dashboard怎么用 mac系统dashboard使用技巧
Posted
tags:
篇首语:本文由小常识网(cha138.com)小编为大家整理,主要介绍了dashboard怎么用 mac系统dashboard使用技巧相关的知识,希望对你有一定的参考价值。
参考技术A dashboard可以是叠层,也可以是单独的space空间。如果开启space,触控板上3只手指向右滑动打开,鼠标上2只手指向右滑动打开本回答被提问者和网友采纳 参考技术B dashboard使用技巧:Dashboard是苹果操作系统的一大特色。是随苹果公司 Mac OS X v10.4 Tiger 操作系统而引入的“小工具”集合。
这些小工具极其实用。Dashboard作为一个特殊的“桌面”而永远位于桌面的左侧。这个特殊的桌面叫做“Dashboard 空间”。可以在触控板上四指向左滑动而打开Dashboard
另外,在Mission Comtrol中,也能看到它的位置,十分显眼。
是,如果使用小工具的次数频繁,比如查看国际时间,或者使用计算器、查看天气等等,来回切换桌面十分麻烦。如果不想离开桌面而使用Dashboard小工具的话,还可以:
在系统偏好设置(System Preferences)里打开 Mission Control 设置。
取消勾选“将 Dashboard 显示为空间(Show Dashboard as a Space)”。
这时,在任意情况下,按下Fn+F12,就可以在普通桌面看到小工具啦!!
Dashboard是什么意思 Dashboard怎么用?
Dashboard是什么意思?Dashboard怎么用?可能很多Mac用户朋友都不知道,Dashboard是苹果OS X操作系统的一大特色。是随苹果公司 Mac OS X 10.4 Tiger 操作系统而引入的“小工具”集合。这些小工具极其实用。Dashboard作为一个特殊的“桌面”而永远位于桌面的左侧。这个特殊的桌面叫做“Dashboard 空间”。今天PC6小编教大家如何使用Dashboard,一起来看一下吧。

1、如何打开Dashboard?
如果是苹果笔记本用户,你可以在触控板上四指向左滑动而打开Dashboard。

如果你的Mac没有配备触控板,也不用着急,在Mission Comtrol中,也能看到它的位置,十分显眼。

我们可以在“系统偏好设置”中的“Mission Comtrol”项目中设置快速打开Dashboard的快捷键,系统默认的快捷键是"F12"

2、如何在Dashboard中添加更多的插件?
打开Dashboard后我们可以在屏幕的左下角看到一个“+”和“—”符号:

点击“+”号既可以进入更多插件页面选择自己需要监测的插件就可以添加到Dashboard中来

3、如何关闭Dashboard?
如果你觉得Dashboard功能对你来说可有可无,可以选择关闭Dashboard,同样是前往“系统偏好设置”----“MissionControl”设置,在如图所示位置选择“关闭Dashboard”即可。

Dashboard中有非常多的插件,可以用来监测如日历、股票、世界时钟、天气等实时信息,也可以添加一些实用小工具如便笺、计算器、翻译工具等在顺手位置,方便快捷打开使用,是一个非常不错的功能,希望使用Mac的朋友能够多多体验!
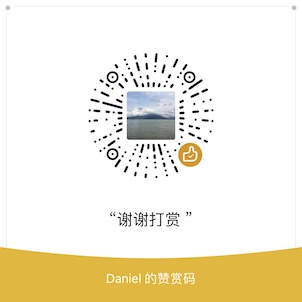
以上是关于dashboard怎么用 mac系统dashboard使用技巧的主要内容,如果未能解决你的问题,请参考以下文章
dashboard怎么用 mac系统dashboard使用技巧
OpenStack 学习笔记:OpenStack Dashboard服务搭建配置