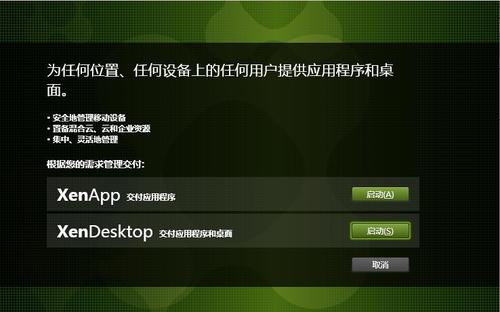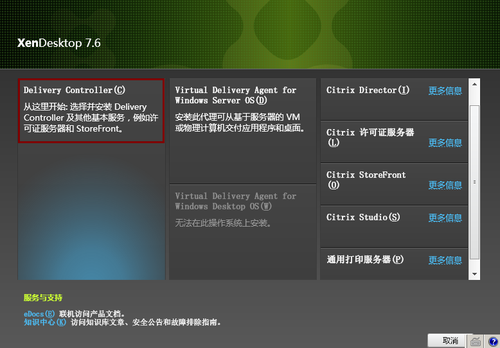Citrix思杰XenDesktopPvs测试日记《XenDeskTop7.6安装和创建站点》
Posted
tags:
篇首语:本文由小常识网(cha138.com)小编为大家整理,主要介绍了Citrix思杰XenDesktopPvs测试日记《XenDeskTop7.6安装和创建站点》相关的知识,希望对你有一定的参考价值。
一、Windows Server 2008R2 服务器安装
和安装SQL服务器一样的方法,配置信息如下:
计算机名:XD.citrix.com
网络信息:ip address 172.18.254.252 mask 255.255.0.0 getway 172.18.255.254 dns 192.168.1.254
二、安装XenDeskTop
确认XD安装包已经在ISO库里面,并且在XenCenter,设置XD安装包为XD服务器控制台DVD驱动器的镜像文件。域超管登录XD服务器:
1、启动光驱安装程序,XenDeskTop
2、选择Delivery Controller
3、安装过程
| 步骤 | 操作 | 说明 |
| 许可协议 | 勾选阅读并同意...下一步 | 软件许可协议 |
| 核心组件 | 默认全选,下一步 | 基本上都是必要的,全选 |
| 功能 | 勾选安装Windows远程协助,下一步 | 因为已经有了SQL服务器,所以可以不装SQL2012 |
| 防火墙 | 勾选自动,下一步 | 防火墙已关闭,选择自动 |
| 摘要 | 安装 | 选择安装 |
| 安装 | 安装过程根据VM配置不同,一般15分钟 | |
| 完成 | 完成安装 |
三、创建站点
1、打开Citrix Studio
2、选择“站点设置 向用户交付应用程序和桌面”
3、步骤:
| 步骤 | 操作 | 说明 |
| 简介 | 选择完整配置,设置站点名称,下一步 | 设置站点名称 |
| 数据库 | 输入数据库服务器IP地址,测试链接,提示创建数据库,下一步 | 连接并创建数据库 |
| 许可 | 导入事先准备好的LIC或者用试用版,下一步 | 后续PVS等服务器,也需要连接到本台许可证服务器 |
| 连接 | 输入XS的地址,地址格式是HTTP://IP,输入XS的账户和密码,下一步 | 指向XS后,后续创建计算机目录时可以直接导入;也可以选择无计算机管理,选择无计算机管理,后续创建计算机目录时,只能用PVS或者其它非CITRIX产品方式部署新计算机目录,但可在托管功能下,重新添加XS。 |
| 网络 | 选择XS上的网络资源,下一步 | |
| 存储 | 选择XS上的存储,下一步 | |
| APP-V发布 | 否,下一步 | 此测试环境中,没有APP-V发布服务器 |
| 摘要 | 否,完成 |
开始创建过程
因为全程用域超管进行安装配置,所以过程中不会提示帐号权限问题。如果过程中有任何错误提示,看服务器Windows日志,大部分能找到问题并解决。
交付远程桌面或者应用程序需要新的VM,下一篇开始远程桌面和应用服务器安装。
本文出自 “网络和虚拟化爱好者” 博客,转载请与作者联系!
以上是关于Citrix思杰XenDesktopPvs测试日记《XenDeskTop7.6安装和创建站点》的主要内容,如果未能解决你的问题,请参考以下文章
Citrix思杰XenDesktopPvs测试日记《实验环境说明》
Citrix思杰XenDesktopPvs测试日记《XenDeskTop7.6安装和创建站点》
Citrix思杰XenDesktopPvs测试日记《XenDeskTop7.6计算机目录和交付组》
Citrix思杰XenDesktopPvs测试日记《XenDeskTop7.6远程桌面和APP宿主VDA安装》