戴尔R750服务器安装WinSer2012R2?
Posted
tags:
篇首语:本文由小常识网(cha138.com)小编为大家整理,主要介绍了戴尔R750服务器安装WinSer2012R2?相关的知识,希望对你有一定的参考价值。
DELL R750因为官网列表已经不支持安装2012R2,但是我有办法安装哦,力口 ibm1994
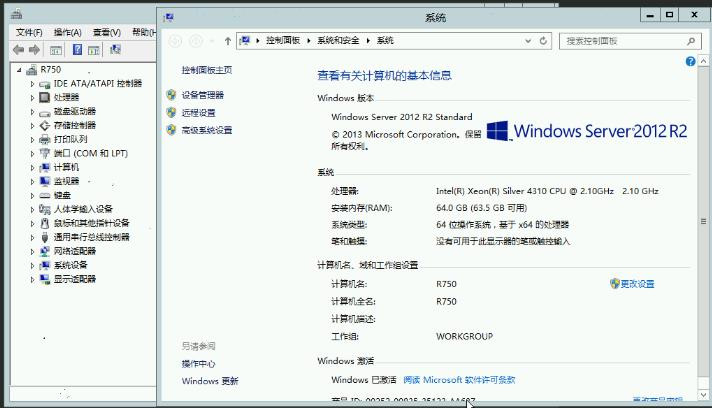
2.开始安装前,提示输入安装密匙,在网上搜一个输入点下一步即可。
3.因为本服务器有两块磁盘,所以采用radio1安装方式,数据可以完成复制保存(安装完成之后,进入系统,备份的硬盘是看不到的。只能看到一个安装了...
4.正常安装完成后,进入服务器功能管理,右上角搜索显示,将电脑和控制面板显示在桌面上 参考技术D 这要看你是否使用的750的阵列卡,如果没用。那么通过其他手段是可以安装server2012的,一旦你使用了H750阵列卡,那就装不了。
戴尔服务器重装系统的方法
参考技术A戴尔服务器重装系统的方法
第一步请将时区设置为北京,香港,重庆,乌鲁木齐等属于你自己城市的时区。
第二步选择您要安装的操作系统。
第三步确认出厂有做好raid,选择跳过raid配置。
第四步引导分区大小为C盘大小,请根据自己的要求设置足够。
第五步可以跳过此设置,网络配置可以等系统安装完成后再进行配置(DELL提醒您安装操作系统时请拔除网线,待打好系统补丁后再插上网线,以防止病毒入侵)
第六步本页可以默认不更改继续下一步。
ProductID为您所购买的操作系统的安装系列号
请勿选择加入域,除非您请出您的网络环境为域环境,并且您知道您的域环境设置,否则请安装完系统后请你公司的\'IT部门设置。
第七步确认安装摘要后,弹出CD已选中,然后选择继续。
第八步请将 系统光盘 插入,放入您的操作系统光盘,文件复制将开始,如果提示复制错误或者光盘错误,请更换你的系统光盘。
第八步以后执行以下操作
1、在开机自检时按F10 进入dosa 安装界面
2、进入F10界面,这里需要耐心等待5分钟左右
3、进入安装界面选择os deployment
4、配置raid (在raid卡bios 中也可进行配置,这里就可以选择跳过raid 配置):注重新配置raid 会格式化硬盘如果确定要配置一定要备份好数据。
Raid配置界面
(1):现有的raid配置,如果需要重新设置可选下一步
(2)确认raid卡型号,点击下一步
(3)可以选择高级或快速配置(本文选择快速向导)
(4)选择要配置的raid 级别
(5):raid 配置完成。
5确认要安装的系统,选择下一步
读取文件需要一些时间:
6:确认放入系统盘
注意会有以下界面提示(截图是中文的),意思是USC安装会创建临时的闪存分区,占用盘符C,请确认将系统安装在正确的盘符C上,关于分区盘符的问题,请参考微软KB。
7:点击完成重启机器。
8、进入windows 安装界面(让其自动引导不需要按F6)
9:识别到硬盘
有可能盘符C会被临时闪盘占用,按照下面方法操作
在本地启动硬盘上创建新分区,盘符自动分配成F或其他盘符
把刚创建的分区F:删除, 看到盘符C:被释放出来。
再在本地启动硬盘上创建新的分区,就自动分配盘符C了。
如果这样操作盘符C还是不能释放出来,创建一个F:盘,然后不格式化,强制重启,重新自检分配盘符就会正常了。
如果强行重启还不能解决,就只有初始化虚拟磁盘了,(注意数据全部丢失,无法恢复。只针对于新机器,之前安装没有正常完成或退出的情况。使用中的机器,如果有数据,请联系工程师)
10将光标移动到未指派分区按C 创建分区(默认为所有的容量,需要手动更改建议C盘20G)
11将光标移动到C盘位置选择回车进行安装,选择NTFS快速格。
12文件复制完成重启后进入系统
13至此系统安装完成。
以上是关于戴尔R750服务器安装WinSer2012R2?的主要内容,如果未能解决你的问题,请参考以下文章
windows server 2012R2安装RD服务并发布remoteapp应用
SCCM2012R2部署文档02-部署中央管理站点SQL Server服务器