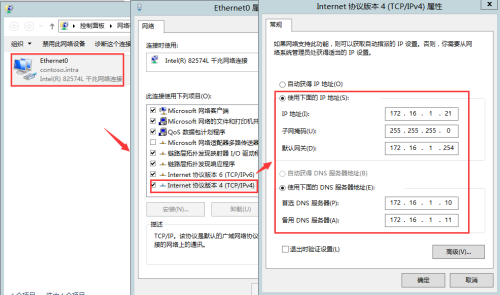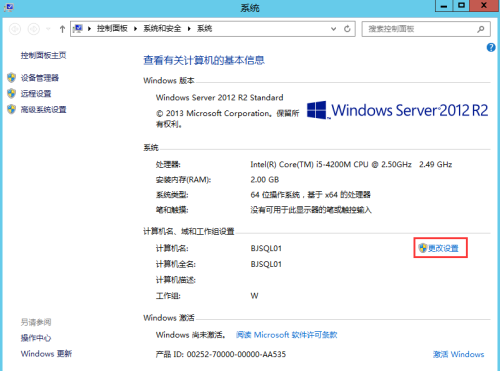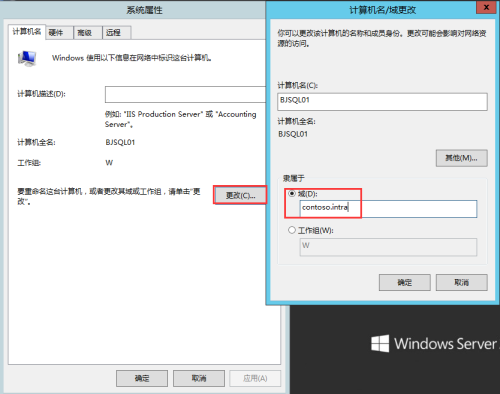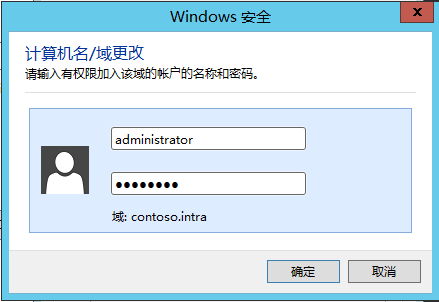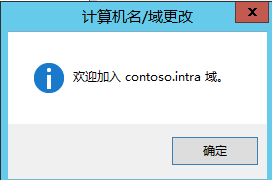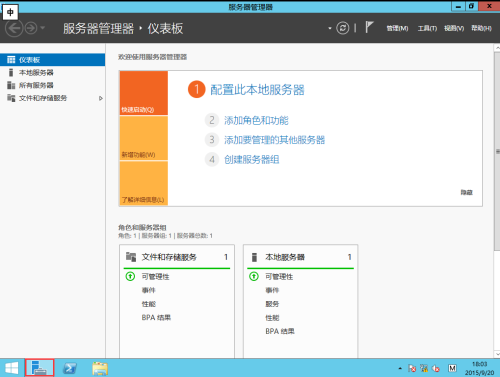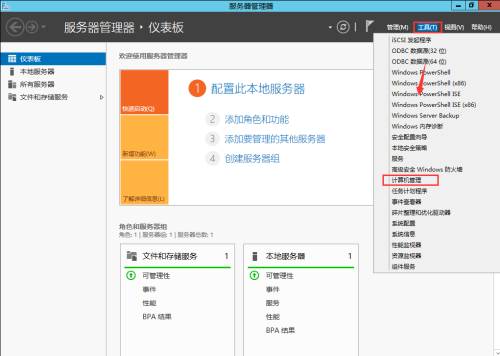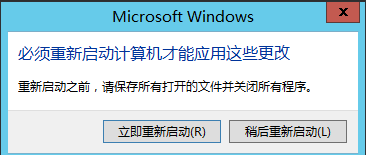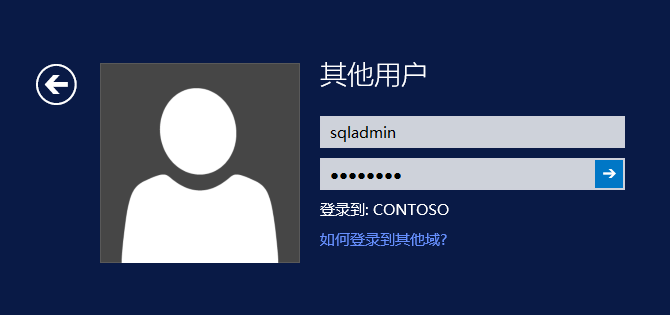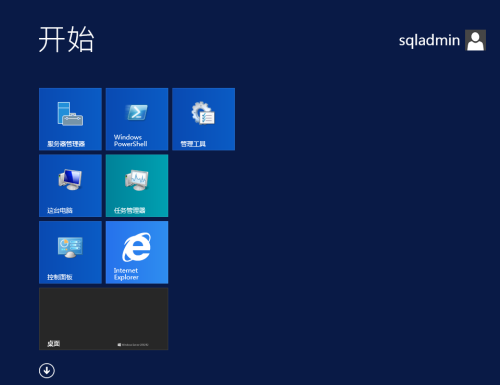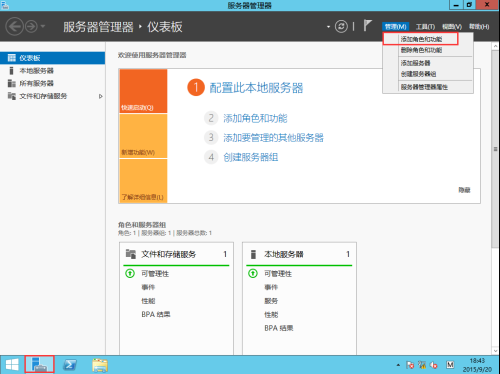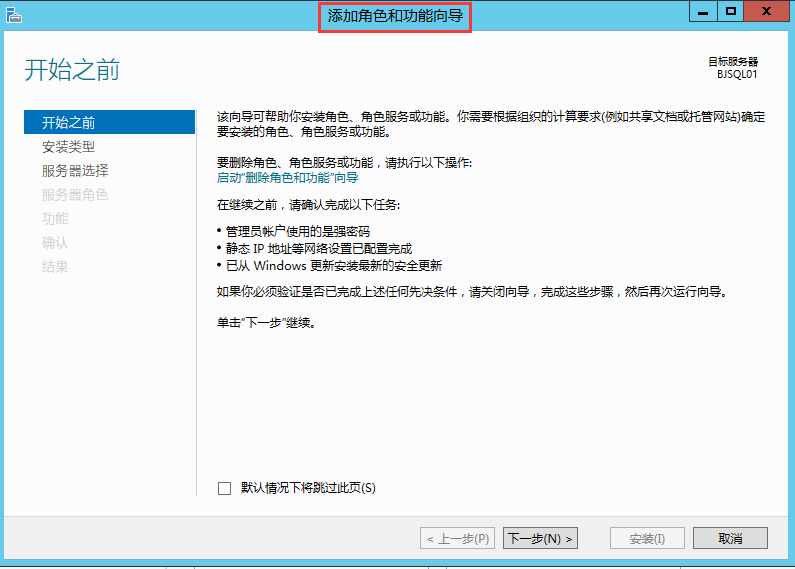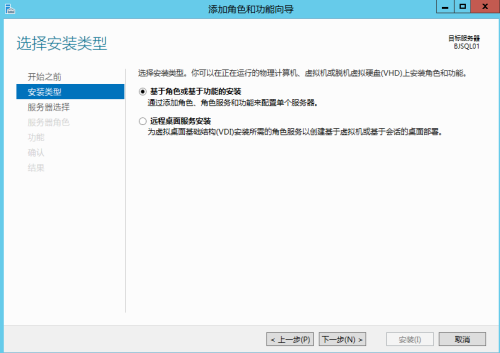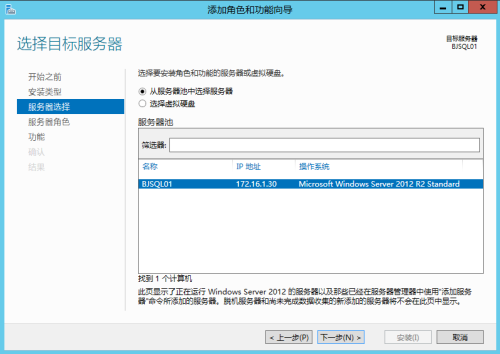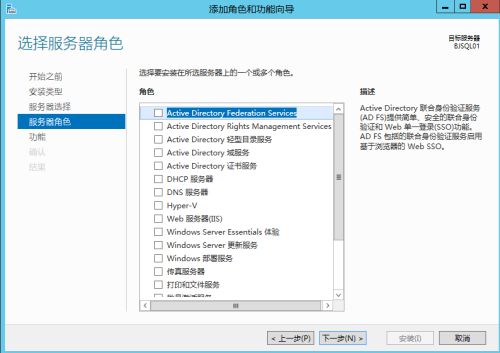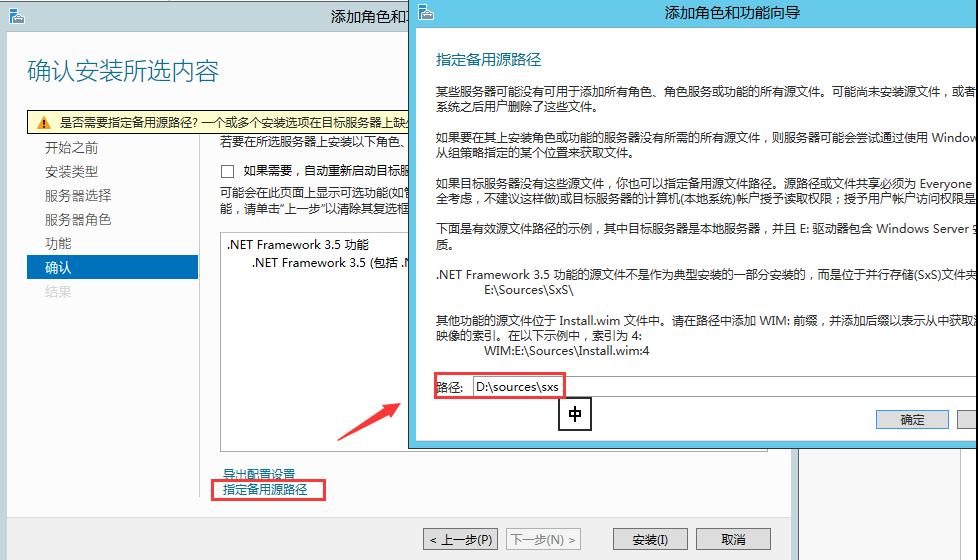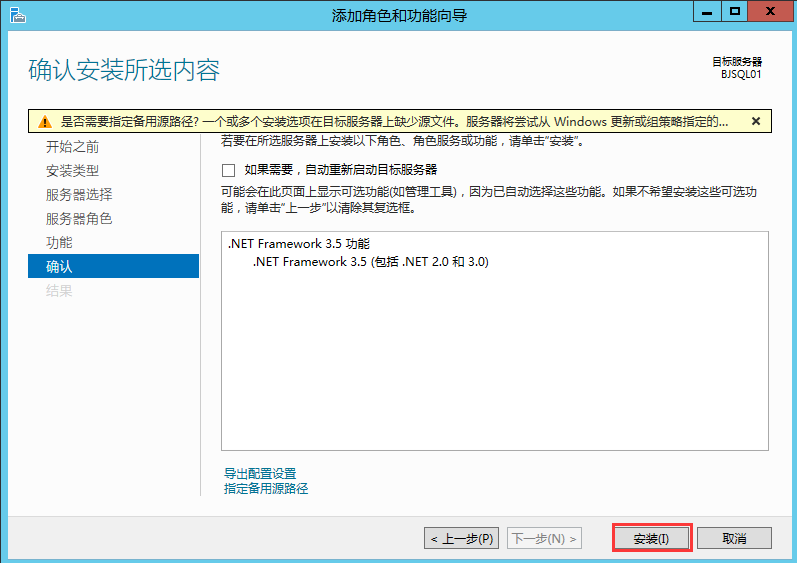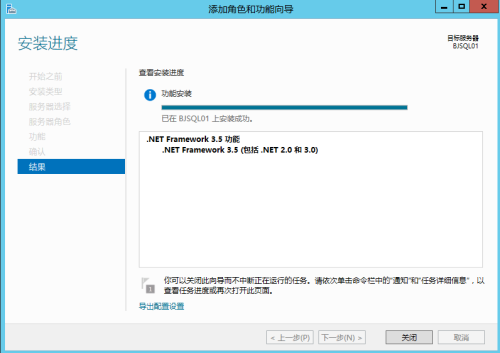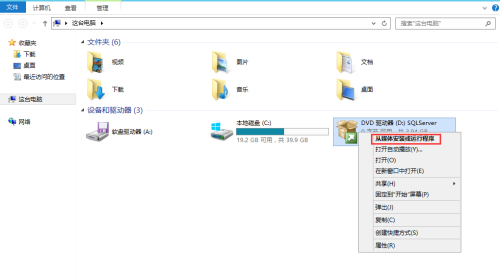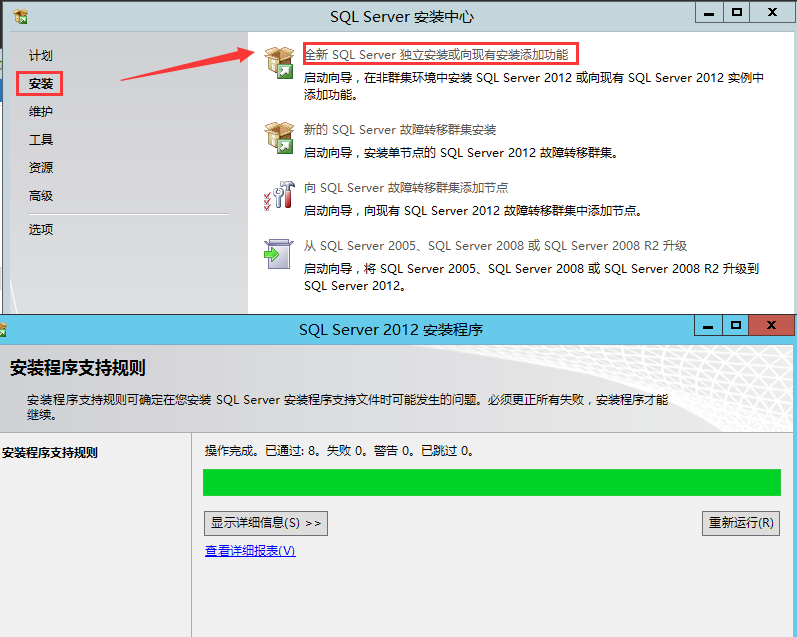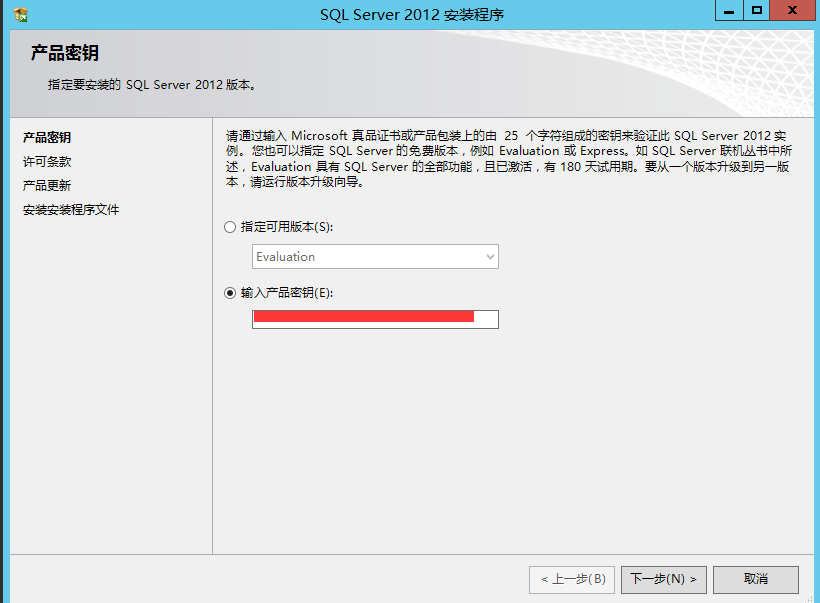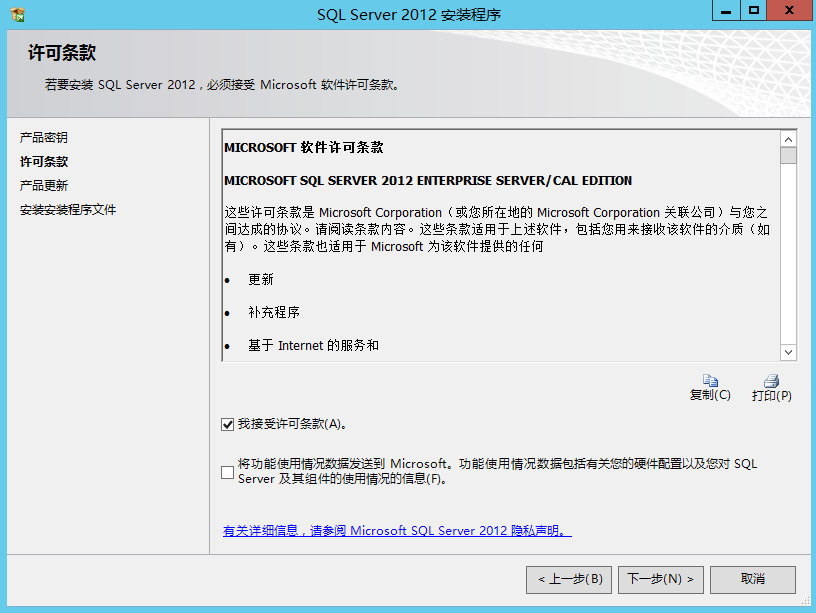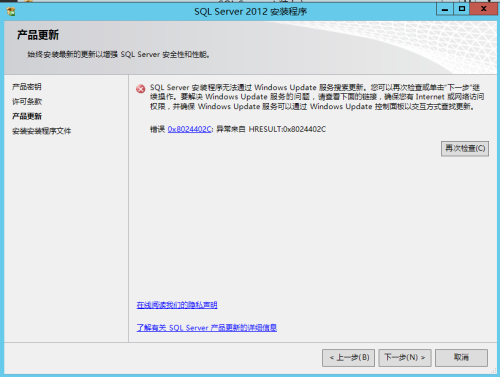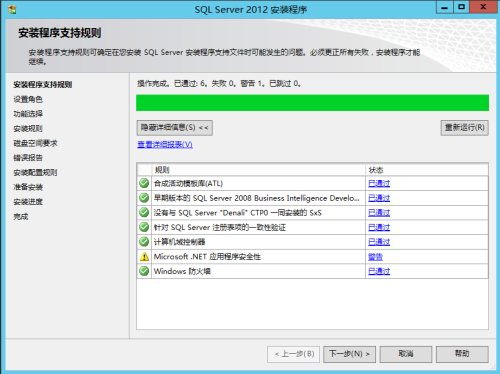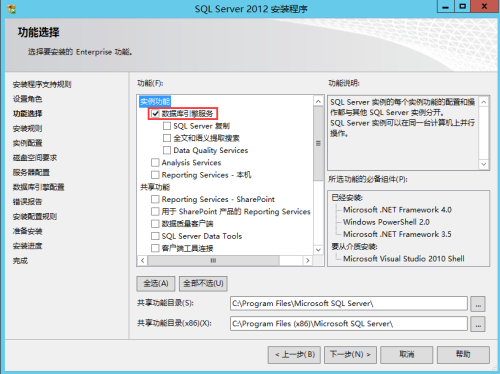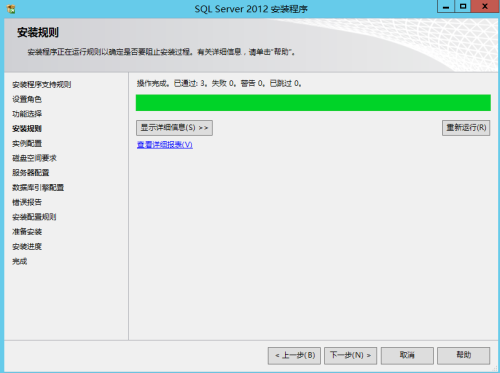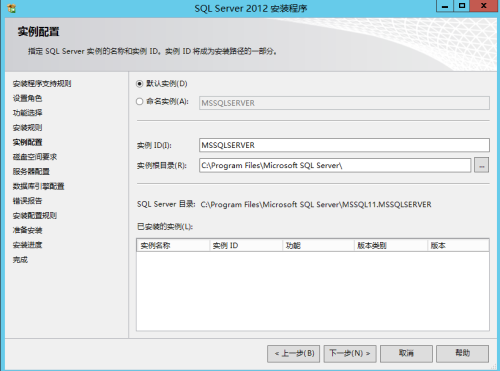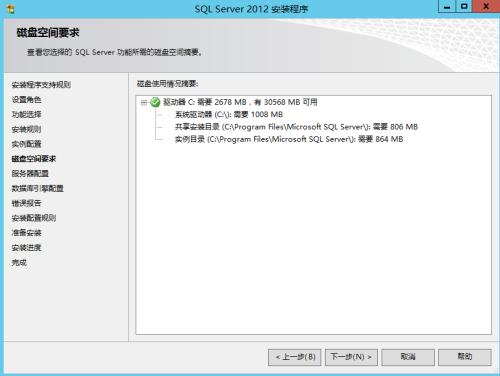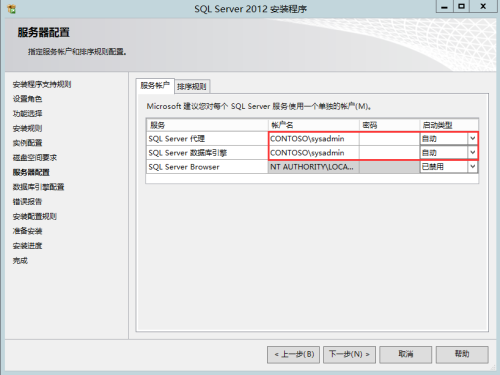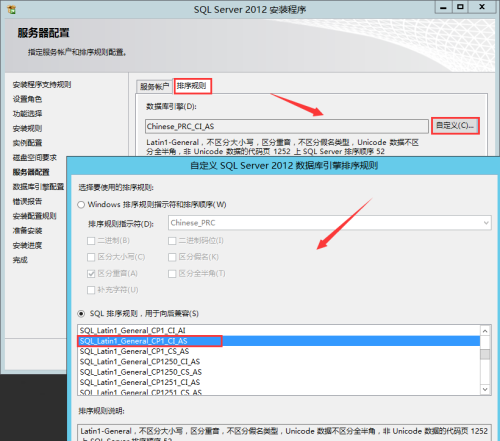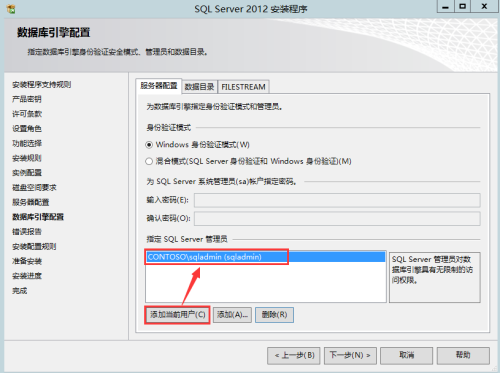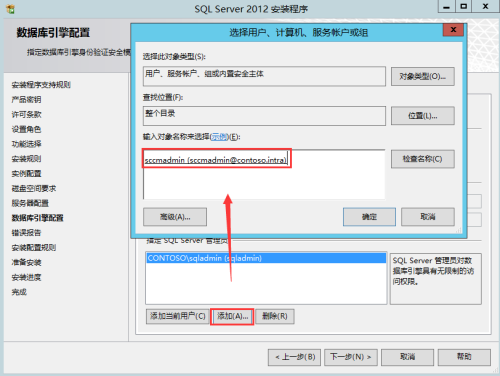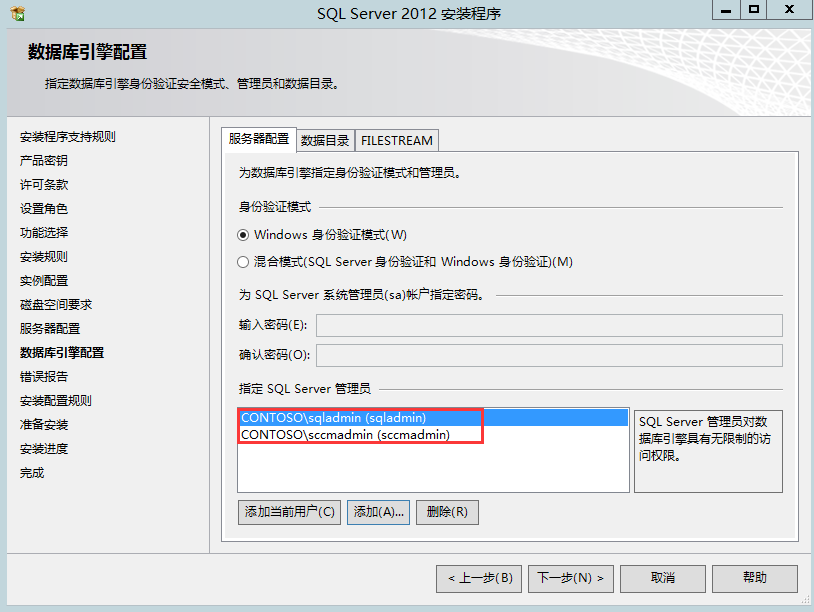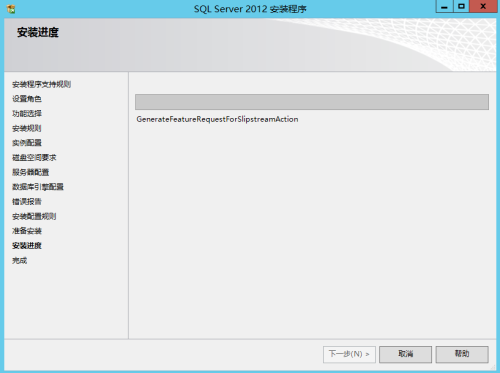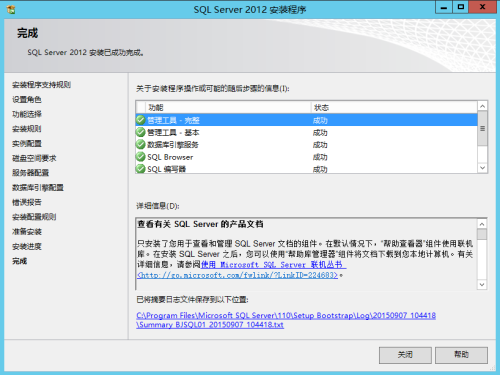SCCM2012R2部署文档02-部署中央管理站点SQL Server服务器
Posted
tags:
篇首语:本文由小常识网(cha138.com)小编为大家整理,主要介绍了SCCM2012R2部署文档02-部署中央管理站点SQL Server服务器相关的知识,希望对你有一定的参考价值。
1、 域控服务器安装
安装一台主域控和一台辅助域控服务器,域名contoso.intra;
2、 SCCM2010R2相关软件及准备
Server2012R2操作系统(标准版)
所有操作系统补丁更新到最新
关闭防火墙(域配置文件、专用配置文件、公用配置文件)
更改计算机名(按照规划表格)
更改IP地址地址(按照规划表格)
SCCM2012R2安装介质
SQLServer2012SP1安装介质
ADK8.1
SCCM2012R2下载补丁包
3、 SQLServer01安装过程
3.1 安装前准备
1、打开SQL01计算机---配置IP地址为172.16.1.21
2、更改计算机名为BJSQL01---并重启
3、点击更改设置
4、点击更改—输入域名contoso.intra
5、输入验证的账户密码
6、弹出欢迎界面---点击确定
7、打开服务器管理器
8、工具---计算机管理
9、将sqladmin的域账户添加到本地管理员组(需提前创建SQL管理员账号)
10、同理将bjsccm01的计算机账户加入到本地管理员组中
11、重启服务器
12、使用sqladmin域账户登录
13、登录完成
14、打开服务器管理器---添加角色和功能
15、下一步
16、安装类型---默认
17、从服务器池中选择服务器---选择BJSQL01
18、点击下一步
19、勾选.NET Framework 3.5功能
20、指定备用路径:此时将系统安装盘放入光驱中,指定到光驱盘符下:\Sources\sxs目录下
21、点击安装
22、等待安装完成
1.2 SQL Server01安装过程
1、将SQL Server的安装介质放在光驱中---右键从媒体安装或运行程序
2、进入到SQL Server 安装中心
3、点击安装---选择全新SQL Server独立安装
4、输入许可秘钥
5、勾选我接受许可条款
6、因服务器尚未联网无法获取到更新---点击下一步
7、点击下一步
8、选择SQL Server功能安装
9、勾选数据库引擎服务
10、勾选管理工具(基本和完整)
11、点击下一步
12、选择默认实例
13、点击下一步
14、使用系统账户(Sysadmin)
15、排序规则---SQL排序规则---SQL_Latin1_General_CP1_CI_AS
16、添加当前用户(sqladmin)
17、手工添加域账户Sccmadmin
18、添加后效果如图---点击下一步
19、点击下一步
20、点击下一步
21、点击安装
22、安装过程如图
23、安装完成
本文出自 “Juck Zhang” 博客,请务必保留此出处http://daodefangxiang.blog.51cto.com/8658374/1913820
以上是关于SCCM2012R2部署文档02-部署中央管理站点SQL Server服务器的主要内容,如果未能解决你的问题,请参考以下文章