SCCM 2012 R2实战系列之一:SQL安装
Posted 遇见阿杜
tags:
篇首语:本文由小常识网(cha138.com)小编为大家整理,主要介绍了SCCM 2012 R2实战系列之一:SQL安装相关的知识,希望对你有一定的参考价值。
大家好,从今天开始跟大家一起分享自己学习SCCM 2012 R2的一些心得和具体的部署配置,希望能帮到大家。由于SCCM部署的步骤比较复杂,内容也比较多,所以我把SCCM整个部署过程分为以下三个章节:
l SQL Server 2012 SP1的安装
l SCCM安装前的准备工作
l SCCM 主站点的部署
1.1 实验拓扑图
下面是本次部署的一个拓扑图,所有操作系统均使用Windows Server 2012 R2 Datacenter版本
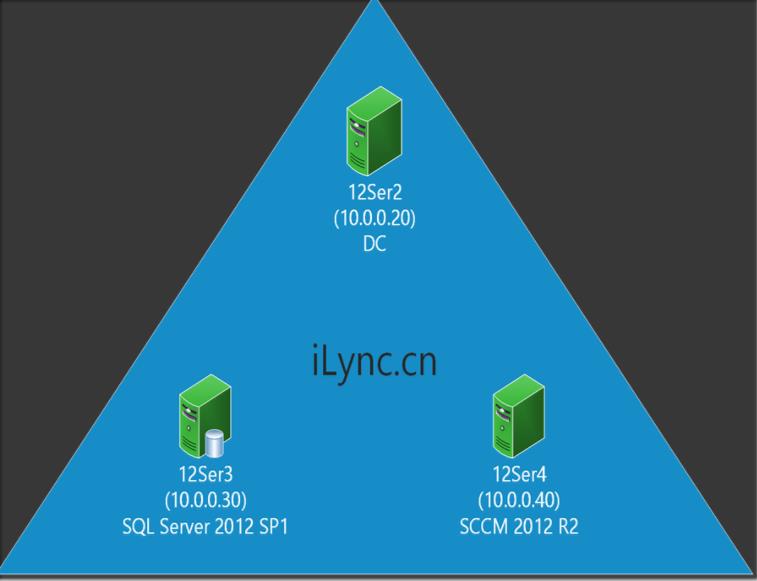
1.2 域环境的准备
微软的很多产品都是基于域环境的,在开始部署SCCM之前我们需要部署域环境,域环境的准备在此就不细说了,大致步骤如下
![]() 在12Ser2上安装Active Directory域服务,并将计算机12Ser2提示为域控制器(iLync.cn)
在12Ser2上安装Active Directory域服务,并将计算机12Ser2提示为域控制器(iLync.cn)
1.3 SQL Server 2012 SP1的部署(12Ser3/10.0.0.30)
1.3.1 创建SQL服务启动账户SQLadmin
在域控制器上创建域用户SQLadmin,并将SQLadmin加入Domain Admin组,用于SQL服务的登录账号。(强烈不建议使用管理员账号作为SQL服务的登录账号,因为管理员账号是需要定期修改密码的,
密码修改后SQLserver服务就无法正常启动了)
![]() 打开Active Directory 用户和计算机----新建用户-----输入相关信息后点击下一步,如下图:
打开Active Directory 用户和计算机----新建用户-----输入相关信息后点击下一步,如下图:
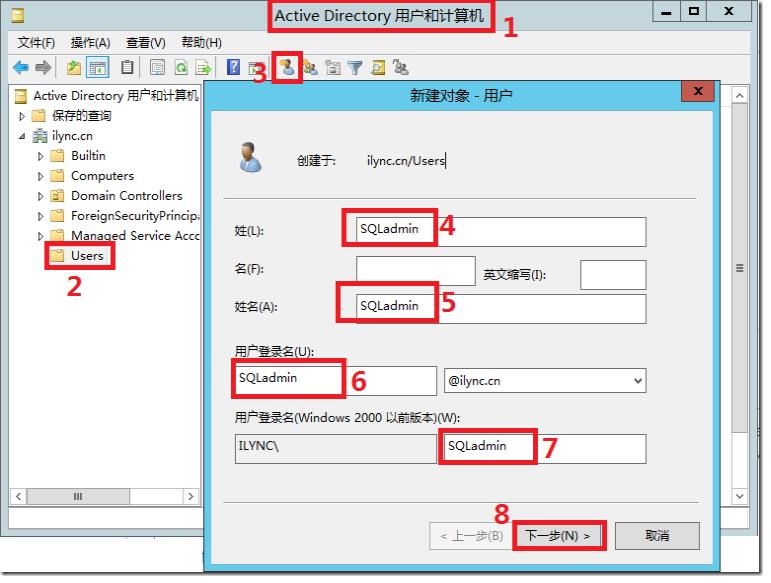
输入密码-----按下图所示勾选---下一步----完成
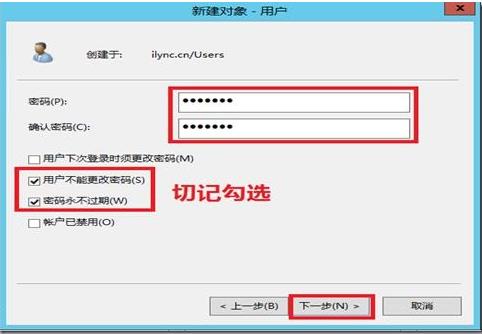
将用户SQLadmin加入组Domain Admin中,此操作也比较简单就不截图了。
1.3.2 安装SQL Server 2012 SP1
![]() 插入SQL Server2012 SP1 光盘,点击左侧的“安装”,然后选择“全新SQL Server独立安装或者向现有安装添加功能”:
插入SQL Server2012 SP1 光盘,点击左侧的“安装”,然后选择“全新SQL Server独立安装或者向现有安装添加功能”:
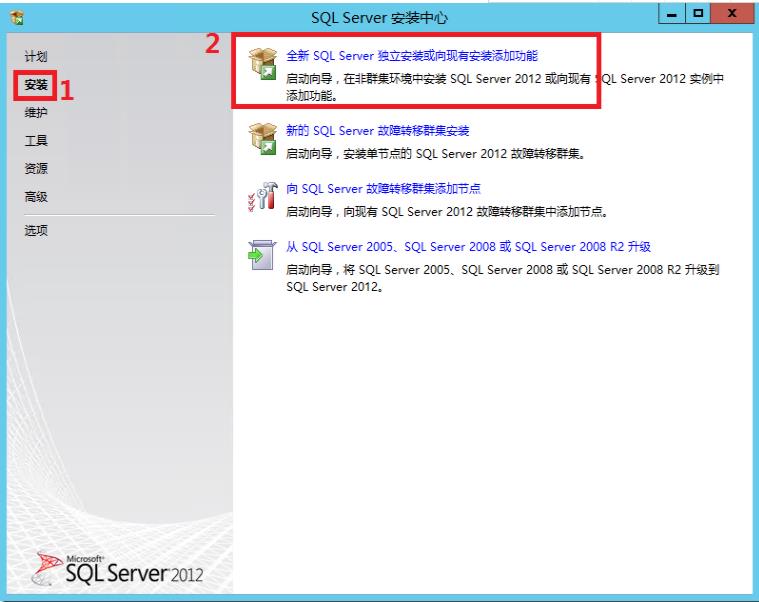
进行安装程序支持规则检查,状态均为通过,点击确定,如图:
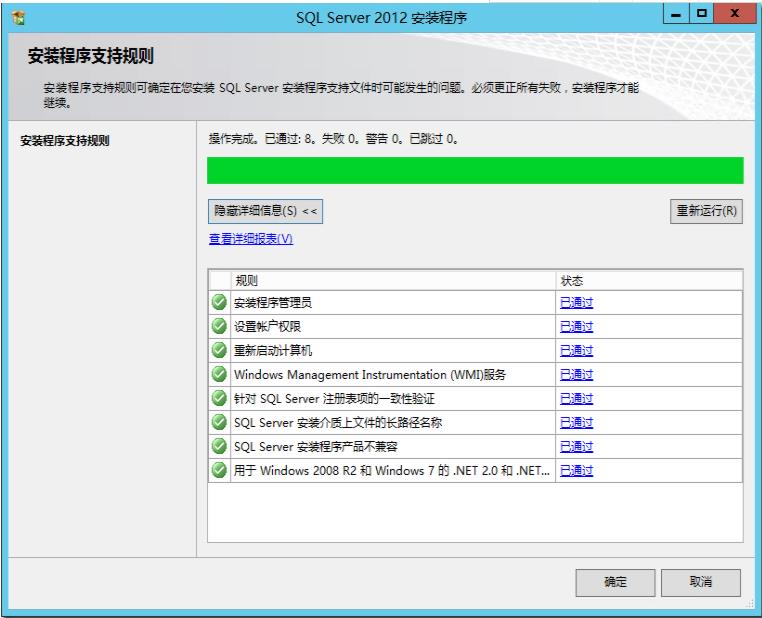
输入产品密钥----下一步,如图:
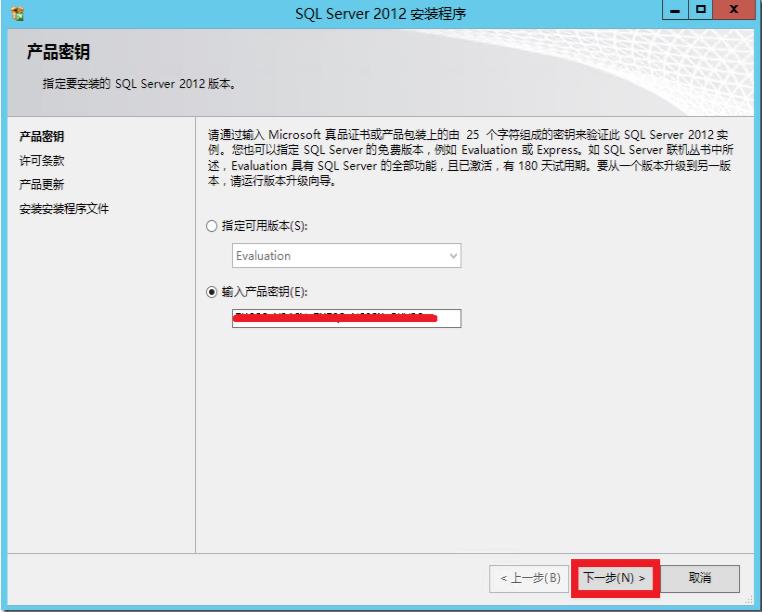
勾选“我接受许可条款”
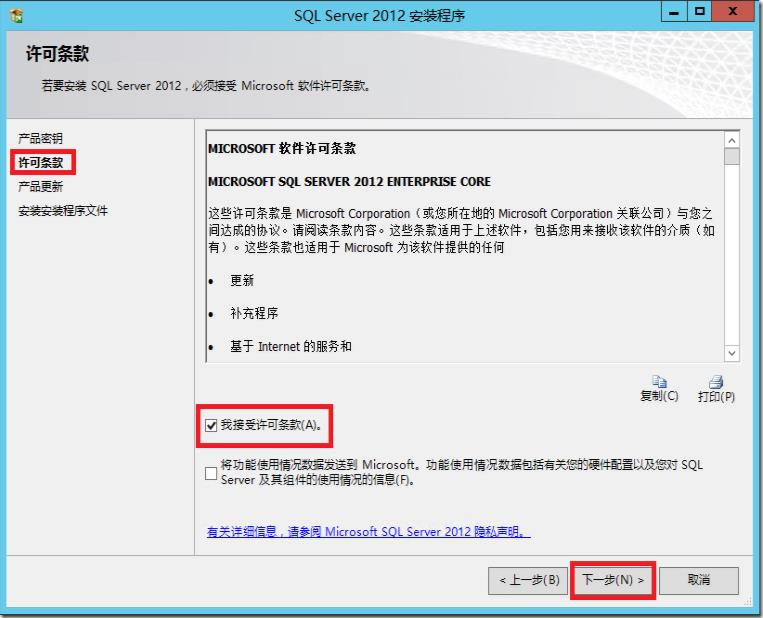
在产品更新中,根据实际环境的需要,我的环境中没有连公网就不勾选更新了---下一步---点击安装
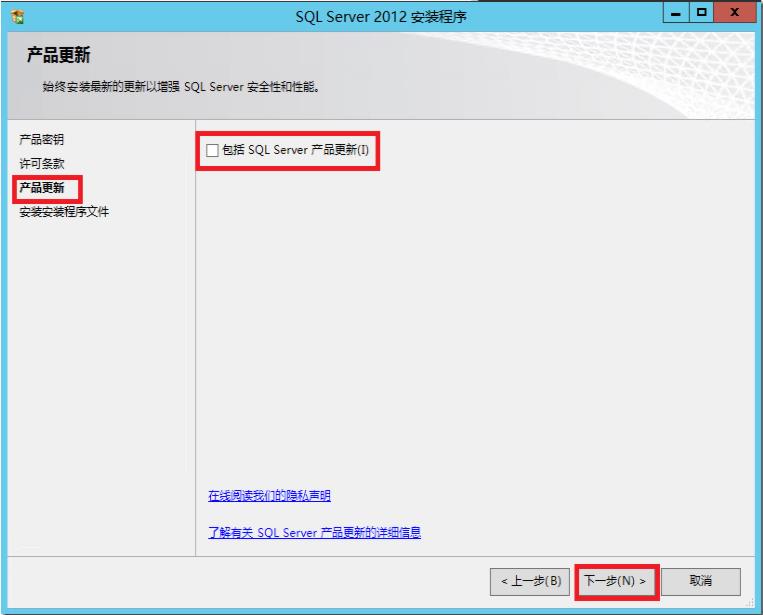
下图中的警告是由于我的环境没有联网造成的,可以忽略,点击下一步
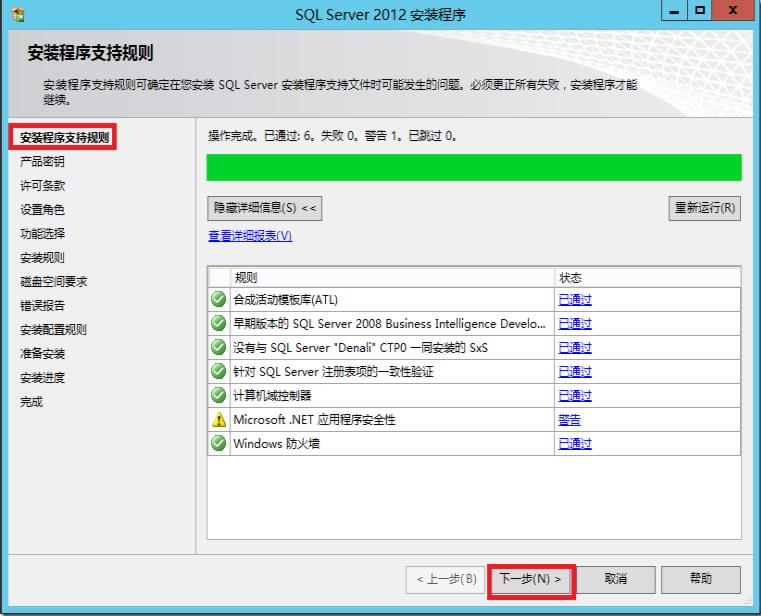
直接下一步到“功能选择”界面,选择如下功能并指定功能目录----下一步,如图
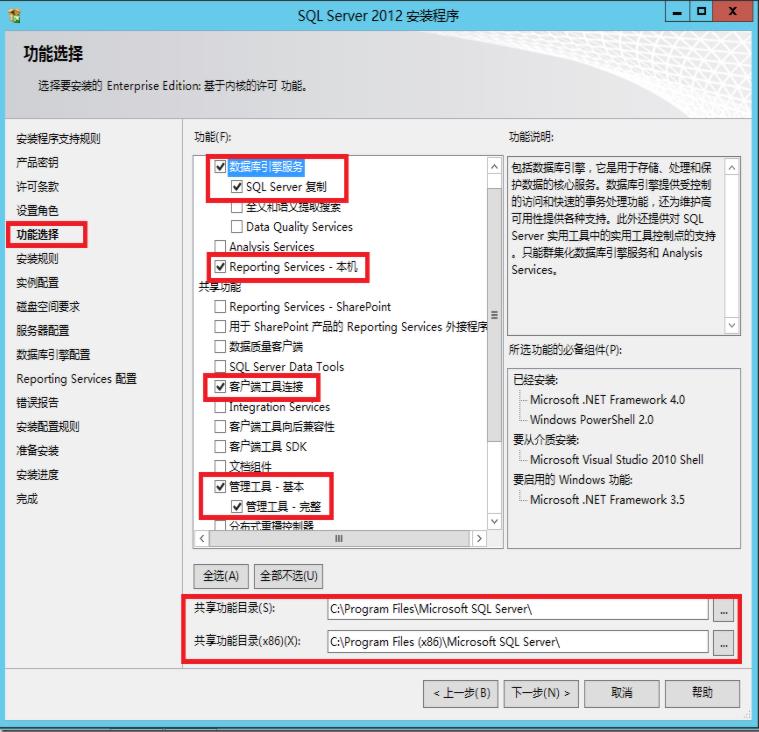
检查安装规则,状态均为通过,下一步
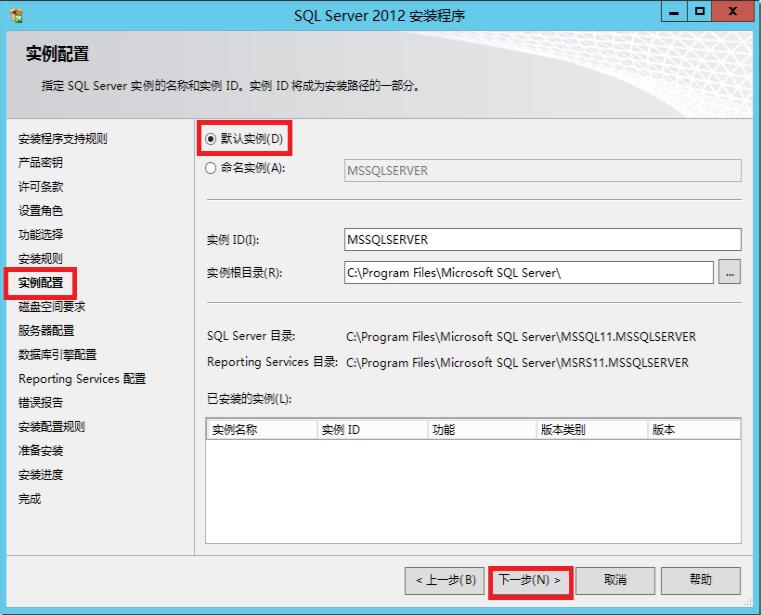
设置服务账户为域账户并设置启动方式为自动,这里我们都设置为账户SQLadmin,如图:
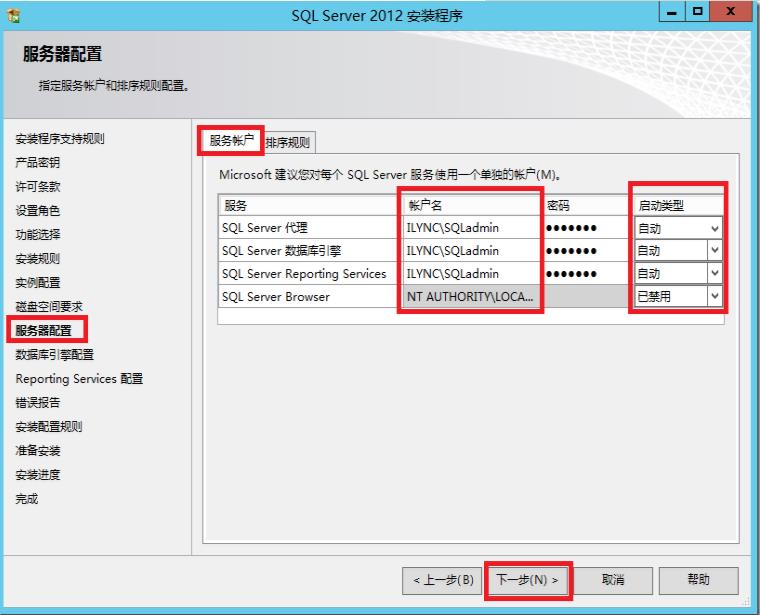
切换到排序规则选项卡,点击“自定义”,选择SQL排序规则,用于向后兼容,并指定“SQL_Latin1_General_CP1_CI_AS”,点击“确定”,返回排序规则,然后点击“下一步”:
注:此处非常重要,如果不更改排序规则,后期安装SCCM时会失败!
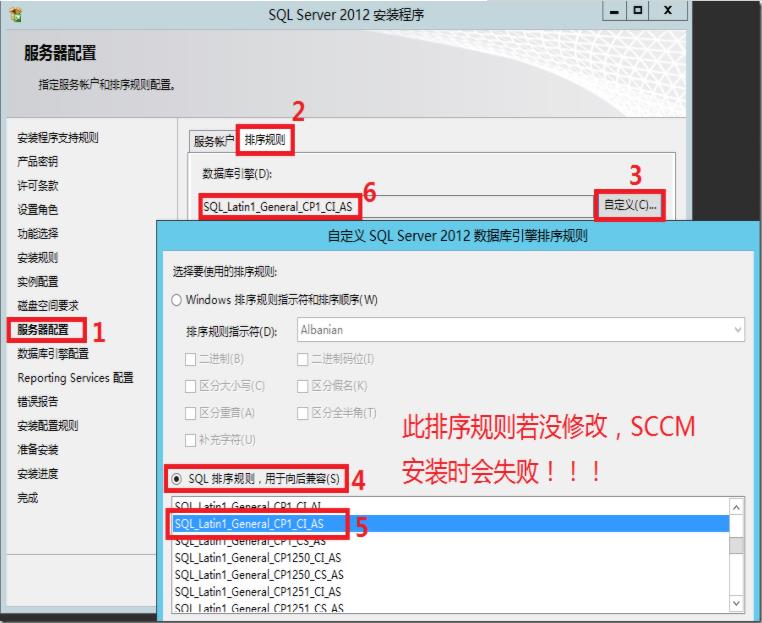
添加SQL Server 管理员(ilync\\administrator, ilync\\SQLadmin),下面的全部使用默认配置,下一步----下一步---下一步----安装
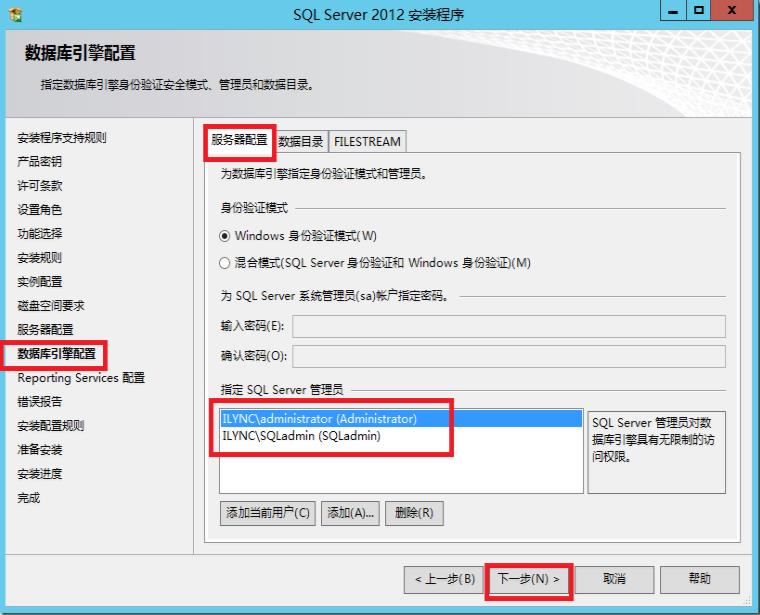
SQL Server 2012 SP1 安装成功,如图:
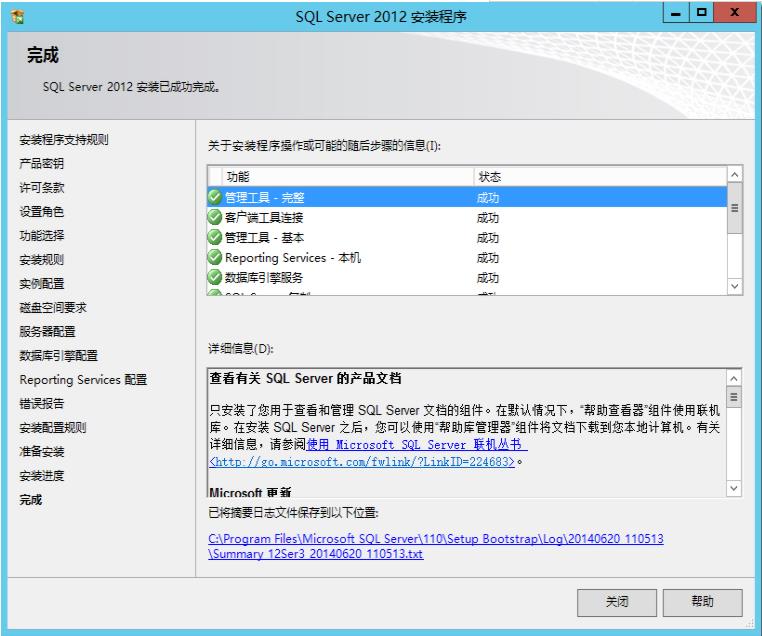
1.3.3 调整SQL内存设置
在安装SCCM 2012 R2的先决条件检查中,会自动检查SQL的内存配置。要求中心站点和主站点最低内存8G,辅助站点最低要求4G
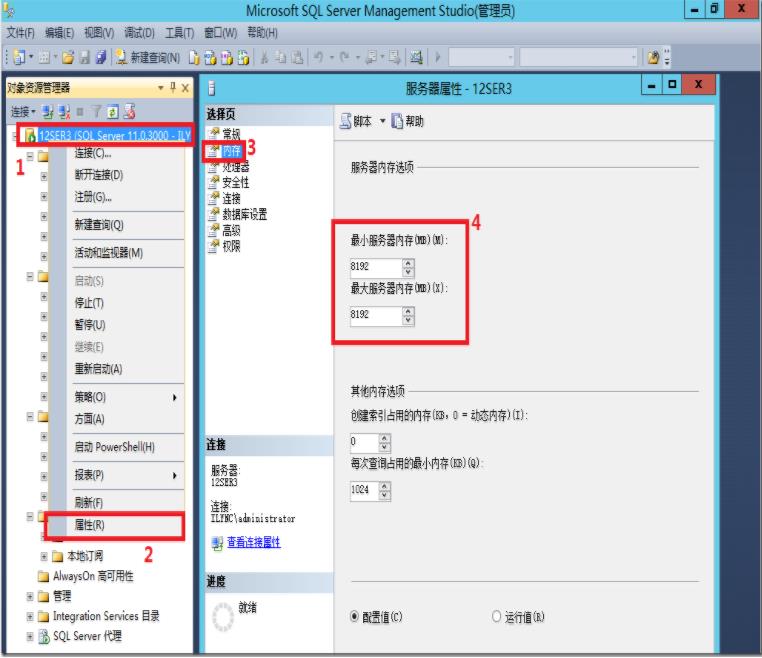
到此,已经完成了SQL Server 2012 SP1的安装。下篇会跟大家一起分享下SCCM安装前的准备工作。
以上是关于SCCM 2012 R2实战系列之一:SQL安装的主要内容,如果未能解决你的问题,请参考以下文章