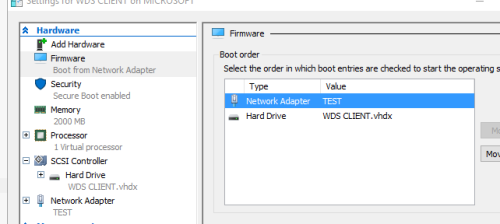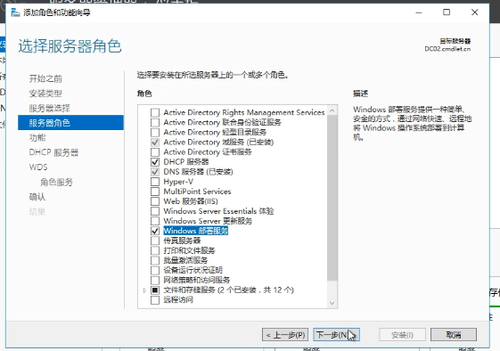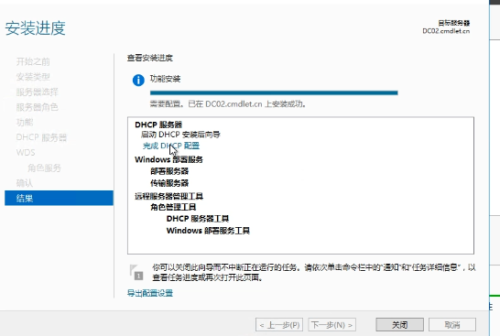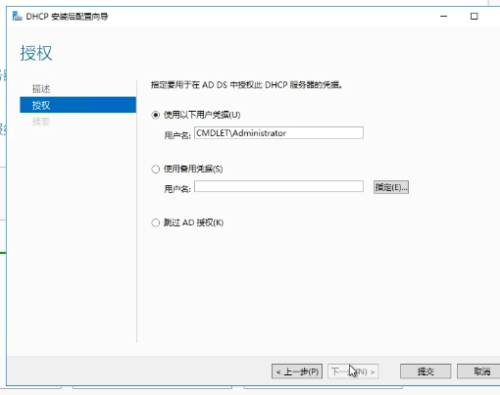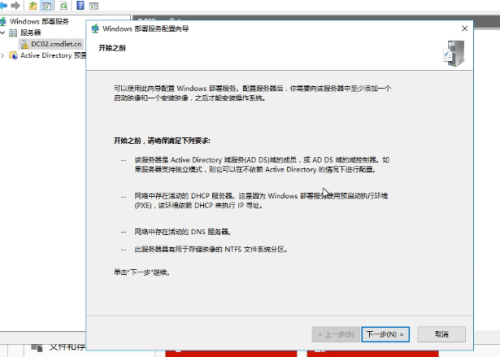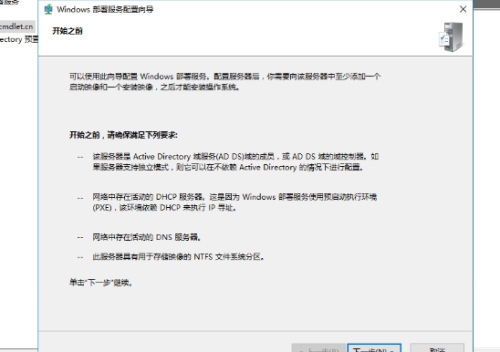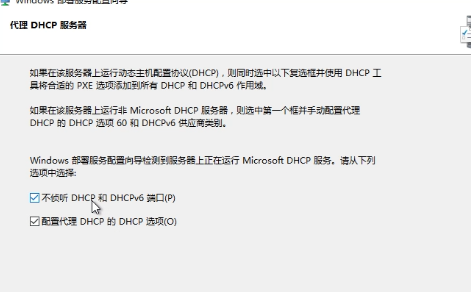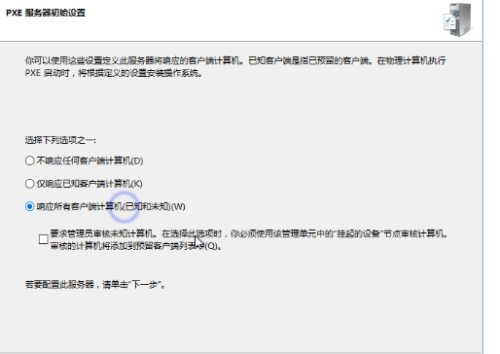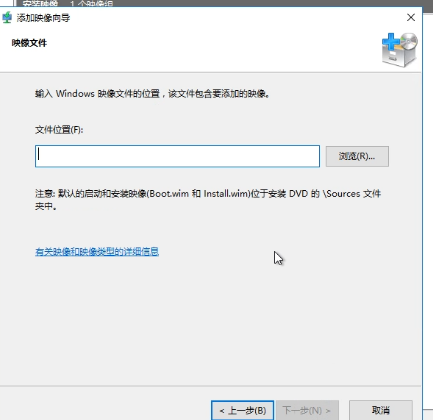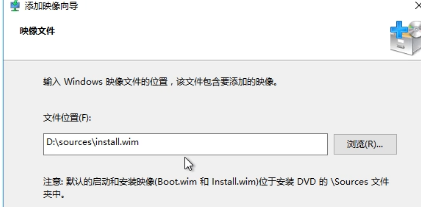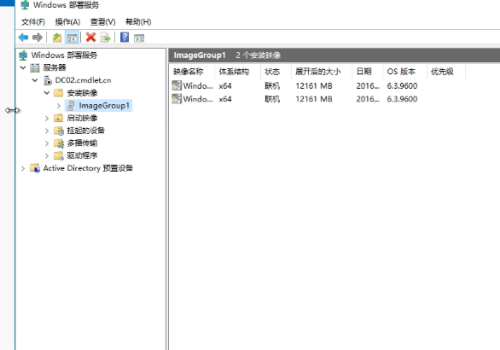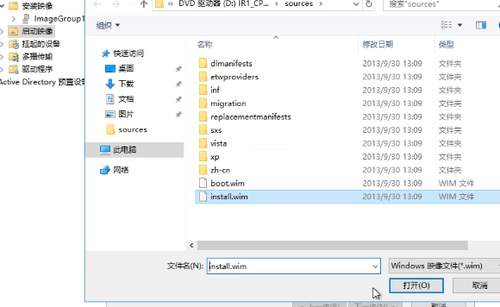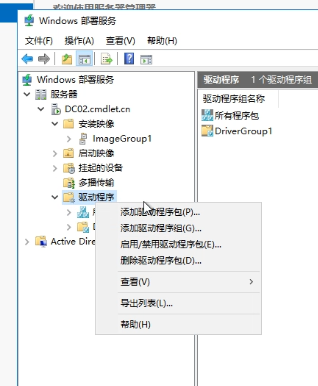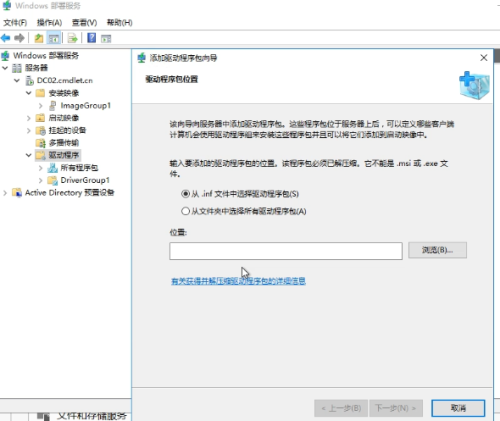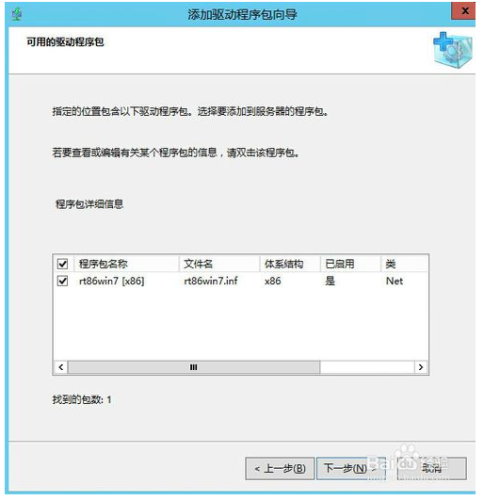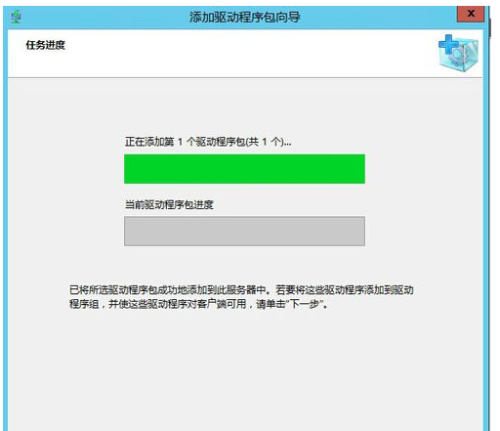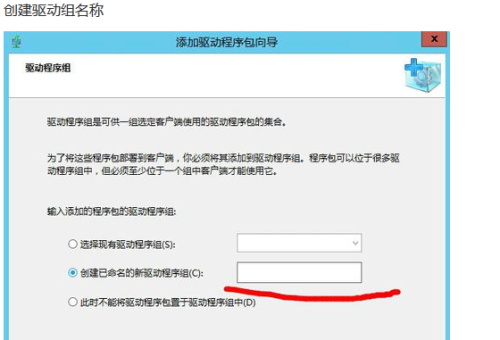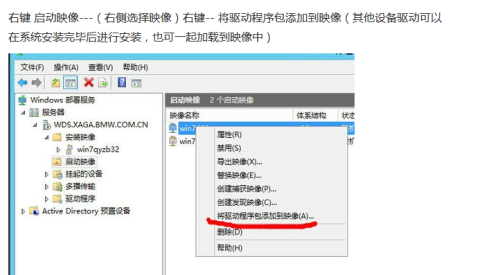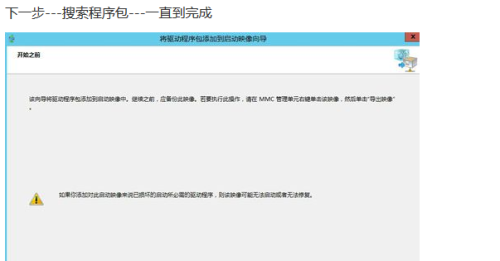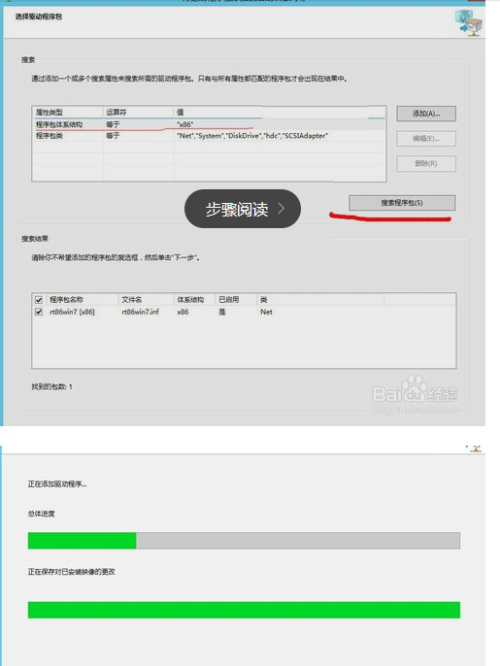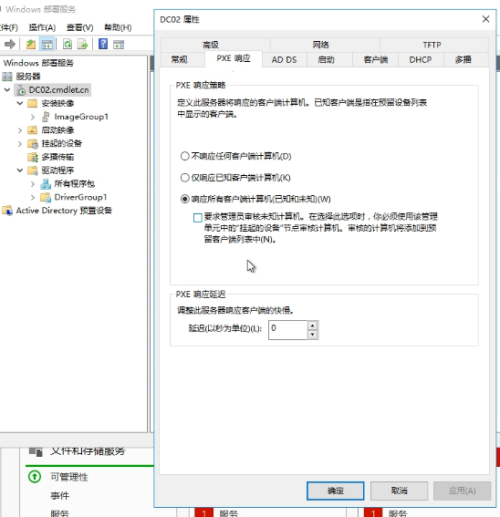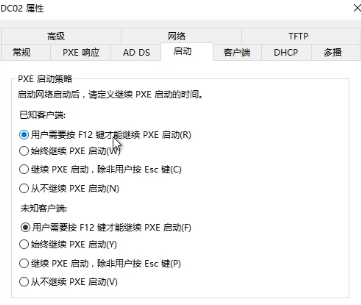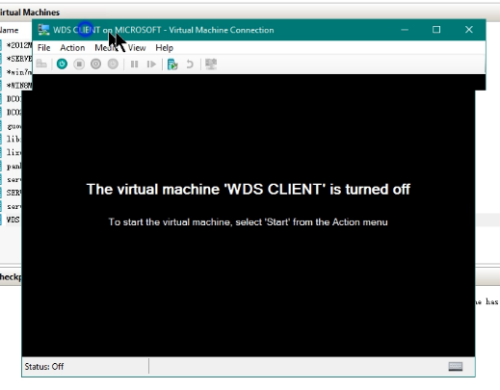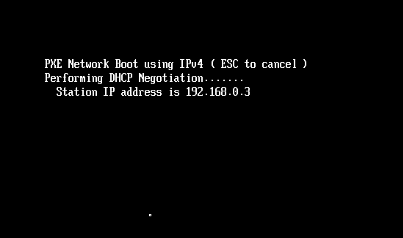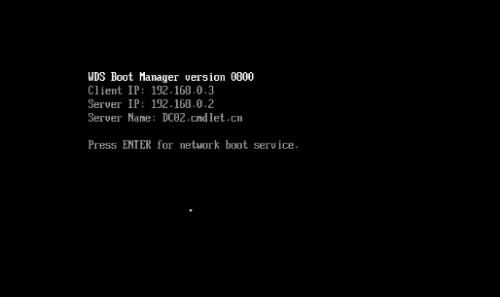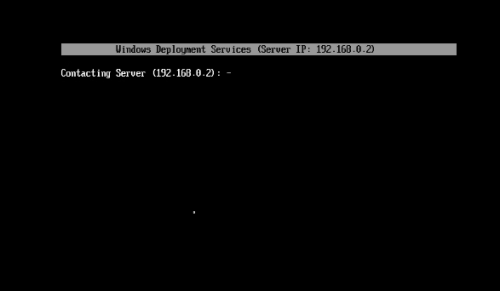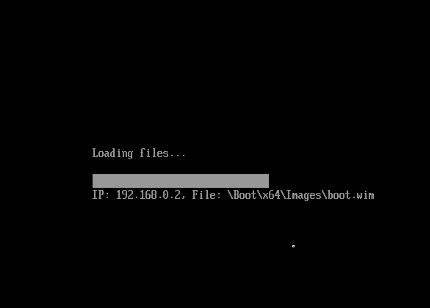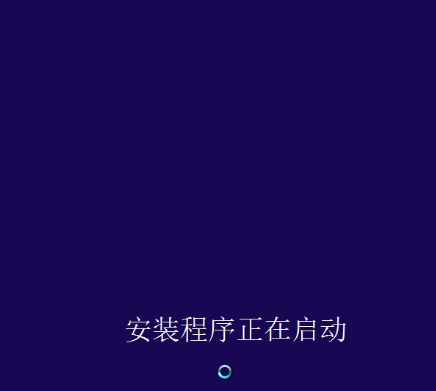windows server 部署服务(WDS)
Posted
tags:
篇首语:本文由小常识网(cha138.com)小编为大家整理,主要介绍了windows server 部署服务(WDS)相关的知识,希望对你有一定的参考价值。
WINDOWS的部署服务方便成规模的给客户机安装系统,为管理工作节省了大量时间。
首先说一下安装部署服务(WDS)的条件:
域环境
DNS
DHCP
实验环境说明:
windows server 2016的操作系统
dc01
dc02
客户端
为了方便这次是在DC02上面部署DHCP和WDS服务,实际中可建立单独的服务器。
此次实验环境为HYPER-V,和真实环境相比有些操作的参数可能稍有不同,比如,虚拟环境的网卡驱动不需要考虑,真实的需要把驱动提前打包好,后面会讲到。
一、客户端准备
新建一台虚拟机,设置好硬盘、网卡等设备并把网络启动调整到优先位置
二、服务器端准备
安装DHCP和WDS服务
2.一些提示信息
3. WDS角色选择默认即可
4.完成安装并配置DHCP服务器
5. DHCP服务器配置5.1 授权信息,默认当前管理员即可
5.2 配置5.2.1 创建作用域
5.2.2 配置
5.2.3 确保DHCP服务启动,到此DHCP服务配置完毕6. WDS服务器配置
6.1 启动windows 部署服务
6.2 打开配置向导并注意提示信息
此处选择与活动目录集成,当然也可部署独立的WDS服务器
代理DHCP服务器,此处要注意下选项
“不侦听DHCP和DHCP”端口:
目的在于如果WDS和DHCP在一台服务器上,此选项避免了相互之间的冲突
下一步 PXE服务器初始设置,此处选择“响应所有客户端计算机(已知和未知)”
6.3 启动服务并 配置安装映像
选择映像位置,找到install.wim文件,此处为光盘。
以后步骤默认选择即可完成
6.4 配置启动映像
其余步骤默认下一步完成即可
6.5 多播传输(一般情况下无需配置)
多播传输需要路由器支持还要防止泛洪的发生
6.6 驱动程序集成
添加驱动程序包或组
建议从官网下载网卡驱动和其他驱动并指定,必选项为网卡驱动,要不然无法完成安装。
此处虚拟机 环境不需要添加。
以下图片来自于百度
百度图片结束,感谢原作者的付出。
6.7 属性调整
右击服务器选择“属性”,可进行一些调整
比如,客户端启动时的响应操作
三、客户端测试
输入有权限的用户名和密码直接加入域
剩下的步骤就是普通安装了,不再叙述。
到此WDS部署服务实验完成。
本文出自 “记录点滴技术” 博客,请务必保留此出处http://seawind.blog.51cto.com/6845370/1870902
以上是关于windows server 部署服务(WDS)的主要内容,如果未能解决你的问题,请参考以下文章
Window Server 2019 配置篇- 配置WDS实现自动部署服务