设置Windows 远程协助与远程桌面
Posted 大数据和人工智能躺过的坑
tags:
篇首语:本文由小常识网(cha138.com)小编为大家整理,主要介绍了设置Windows 远程协助与远程桌面相关的知识,希望对你有一定的参考价值。
家庭局域网组建完成后,即可通过远程协助解决各种问题,或联机玩游戏等。
使用Windows 7\\8\\10 远程协助与远程桌面
Windows 8系统中自带了远程协助功能,家庭用户只需要做简单的设置,就可以让其他用户帮助自己解决使用电脑时遇到的问题,与QQ的远程协助有异曲同工之妙。
应用远程协助功能
步骤一:选择“远程设置”

步骤二:远程,单击“允许远程协助连接这台计算机”,再确定

步骤三:搜索

步骤四:设置-> 协助 -> 邀请某人连接到你的电脑为你提供帮助,或者帮助他人

步骤五:选择“邀请信任的人帮助你”

步骤六:选择“使用轻松连接”

步骤七:显示正在检查网络功能的进度,稍等片刻后,系统会随机生成轻松连接的密码,并等待对方连接。

步骤八:单击“将此邀请另存为文件”

步骤九:另存为

步骤十:对方用该文件和密码进行连接后,可以根据系统提示进行操作,即可完成发生远程协助邀请。
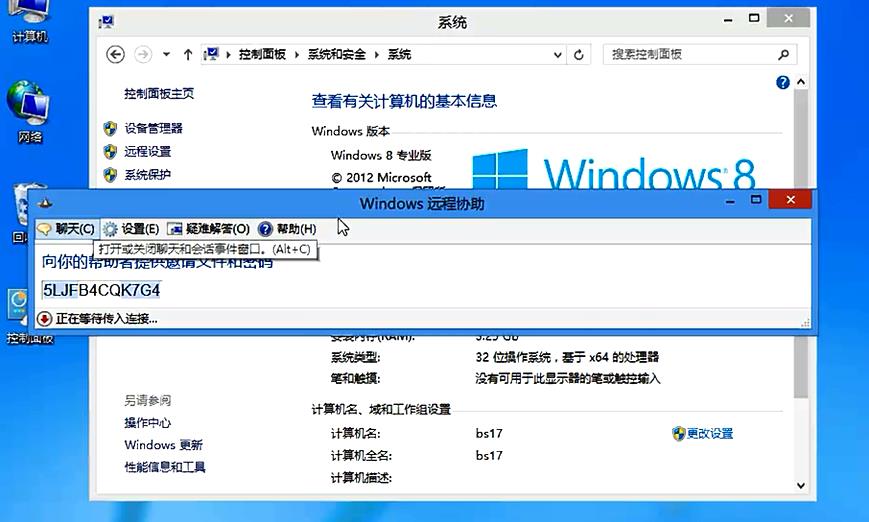
即,远程协助,连接成功!
注意:当远程协助开启后,用户可以随时单击“暂停”按钮,暂停协助;单击“停止共享”按钮,停止控制;单击“关闭”按钮,停止协助。
应用远程桌面连接
步骤一:选择“计算机”,再属性

步骤二:单击“远程设置”

步骤三:单击“允许远程连接到此计算机”

步骤四:单击“电源选项”,提示用户将计算机设置为不使用时进入睡眠或休眠状态

步骤五:选择“平衡(推荐)”,单击“更改计划设置”

步骤六:选择“从不”

步骤七:保存修改

步骤八:返回“电源选项”,返回“远程桌面”对话框,单击“确定”

步骤九:返回“系统属性”,单击“确定”。即可完成设置。
步骤十:在“开始”屏幕的所有应用中,单击“远程桌面连接”图标
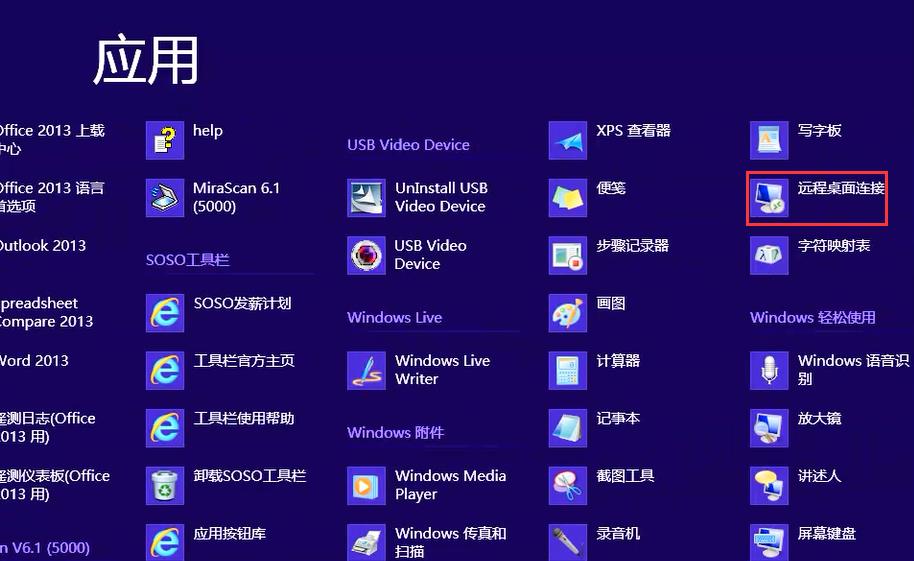
步骤十一:输入“远程计算机IP地址”,单击“选项下拉按钮”

步骤十二:单击“连接”,单击“是”,稍等片刻后,弹出远程桌面,即可完成远程桌面的连接操作

即,应用远程桌面连接,完成!
注意:默认管理员组中的账号都可以进行远程桌面连接,用户也可以单击“选择用户”按钮,添加指定用户。
以上是关于设置Windows 远程协助与远程桌面的主要内容,如果未能解决你的问题,请参考以下文章