win10远程桌面连接不上 这个解决办法也太全面了
Posted
tags:
篇首语:本文由小常识网(cha138.com)小编为大家整理,主要介绍了win10远程桌面连接不上 这个解决办法也太全面了相关的知识,希望对你有一定的参考价值。
参考技术A 1、在Windows10桌面,右键点击左下角的开始按钮,在弹出的菜单中选择“系统”菜单项。2、在打开的系统设置窗口中,点击左侧边栏的“远程设置”快捷链接。
3、然后在打开的系统属性窗口中,点击远程选项卡,确认在远程协助框中选中了“允许远程协助连接这台计算机”以及在远程桌面中选中了“允许远程此计算机”,然后点击确定按钮。
4、如果经过上面的设置,还是无法连接远程桌面的话,再次右键点击Windows10桌面左下角的开始按钮,然后在弹出菜单中选择“控制面板”菜单项。
5、然后在打开的控制面板窗口中选择并点击系统和安全图标。
6、在打开的系统和安全窗口中,点击“Windows防火墙”快捷链接。
7、在打开的Windows防火墙窗口中点击“高级设置”快捷连接。
8、这时会打开“高级安全Windows防火墙”窗口,点击入站规则菜单项。
9、在右侧找到文件和打印机共享一项,把其设置为启用,注意两个菜单都要设置。
10、回到系统桌面,右键点击“此电脑”图标,在弹出菜单中选择“管理”菜单项。
11、在打开的计算机管理中选择左侧的“服务”快捷链接,然后找到右侧的Remote Desktop Services一项,把其设置为启动。
12、如果还是无法实现Windows10远程桌面的话,那么最后直接关闭Windows10防火墙,打开Windows防火墙窗口,然后点击“启用和关闭Windows防火墙”快捷链接。
13、然后在打开的自定义设置窗口中,选择关闭Windows防火墙,最后点击确定按钮,这样就可以实现Windows10远程桌面了。
win7远程桌面连接不上四种解决方法
一、win7远程桌面连接工具
IIS7远程桌面批量连接管理工具:批量管理WIN系列服务器,VPS,电脑;批量导入服务器的IP,端口,账号和密码;批量打开N个服务器的远程桌面;远程桌面后,远程窗口右上角会出现 服务器备注的信息;远程桌面后,不影响任务栏显示。可以及时看其他窗口;自定义远程桌面窗口分辨率;定时监测服务器是否正常;服务器到期提醒;可选择是否加载本地硬盘、硬盘映射;可选择是否加载服务器的声音,远程声卡读取;可选择是否禁用本地复制到远程的功能;可选择标签式或窗口式批量远程
添加Windows服务器IP端口账号密码就可以远程连接服务器,可以批量远程桌面管理!
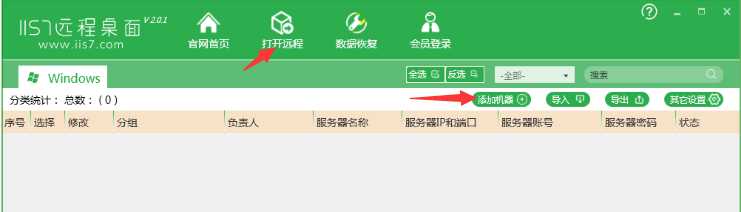
二、防火墙问题
防火墙关了可以连接,打开就连不上,则需要设置一下防火墙!
控制面板 -> 系统安全 -> windows防火墙 -> 允许程序或功能通过 -> 找到远程桌面 ->确定
如果没有远程桌面这一项,那就需要在win7组策略里面修改一下,Windows+R键打开运行窗口
输入gpedit.msc-->计算机配置->管理模板->网络->网络连接->Windows防火墙->标椎配置文件->找到“Windows防火墙:允许入站远程桌面例外”
改为启用就好了,改的过程:选中右键编辑,改完之后,你启动防火墙也能被远程连接了
三、远程连接配置问题
如果防火墙关了还连不上,那就是远程配置没有弄好
右键计算机 -> 属性 -> 远程设置
再选择用户,点添加
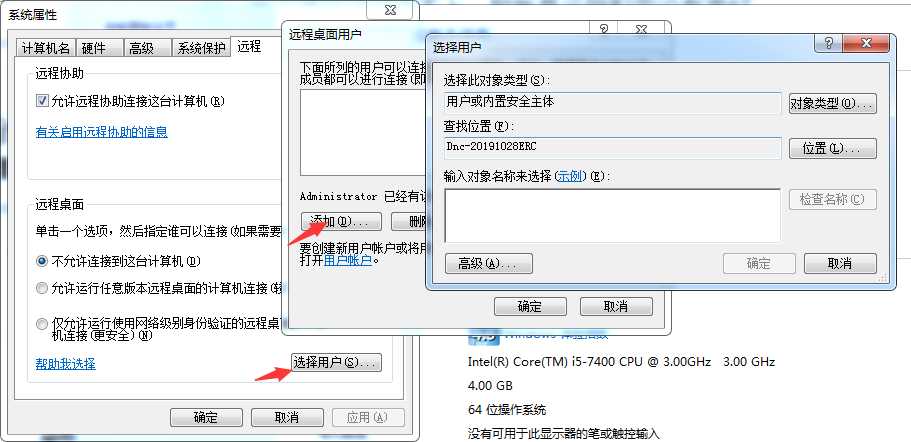
四、本地组策略编辑器问题
以上两种方法还不行?试试设置一下本地组策略编辑器
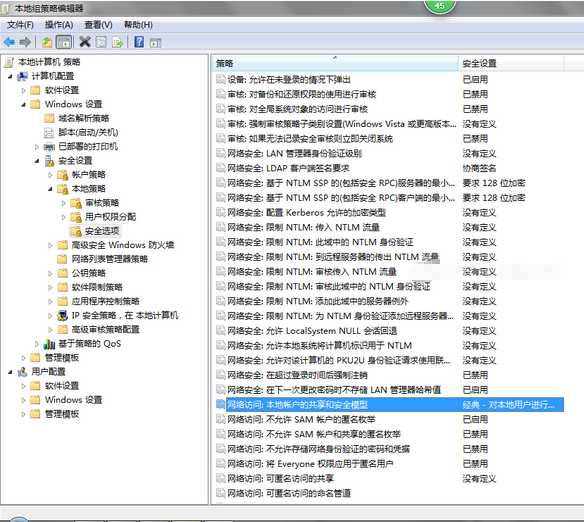
以上是关于win10远程桌面连接不上 这个解决办法也太全面了的主要内容,如果未能解决你的问题,请参考以下文章