| 导读 | 对于开源软件的支持者和粉丝来说,LibreOffice 无疑是 Microsoft Office 的最佳替代品,而且它已在过去的许多版本迭代中迎来了许多巨大改进。然而,通过用户的手动配置,我们还是有办法来提高 LibreOffice 的启动时间和整体性能,下面我们就 LibreOffice 加载时间和性能改进的 4 个实际步骤进行一些介绍。 |

该步骤将有助于加快 LibreOffice 的启动速度。
- 打开 LibreOffice Writer。
- 打开「工具」—「选项」—「内存」选项卡,或使用 Alt + F12 快捷键。
- 将「用于 LibreOffice 」设置为 128M,并将「每个对象的内存」选项设置为 20M。
- 点击「确定」按钮进行保存。
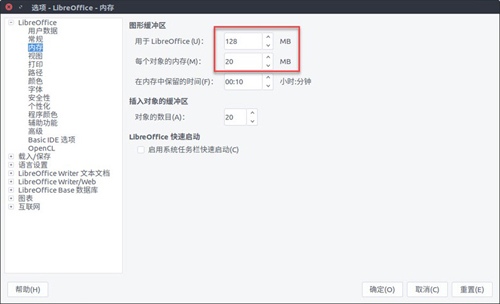
注意:以上(内存)值的设置完全取决于你计算机的内能,你可以根据自己的实际情况将其调高或调低。
如果你的计算机有很大内存空间,例如 4G 以上,可以尝试启用「系统任务栏快速启动」选项。启动该选项后,LibreOffice 的一部分将会驻留于内存当中,以快速打开文档以及进行更快速度的响应。
- 打开 LibreOffice Writer。
- 打开「工具」—「选项」—「内存」选项卡,或使用 Alt + F12 快捷键。
- 勾选「启用系统任务栏快速启动」之后点击「确定」按钮即可。

一旦启用该选项,在打开文档时,将可以在系统托盘中看到 LibreOffice 图标。
另一种加快 LibreOffice 速度和响应时间的方法便是禁用 Java 运行时环境。
- 打开 LibreOffice Writer。
- 打开「工具」—「选项」—「高级」选项卡,或使用 Alt + F12 快捷键。
- 取消勾选「使用 Java 运行时环境」选项。
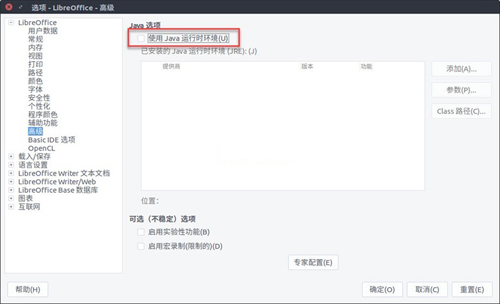
如果你常用 LibreOffice Writer 和 LibreOffice Calc 的话,禁用 Java 并不会影响到日常功能的使用。但如果你要使用一些基于 LibreOffice 的特殊功能,可能需要重新启用 Java 才能完成任务。不过在要需要 Java 支持时,LibreOffice 会自动弹出消息提示以询问用户是否打开。
默认情况下,LibreOffice 对文档的修改记录和撤消步骤数为 100,其实我们大多数的日常文档编辑都不太会撤销 100 步的编辑,所以将撤消步骤数减少至 20 可以有效减少内存使用以提升 LibreOffice 性能。
- 打开 LibreOffice Writer。
- 打开「工具」—「选项」—「内存」选项卡,或使用 Alt + F12 快捷键。
- 将「插入对象缓冲区」中的「对象的数目」调整到 20 并点击「确定」即可。
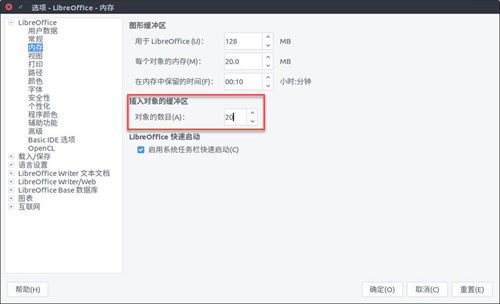
原文来自:http://www.linuxprobe.com/4steps-optimization-libreoffice5.html
免费提供最新Linux技术教程书籍,为开源技术爱好者努力做得更多更好:http://www.linuxprobe.com/