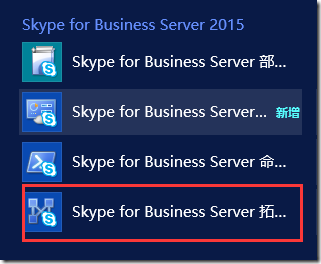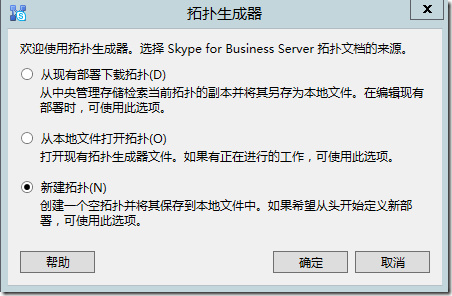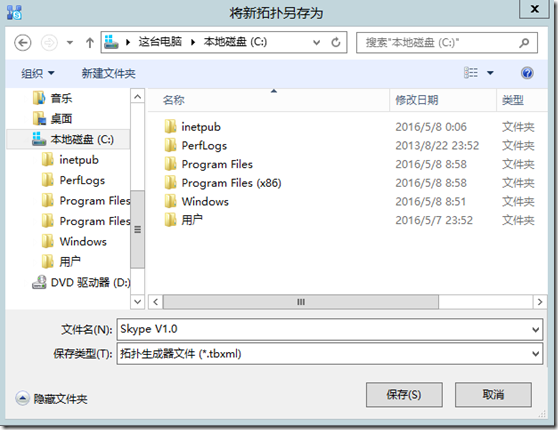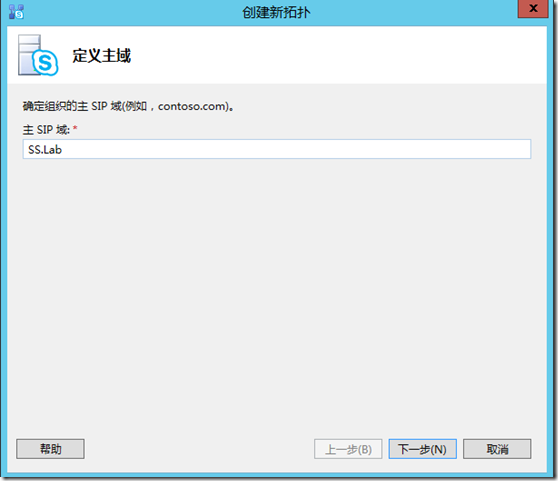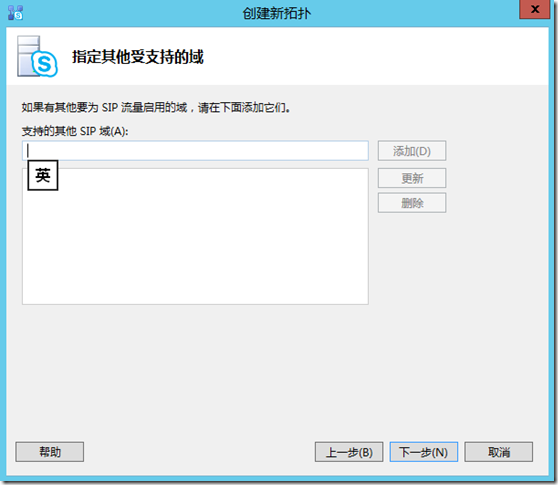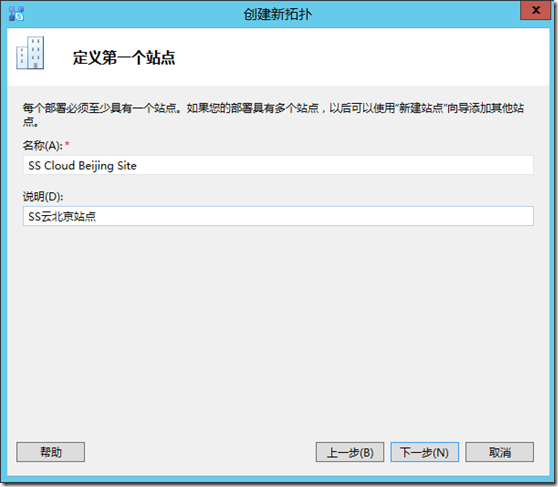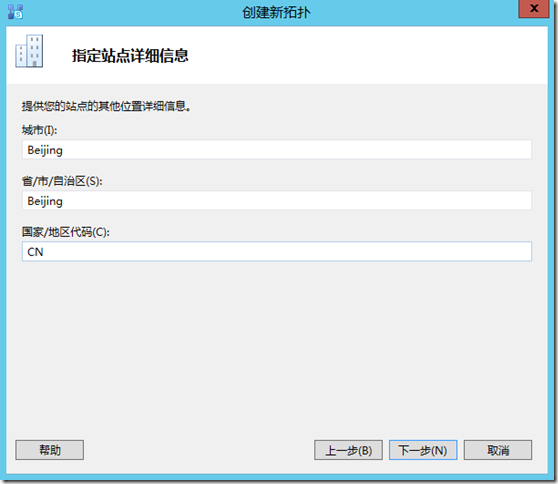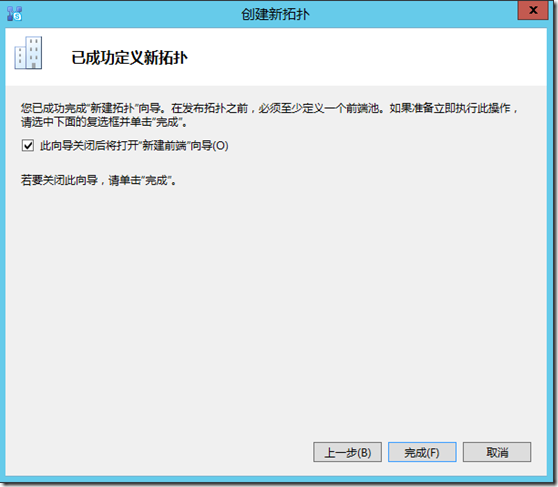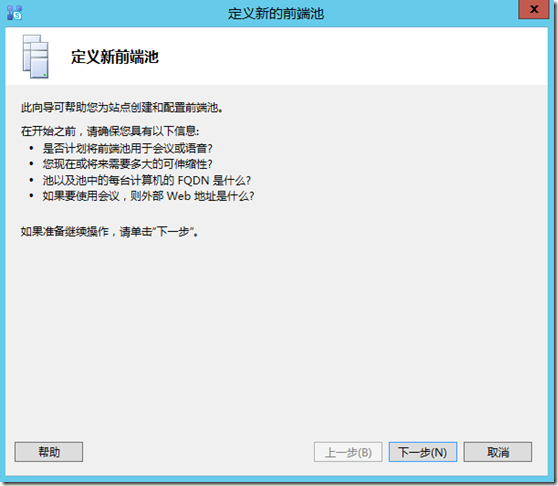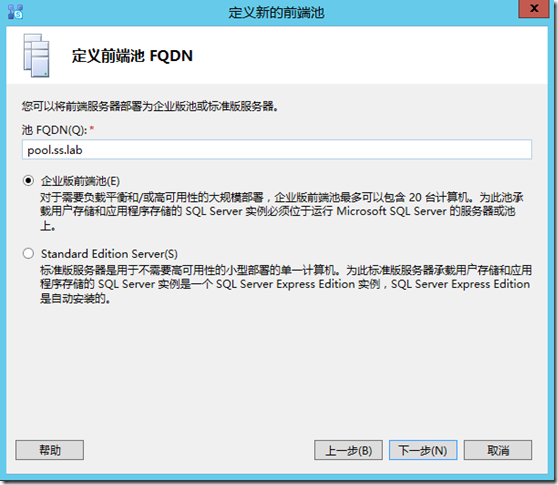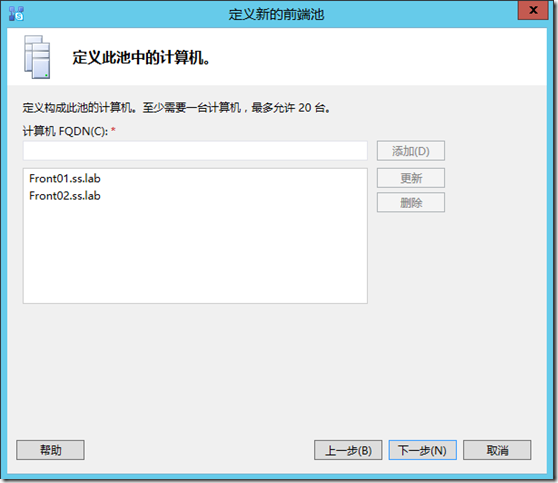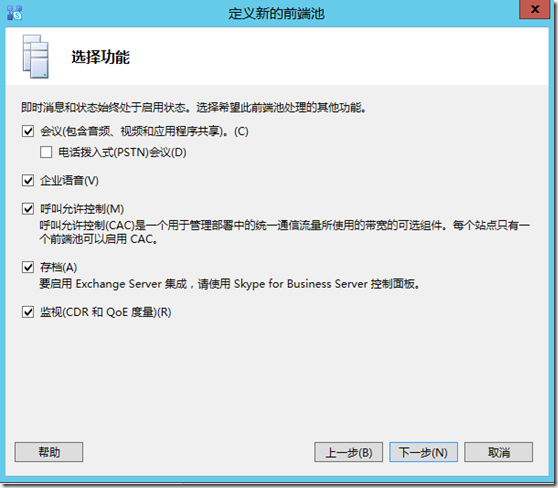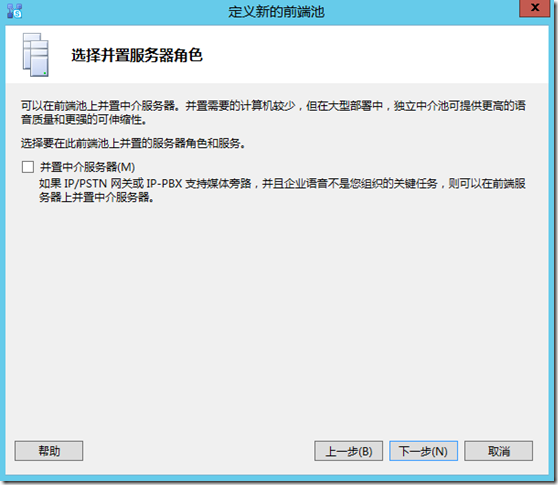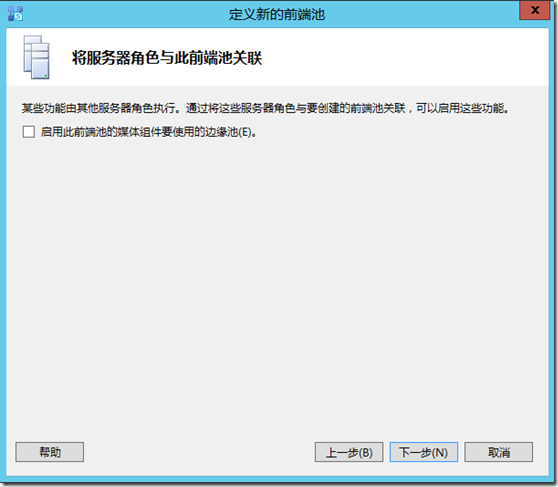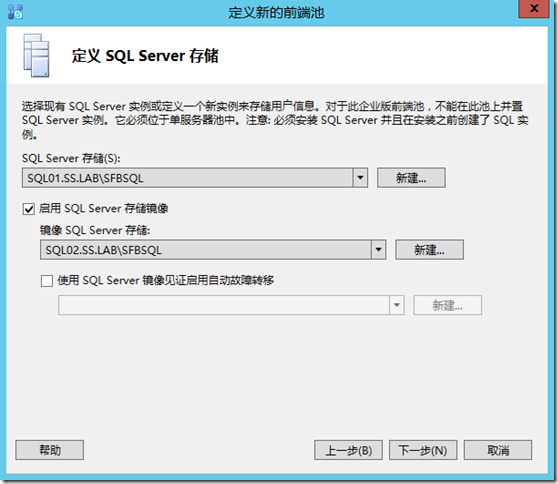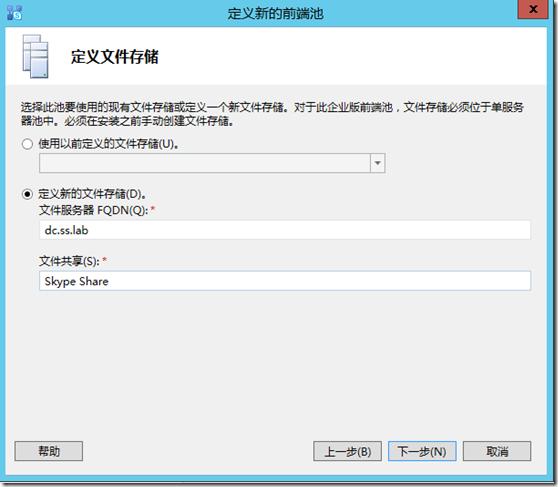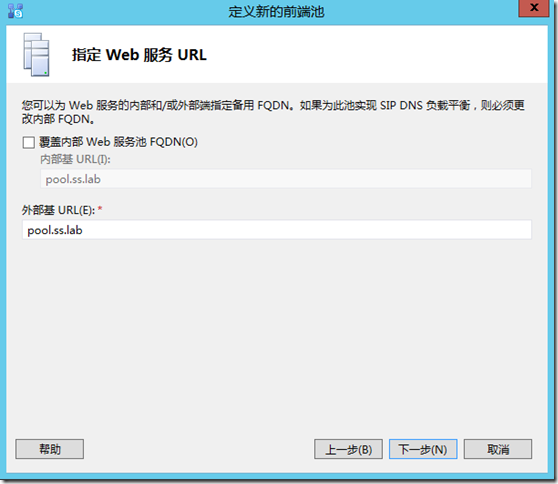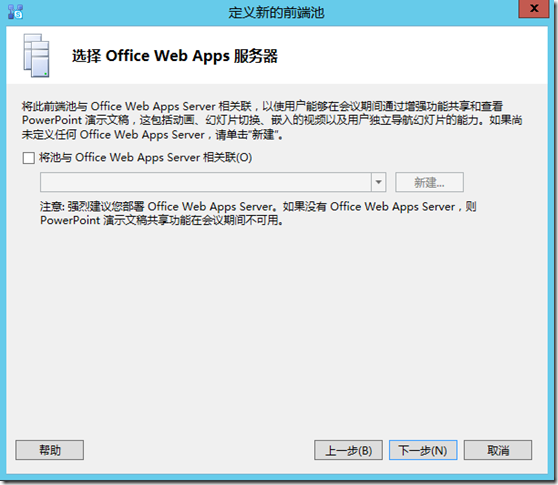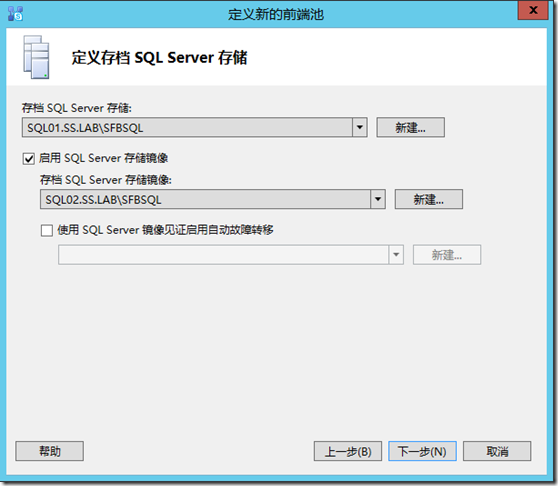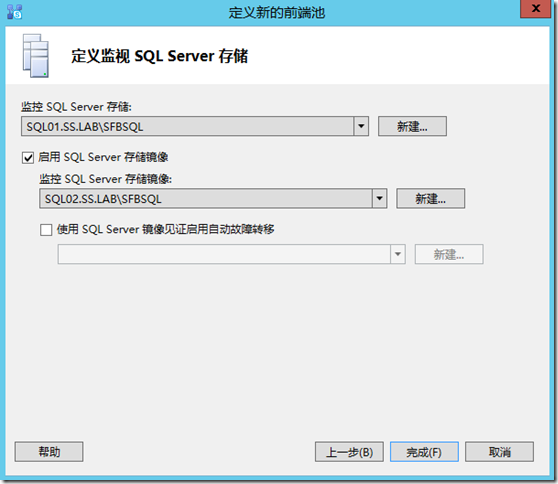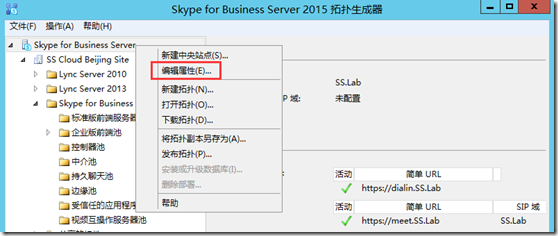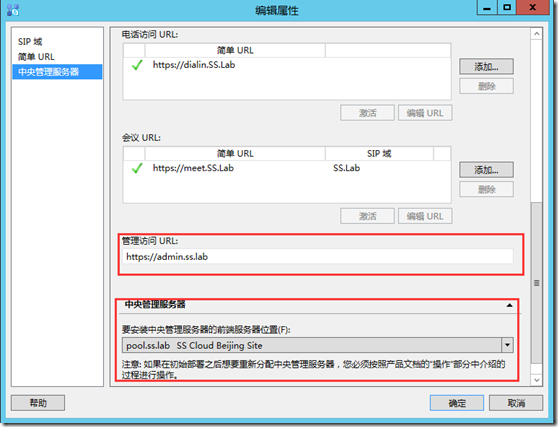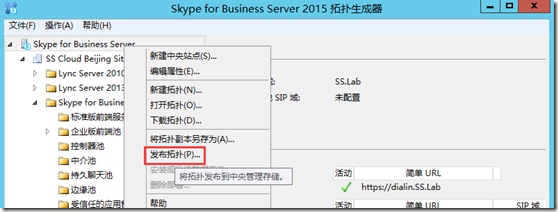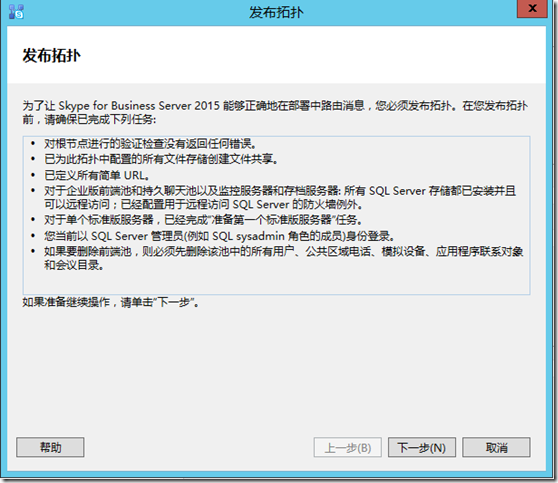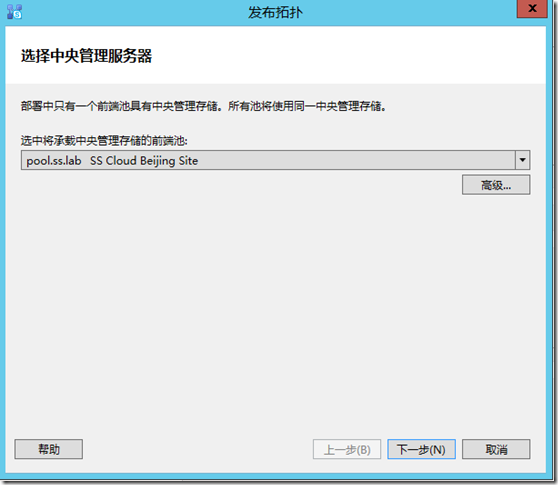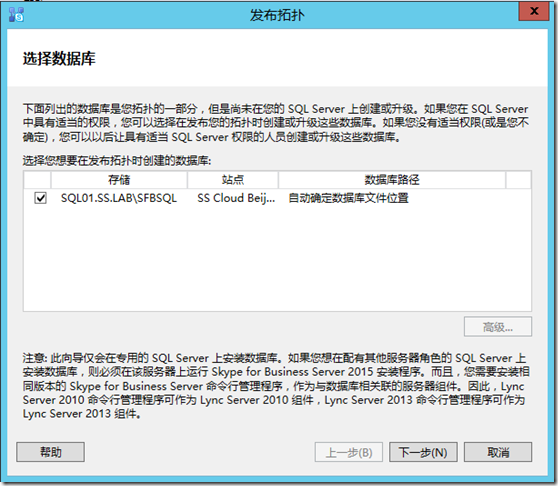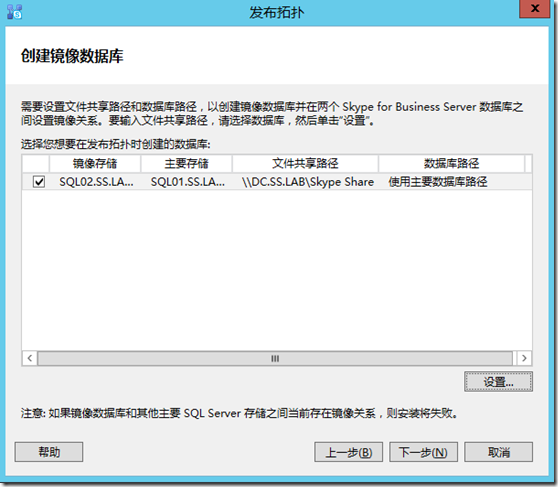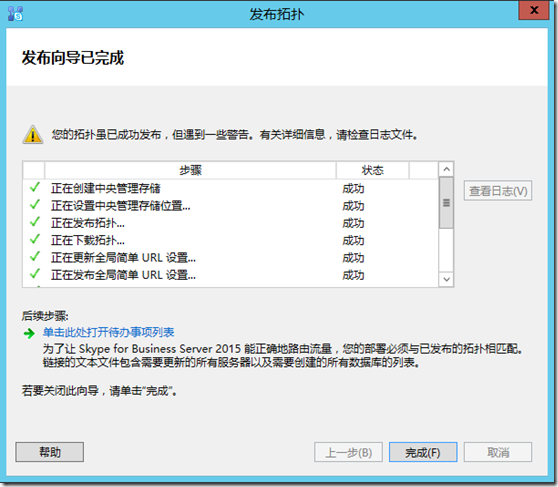Skype For Business 2015实战系列11:创建并发布拓扑
Posted
tags:
篇首语:本文由小常识网(cha138.com)小编为大家整理,主要介绍了Skype For Business 2015实战系列11:创建并发布拓扑相关的知识,希望对你有一定的参考价值。
Skype For Business 2015实战系列11:创建并发布拓扑
Skype For Business Server安装前需要先定义好拓扑,因为我们要在拓扑中的每台服务器上安装 Skype for Business Server 系统,必须首先创建和发布一个拓扑。发布拓扑时,拓扑信息会载入中央管理存储数据库。如果这是 Enterprise Edition 池,您将在初次发布新拓扑时创建中央管理存储数据库。如果是 Standard Edition,则需要运行部署向导中的“准备第一个 Standard Edition Server”流程,之后才能发布拓扑。这将安装 SQL Server Express Edition 实例,并创建中央管理存储,从而为 Standard Edition 做好准备。
点击Skype for Business Server拓扑生成器:
选择“新建拓扑”,点击确定:
指定拓扑保存的位置及名称,点击保存:
输入主SIP域的地址,再次我输入SS.Lab:
再次我们没有支持的其他SIP域,直接点击下一步:
定义第一个站点,输入站点名称和说明,点击下一步:
输入站点详细信息,点击下一步:
勾选“此向导关闭后打开新建前端向导”,点击关闭:
想到关闭后,系统弹出新建前端向导,点击下一步:
输入前端池的FQDN并勾选“企业版前端池”:
输入承载Skype for Business Server前端池的服务器FQDN,点击下一步。如下图所示:
选择功能,点击下一步。如下图所示:
因为我们已经准备了一台单独的服务器来承载中介服务器角色,所以在选择并置中介服务器这里不勾选“并指中介服务器”,点击下一步。如下图所示:
注意:可以将中介服务器并指在前端
保持默认,点击下一步:
在定义SQL Server存储位置我们使用我们前面创建好的两台SQL Server数据库:
定义文件存储位置,输入前面创建的共享文件夹:
再次保持默认,点击下一步:
再次保持默认,我们会在后期添加Office Web App Server:
定义存档的SQL Server存储,如下图所示我们还是使用我们的后端数据库:
定义监视SQL Server存储,点击完成:
创建完成拓扑以后鼠标右键“Skype For Business Server”—“编辑属性”:
输入管理访问URL并设置“要安装中央管理服务器的前段服务器位置”,点击确定。如下图所示:
鼠标右键“Skype For Business Server”—“发布拓扑”:
点击下一步:
选择中央管理服务器,点击下一步:
选择数据库,点击下一步:
点击下一步:
拓扑发布成功,点击完成:
本文出自 “吴玉章的微软博客” 博客,请务必保留此出处http://wuyvzhang.blog.51cto.com/9992636/1855081
以上是关于Skype For Business 2015实战系列11:创建并发布拓扑的主要内容,如果未能解决你的问题,请参考以下文章
Skype For Business 2015实战系列9:安装先决条件
Skype For Business 2015实战系列11:创建并发布拓扑
Skype For Business 2015实战系列17:安装中介服务器
Skype For Business 2015实战系列13:安装Office Web App Server