C#程序打包安装部署
Posted 流星~泪雨
tags:
篇首语:本文由小常识网(cha138.com)小编为大家整理,主要介绍了C#程序打包安装部署相关的知识,希望对你有一定的参考价值。
今天为大家整理了一些怎样去做程序安装包的具体文档,这些文档并不能确保每个人在做安装包的时候都能正确去生成和运行,但是这些文档的指导作用对于需要的朋友来说还是很有必要的,在实际产品的安装部署过程中可能有的企业会借助一些现成强大的安装包制作软件进行安装程序的安装,也有的企业或者个人会自己去制作安装包。为了能给予新手一些帮助,现分享这些文档,希望大家能够把这些知识运用在自己的实际工作中。
目前文档主要内容有:
二:添加内容文件
三:添加项目输出
四:添加注册表信息
五:创建快捷方式
说明:在实际制作安装包程序的过程中,步骤不一定要和以上步骤相同,具体安装时的不同需要有时会比这些更为复杂和繁琐,本文档仅提供参考价值和指导作用。
创建Windows安装项目
要对一个Windows应用程序进行打包,首先需要创建Windows安装项目,创建Windows安装项目的步骤如下。
(1)在Visual Studio 2005集成开发环境中打开一个要部署的项目,【解决方案】上单击鼠标右键,在弹出的快捷菜单中选择【添加】-【新建项目】选项,如图1所示。
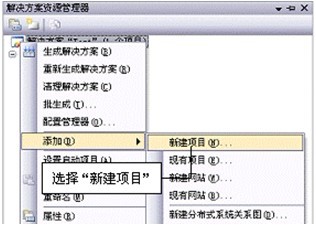
图1 在项目中创建部署项目
(2)弹出“添加新项目”对话框。在【其他项目类型】列表中选择“其他项目类型【安装和部署】节点,在右侧的“Visual Studio已安装的模板”列表中选择【安装项目】,在“名称”文本框中输入安装项目名称,这里输入TestSetup,在“位置”下拉列表中选择存放安装项目文件的目标地址。如图2所示。

图2 “添加新项目”对话框
(3)单击“确定”按钮,即可创建一个Windows安装项目,如图3所示。
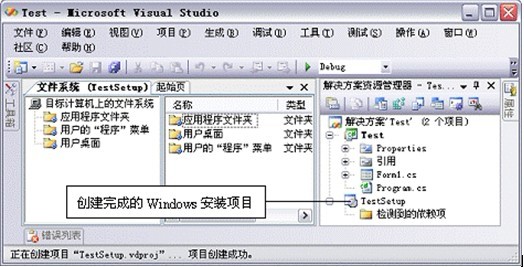
图3 创建完成的Windows安装项目
添加内容文件(非必须)
为Windows安装程序添加内容文件的步骤如下。
(1)在Visual Studio 2005集成开发环境的中间部分单击右键,在弹出的快捷菜单中选择“添加/文件”选项,如图1所示。

图1 选择“添加/文件”选项
(2)弹出如图2所示的“添加文件”对话框,该对话框中要选择要添加的内容文件,单击“打开”按钮,即可将选中的内容文件添加到Windows安装程序中。

图2 “添加文件”对话框
添加完内容文件的Windows安装项目如图3所示。

图3 添加完内容文件的Windows安装项目
添加项目输出(必须)
为Windows安装程序添加项目输出文件的步骤如下。
(1)在“文件系统”的“目标计算机上的文件系统”节点下选中【应用程序文件夹】,单击右键,在弹出的快捷菜单中选择【添加】-【项目输出】选项,如图1所示。

图1 选择“添加/项目输出”选项
(2)弹出如图2所示的“添加项目输出组”对话框,该对话框中在“项目”下拉列表中选择要部署的应用程序,然后选择要输出的类型,这里选择【主输出】,单击“确定”按钮,即可将项目输出文件添加到Windows安装程序中。

图2 “添加项目输出组”对话框
添加注册表项(非必须)
为Windows安装程序添加注册表项的步骤如下。
(1)在“解决方案资源管理器”窗口中选中安装项目,单击右键,在弹出的快捷菜单中选择“视图/注册表”选项,如图1所示。
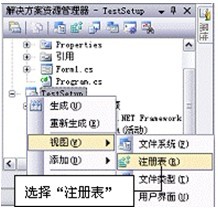
图1 选择“视图/注册表”选项
(2)在Windows安装项目的左侧显示“注册表”选项卡,在“注册表”选项卡中,依次展开“HKEY_CURRENT_USER/Software”节点,然后对注册表项“[Manufacturer]”进行重命名,如图2所示,

图2 “注册表”选项卡
注意:“[Manufacturer]”注册表项用方括号括起来,表示它是一个属性,它将被替换为输入的部署项目的Manufacturer属性值。
(3)选中注册表项,单击右键,在弹出的快捷菜单中选择“新建/字符串值”选项,如图3所示,这样即可为添加的注册表项初始化一个值。
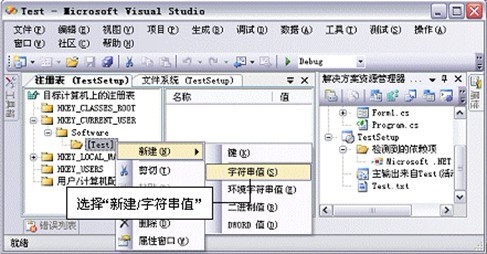
图3 选择“新建/字符串值”选项
(4)选中添加的注册表项值,单击右键,选择“属性窗口”选项,弹出“属性”窗口,如图4所示,这里可以对注册表项的值进行修改。
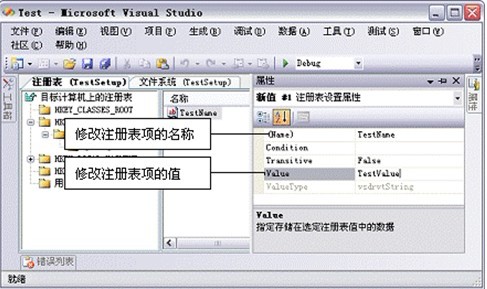
图4 “属性”窗口
按照以上步骤,即可为Windows安装程序添加一个注册表项。
创建快捷方式
为Windows安装程序创建快捷方式的步骤如下。
(1)在Visual Studio 2005集成开发环境的中间部分选中“主输出来自Test(活动)”,单击右键,在弹出的快捷菜单中选择“创建主输出来自Test(活动)的快捷方式”选项,如图1所示。
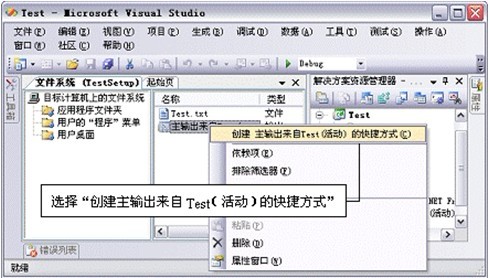
图1 选择“创建主输出来自Test(活动)的快捷方式”选项
(2)添加了一个“主输出来自Test(活动)的快捷方式”选项,将其重命名为“快捷方式”,如图2所示。

图2 重命名快捷方式
(3)选中创建的“快捷方式”,然后用鼠标将其拖放到左边“文件系统”下的“用户桌面”文件夹中,如图3所示,这样就为该Windows安装程序创建了一个桌面快捷方式。
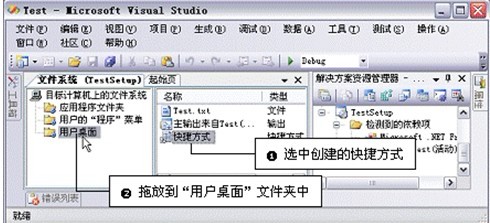
图3 将“快捷方式”拖放到“用户桌面”文件夹中
生成Windows安装程序
添加完Windows安装程序所需的项目输出文件、内容文件、快捷方式和注册表项等内容后,在“解决方案资源管理器”窗口中选中Windows安装项目,单击右键,在弹出的快捷菜单中选择“生成”选项,即可生成一个Windows安装程序。选择“生成”选项如图1所示。

图1 选择“生成”选项
生成的Windows安装文件如图2所示。
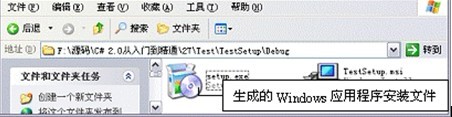
图2 生成的Windows安装文件
制作完Windows安装程序之后,双击setup.exe文件,即可将程序安装到自己的计算机上。
以上是关于C#程序打包安装部署的主要内容,如果未能解决你的问题,请参考以下文章
vs2017 C#程序打包安装部署之创建Windows安装项目
用C#如何安装部署一个可以通过双击图片或者右键点击图片弹出菜单打开的图像浏览器程序