MVVM Light新手初识MVVM,你一看就会
Posted ExplorerMan
tags:
篇首语:本文由小常识网(cha138.com)小编为大家整理,主要介绍了MVVM Light新手初识MVVM,你一看就会相关的知识,希望对你有一定的参考价值。
一、前言
作为一个初入软件业的新手,各种设计模式与框架对我是眼花缭乱的。所以当我接触到这些新知识的时候就希望自己能总结几个步骤,以便更好更方便的在日常工作中进行使用。
MVVM顾名思义就是Model-View-View Model的缩写。老司机们一直说绑定绑定,我就纳闷了View是展示,Model是模型,那View Model怎么写处理的逻辑呢?它是如何将Model和View联系到一起的呢?这是我第一次听到MVVM时产生的疑惑。经过了一些编程经历,大致明白了整个过程。本文不会过分强调MVVM中一些特别深入的技术(我暂时也没那本事),只是从一个初学者的角度去学会如何最快速的使用MVVM。
本文将以MVVM Light作为例子,因为它是个轻量化的MVVM框架,非常方便使用。以后会逐步介绍些其他的MVVM框架,如DevExpress的等等。知识是互通的,明白了其中一个,另一种也差不多不离其宗了。
二、准备
下载MVVM Light的方式多种多样,可以使用NuGet包管理器或者直接登录官网,一搜就找到了。
本项目安装完MVVM Light后可以看到引用:
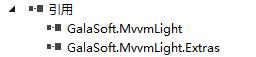
还有一个ViewModel文件夹:

三、MVVM
假设我们有这样一个产品的Model:IsChecked属性大家一看就知道是用于在前端与CheckBox有联系而设置的属性。
namespace StudyMVVM
{
public class ProductInfo
{
public bool IsChecked { get; set;}
public string ProductName { get; set; }
public string ProductIcon { get; set; }
public string ProductUrl { get; set; }
public string OldVersion { get; set; }
public string NewVersion { get; set; }
}
}
假设我们有一个WPF页面MainView.xaml,也就是View是这么写的:首先别管那个 ItemsSource,下面会慢慢说到
<Grid Name="GridName" Grid.Row="2" Margin="30,5" >
<ListBox Name="lb_Update" VerticalAlignment="Center" Height="115" ItemsSource="{Binding UpdateProducts}" Margin="0,6,0,10"></ListBox>
</Grid>
那么我们想要把多个对象的属性填充到一个ListBoxItem里,然后将若干个ListBoxItem放到ListBox里,所以:
<Style TargetType="ListBoxItem">
<Setter Property="Template">
<Setter.Value>
<ControlTemplate>
<Grid Width="510" Height="120" MaxHeight="150" >
<Grid.ColumnDefinitions>
<ColumnDefinition Width="22*"/>
<ColumnDefinition Width="32*"/>
<ColumnDefinition Width="68*"/>
<ColumnDefinition Width="100*"/>
<ColumnDefinition Width="154*"/>
<ColumnDefinition Width="105*"/>
<ColumnDefinition Width="29*"/>
</Grid.ColumnDefinitions>
<Grid.RowDefinitions>
<RowDefinition Height="*"></RowDefinition>
<RowDefinition Height="*"></RowDefinition>
</Grid.RowDefinitions>
<Grid Grid.Column="1" Grid.RowSpan="2">
<CheckBox VerticalAlignment="Center" HorizontalAlignment="Center" IsChecked="{Binding IsChecked}"/>
</Grid>
<Grid Grid.Column="2" Grid.RowSpan="2">
<Image Source="{Binding ProductIcon}" Width="50"></Image>
</Grid>
<Grid Grid.Column="3" Grid.RowSpan="2">
<TextBlock VerticalAlignment="Center" HorizontalAlignment="Center" FontSize="15" Text="{Binding ProductName}"/>
</Grid>
<Grid Grid.Column="4" Grid.Row="0">
<TextBlock VerticalAlignment="Bottom" HorizontalAlignment="Center" Margin="0,0,0,5" Text="{Binding OldVersion}"/>
</Grid>
<Grid Grid.Column="4" Grid.Row="1">
<TextBlock VerticalAlignment="top" HorizontalAlignment="Center" Margin="0,5,0,0" Text="{Binding NewVersion}"/>
</Grid>
<Grid Grid.Column="5" Grid.RowSpan="2">
<TextBlock VerticalAlignment="Center" HorizontalAlignment="Center">
<Hyperlink NavigateUri="{Binding ProductUrl}" Click="Hyperlink_Click">日志</Hyperlink>
</TextBlock>
</Grid>
</Grid>
</ControlTemplate>
</Setter.Value>
</Setter>
</Style>
我们可以非常清楚的看到Model中的属性都绑定到了View中!下面就是很关键的ViewModel了,我们还没用到上述的ItemsSource呢。
在MainViewModel.cs中,是这样的:
using GalaSoft.MvvmLight;
using GalaSoft.MvvmLight.Command;
using System.Collections.Generic;
using System.IO;
using System;
using System.ComponentModel;
using System.Threading;
using System.Threading.Tasks;
using Newtonsoft.Json;
using System.Diagnostics;
namespace StudyMVVM.ViewModel
{
public class MainViewModel : ViewModelBase
{
public List<ProductInfo> UpdateProducts { get; set; } //
public MainViewModel()
{
UpdateProducts = new List<ProductInfo>();
for(int i=0;i<10;i++)
{
ProductInfo productinfo = new ProductInfo();
productinfo.IsChecked = true;
productinfo.ProductName = str_Name;
productinfo.ProductIcon = str_Path;
productinfo.ProductUrl = "www.baidu.com";
productinfo.OldVersion = "0.0.1";
productinfo.NewVersion = "0.0.2";
UpdateProducts.Add(productinfo);
}
}
}
}
这样,多个ProductInfo的对象被包装在名为UpdateProducts内,并且通过ItemsSource绑定到ListBox中,数据就这样填充上了。
四、如何写事件
当你在前端有个按钮,想处理若干个ListBoxItem,比如下载所有Checked为true的对象,你是否会怀念Winform的Click事件? 当然WPF也有Click事件。既然你已经用了MVVM,那么请少用,最好不用Click事件去处理这些东西,特别是你要写的事件是与你的ItemsSource所绑定的东西相关的。
说白了,在例子里就是和UpdateProducts有关系的,你就别用Click了。
在View中假设有一个Button:它的Command绑定了GetCheckedUpdateProducts事件
<Grid Name="UpdateBtn" Grid.Row="0" Grid.Column="1">
<Button Name="btn_update" Width="80" Height="30" Cursor="Hand" Content="更新" Foreground="White" FontSize="14" Command="{Binding GetCheckedUpdateProducts}">
</Grid>
在ViewModel中,注意引用GalaSoft.MvvmLight.Command;
using GalaSoft.MvvmLight;
using GalaSoft.MvvmLight.Command;
namespace StudyMVVM.ViewModel
{
public class MainViewModel : ViewModelBase
{
public RelayCommand GetCheckedUpdateProducts { get; set; }
public MainViewModel()
{
this.GetCheckedUpdateProducts = new RelayCommand(GetProducts);
}
}
private void GetProducts()
{
//Your Button Command: Download checked products
}
}
将真正的事件逻辑GetProducts()赋值给RelayCommand GetCheckedUpdateProducts,前端通过Command=“{BindingGetCheckedUpdateProducts}” 即可。
五、RaisePropertyChanged
这个RaisePropertyChanged是专门来照顾没妈妈(ItemsSource)的孩子的(properties)。
又假设前端有一个进度条,当你按下按钮下载checked=true的产品时,进度条要实时显示下载情况:
<ProgressBar Grid.Row="0" Height="10" VerticalAlignment="Top" Margin="10,0,8,0" Maximum="{Binding MaxValue}" Minimum="{Binding MinValue}" Value="{Binding ProgressValue}"/>
Maximum和Minimum一般是个定值,但ProgressValue是变化的,并且和Model里属性字段的没半毛钱的关系啊,咋办?我得告诉View我在改变啊,那么在ViewModel中:
using GalaSoft.MvvmLight;
using GalaSoft.MvvmLight.Command;
namespace StudyMVVM.ViewModel
{
public class MainViewModel : ViewModelBase
{
public int MaxValue { get; set; }
public int MinValue { get; set; }
public int ProgressValue { get; set; }
public RelayCommand GetCheckedUpdateProducts { get; set; }
public MainViewModel()
{
MaxValue = 100;
MinValue = 0;
ProgressValue = 0;
this.GetCheckedUpdateProducts = new RelayCommand(GetProducts);
}
private void GetProducts()
{
BackgroundWorker bgWorker = new BackgroundWorker();
bgWorker.DoWork += new DoWorkEventHandler(worker_Dowork);
bgWorker.ProgressChanged += new ProgressChangedEventHandler(worker_ProgressChanged);
bgWorker.RunWorkerCompleted += new RunWorkerCompletedEventHandler(worker_RunWorkerCompleted);
bgWorker.RunWorkerAsync();
}
void worker_Dowork(object sender, DoWorkEventArgs e)
{
//do work
}
void worker_ProgressChanged(object sender, ProgressChangedEventArgs e)
{
UpdateMessage = (string)e.UserState;
ProgressValue = e.ProgressPercentage;
RaisePropertyChanged(() => ProgressValue); // I\'m Here!!!! Hey! Look At Me !
RaisePropertyChanged(() => UpdateMessage);
}
void worker_RunWorkerCompleted(object sender, RunWorkerCompletedEventArgs e)
{
if (e.Result is Exception)
{
UpdateMessage = (e.Result as Exception).Message;
}
else
{
UpdateMessage = (string)e.Result;
}
}
}
}
PS:上述代码还用到了BackgroundWorker,这是一个不错的异步显示进度条的控件,有兴趣的可以试试,非常方便使用。
六、DataContext
看到这里,有些新手觉得ViewModel中的东西可以很顺利成章的绑定到View上了,错!不觉得奇怪吗?凭什么这个MainViewModel就要和上述的View建立联系,而不是和其他的View有联系呢?
为了防止View上错老婆(为什么我不说防止ViewModel找到隔壁老王呢?各位可以思考想想),我们需要在某一个View中指定其DataContext是哪个ViewModel!
using YourProject.ViewModel;
using System.Collections.Generic;
using System.Windows;
using System.Windows.Documents;
using System.Windows.Input;
using System.Windows.Media;
using System.Diagnostics;
namespace StudyMVVM
{
/// <summary>
/// MainView.xaml 的交互逻辑
/// </summary>
public partial class MainView : Window
{
public MainView()
{
this.DataContext = new MainViewModel();// find correct wife
}
}
}
还有一个办法能指定DataContext,MVVM Light提供了ViewModelLocator.cs来帮助你绑定view的DataContext。不过我还是喜欢用上述最原始的方法。至于ViewModelLocator怎么使用,博园有相当多的牛人及文章,想要深入->O了解的可以去搜下。
其实DataContext在你引入MVVM框架之后就应该进行绑定了,写在这里只是为了提醒大家其重要性!
七、大结局
终于写完了,科科,摆了个白!
以上是关于MVVM Light新手初识MVVM,你一看就会的主要内容,如果未能解决你的问题,请参考以下文章
