git命令小结
Posted 散尽浮华
tags:
篇首语:本文由小常识网(cha138.com)小编为大家整理,主要介绍了git命令小结相关的知识,希望对你有一定的参考价值。
Git是什么
Git是一个分布式版本控制系统。它可以很方便的记录你的每一次变动,而不需要每次都备份,还能让你和他人很方便的协同开发。这样你每次做了什么改动,瞄一眼就一清二楚了。
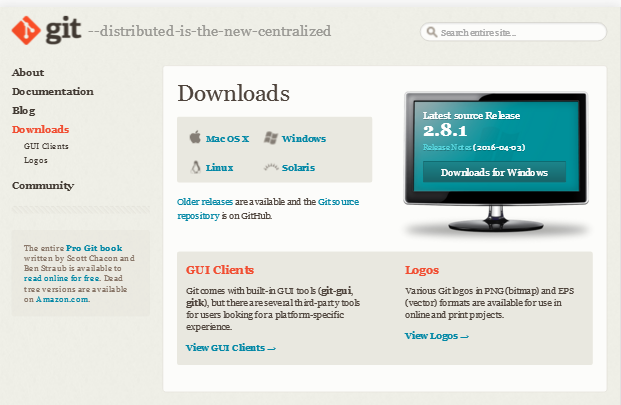
--
安装Git
从官网下载适合自己电脑的Git,点击安装,一路“Next”就可以了。安装完成,打开Console开始设置Git参数。
$ git config --global user.name "xxx" $ git config --global user.email "[email protected]" //在上面的两个引号中分别填写你的名字和邮箱。 //由于Git是分布式的版本控制系统,可能会有很多用户,每个用户需要有自己的名字和邮箱来互相区分。
--
创建版本库(repository)
简单的说,你可以将版本库理解为一个目录。我们用Git来管理我们的文件,所以你得告诉Git你需要它管理哪个目录下的文件,这个目录就是版本库。
git init //创建一个learnGit目录,并进入learnGit目录,创建版本库 md learnGit cd learnGit git init
--
添加文件到版本库中
仓库下创建的文件以及目录需要手动的提交到仓库中。提交分为两步:
1. git add
2. git commit -m "提交的说明"
先创建一个文件叫做readme.txt,里面输入
Git is amazing! I love Git!
接着将这个readme.txt提交到仓库中:
> git add readme.txt warning: LF will be replaced by CRLF in readme.txt. The file will have its original line endings in your working directory. > git commit -m "add a readme file" [master (root-commit) e7ddd65] add a readme file warning: LF will be replaced by CRLF in readme.txt. The file will have its original line endings in your working directory. 1 file changed, 3 insertions(+) create mode 100644 readme.txt
--
工作区的状态
使用git status查看目前工作区的状态信息
将readme.md修改为
Git is great! I love git!
接着使用git status命令
> git status On branch master Changes not staged for commit: (use "git add <file>..." to update what will be committed) (use "git checkout -- <file>..." to discard changes in working directory) modified: readme.txt no changes added to commit (use "git add" and/or "git commit -a")
--
查看文件的修改内容
虽然我们可以通过git status知道文件被修改了,但是我们并不了解到底修改了哪些内容。因此使用git diff可以知道具体的修改内容。
> git diff readme.txt diff --git a/readme.txt b/readme.txt index 2482f69..8e882dd 100644 --- a/readme.txt +++ b/readme.txt @@ -1,3 +1,2 @@ -Git is amazing! -I love Git! - +Git is great! +I love git! \ No newline at end of file warning: LF will be replaced by CRLF in readme.txt. The file will have its original line endings in your working directory.
--
查看整个修改过程状态
将修改过的文件进行提交
> git add readme.txt
再来看当前工作区的状态
> git status warning: LF will be replaced by CRLF in readme.txt. The file will have its original line endings in your working directory. On branch master Changes to be committed: (use "git reset HEAD <file>..." to unstage) modified: readme.txt
继续提交修改后的文件
> git commit -m "amazing became great" [master warning: LF will be replaced by CRLF in readme.txt. The file will have its original line endings in your working directory. 469dcdc] amazing became great warning: LF will be replaced by CRLF in readme.txt. The file will have its original line endings in your working directory. 1 file changed, 1 insertions(+), 1 deletions(-)
再来看当前工作区的状态
> git status On branch master nothing to commit, working directory clean
--
历史记录
git log命令可以查看所有的历史记录
> git log commit e4af028a493a4459fea0c0f673149281e0d11949 Author: LIYANG <[email protected]> Date: Tue Apr 26 16:17:58 2016 +0800 add new line commit 469dcdcd4de36234666885f87fa581441a834992 Author: LIYANG <[email protected]> Date: Tue Apr 26 16:07:00 2016 +0800 amazing became great commit e7ddd658bf0e5791acd07c25a56ba1c4fba1a181 Author: LIYANG <[email protected]> Date: Tue Apr 26 15:49:34 2016 +0800 add a readme file
--
历史记录
git log 命令给出了你的每一次提交,并按时间顺序依次显示,非常详细。但是有时候你只想要一个简单的结果,可以 git log --pretty=oneline
> git log --pretty=oneline e4af028a493a4459fea0c0f673149281e0d11949 add new line 469dcdcd4de36234666885f87fa581441a834992 amazing became great e7ddd658bf0e5791acd07c25a56ba1c4fba1a181 add a readme file
--
返回历史记录
在Git中有个指针叫做HEAD,HEAD指向哪个快照,你现在就在哪个状态。对于第N个状态的版本HEAD~N
> git reset --hard HEAD~2 HEAD is now at e7ddd65 add a readme file
--
返回历史记录失败
如果现在又想重新回到add new line这个版本怎么办。很简单,只要知道add new line的commit id就可以了。所以你理所当然的使用git log查看commit id:
> git log --pretty=oneline 469dcdcd4de36234666885f87fa581441a834992 amazing became great e7ddd658bf0e5791acd07c25a56ba1c4fba1a181 add a readme file
add new line不见了!记住git log只能查看HEAD及HEAD以前的版本。
--
查看所有历史操作
git reflog 这个命令可以查看所有操作命令
> git reflog 469dcdc [email protected]{0}: reset: moving to HEAD~1 e4af028 [email protected]{3}: commit: add new line 469dcdc [email protected]{4}: commit: amazing became great e7ddd65 [email protected]{5}: commit (initial): add a readme file
这时你就知道了add new line 的id了,你就可以很开心的回去了
> git reset e4af028 Unstaged changes after reset: M readme.txt
--
工作区
工作区就是你存放一切文件的那个目录。比如前面我们新建了一个目录,叫learnGit,然后进入learnGit,在learnGit目录下使用git init命令把learnGit变成了一个Git可以管理的目录。Git自动生成了一个隐藏目录叫.git。此时,这个learnGit目录就是工作区。
--
版本库
工作区中各有一个隐藏目录叫.git。.git就是版本库。你commit提交的就是这个地方。
--
暂存区
虽然.git目录是隐藏的,但你仍然可以打开。打开.git,进去以后你会发现里面有很多目录和文件。其中有一个名叫index的文件,这个index文件就是暂存区stage。暂存区是版本库里的一个临时存储的地方,经由暂存区,再提交到版本库。
git版本控制的逻辑过程:
-
首先,你在工作区创建了一个文件或者修改了一个文件
-
然后你有输入了
git add,此时文件实际上是被添加到了暂存区stage,也就是那个index文件 -
接着,你又输入
git commit,这才算是正式提交。Git默认给我们创建了一个master分支和一个指向master分支的HEAD指针。
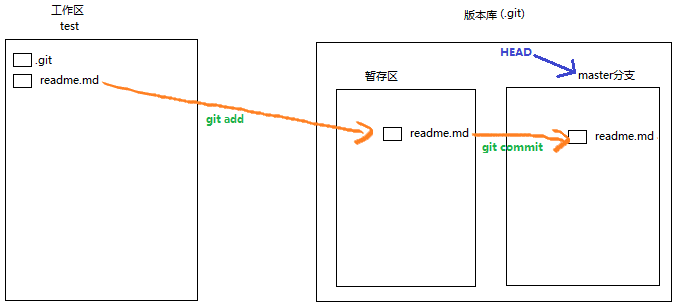
--
复杂修改恢复 CND.1
第1种情况: 在工作区产生的修改还没有git add添加到暂存区。你当然可以直接打开编辑器改回到之前的样子,但我们希望Git来帮我们做这件事, 可以执行命令git checkout -- file
比如你在readme.txt中新添加了一行文本 。
Git is great! I love git! just add line
这时候就产生了一个修改,现在你后悔了,觉得不应该添加这一行。
$ git checkout -- readme.md
输入完命令以后没有任何提示。没有提示证明你没错。 这时你再打开readme.txt查看一下,发现刚才添加的
just add line这一行已经没有了。
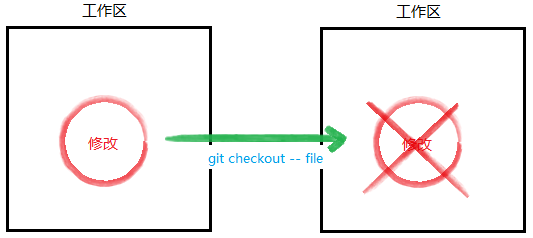
--
复杂修改恢复 CND.2
第2种情况: 在工作区产生的修改添加git add到了暂存区。此时只能把这个修改打回到工作区,然后在工作区把这个修改给杀掉。可以执行命令行git reset HEAD file
> git reset HEAD readme.txt Unstaged changes after reset: M readme.txt > git checkout readme.txt
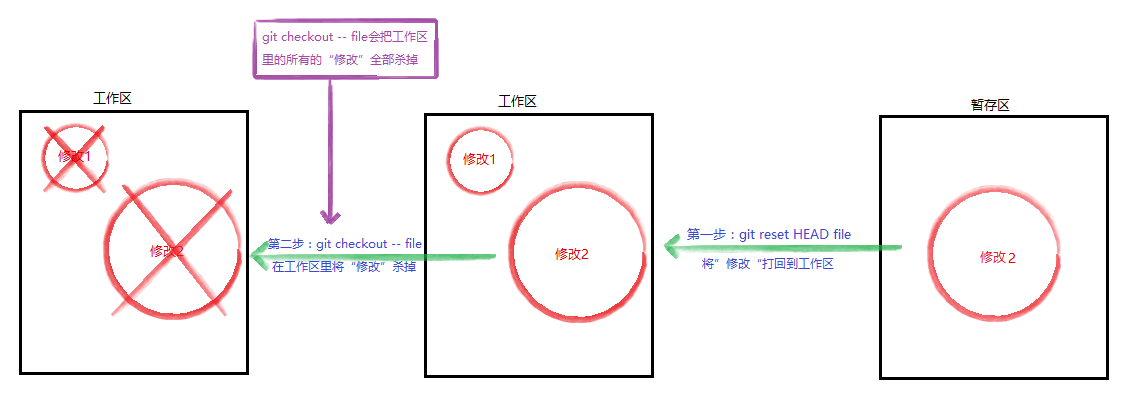
--
删除文件 PART.1
删除文件也是一种修改,因为工作区里的东西发生了变化
新创建一个文件,然后git add,再git commit
> echo >new.txt > git add new.txt > git commit -m "create new.txt" [detached HEAD 21e3fe5] create new.txt 1 file changed, 1 insertion(+) create mode 100644 new.txt
--
删除文件 PART.2
然后再把它删了
> del new.txt
这时候Git发现你在工作目录里删了一个文件,但是Git的版本库里仍然还存在着new.txt
> git status HEAD detached from 9baed55 Changes not staged for commit: (use "git add/rm <file>..." to update what will be committed) (use "git checkout -- <file>..." to discard changes in working directory) deleted: new.txt no changes added to commit (use "git add" and/or "git commit -a")
--
删除文件 PART.3
如果你确定真的要把new.txt删除掉,那就需要执行命令
git rm file
> git rm new.txt rm ‘new.txt‘
再
git status一下,发现你的操作还没有正式提交
> git status HEAD detached from 9baed55 Changes to be committed: (use "git reset HEAD <file>..." to unstage) deleted: new.txt
你需要再次
git commit
> git commit -m "del new.txt" [detached HEAD 5e46854] del new.txt 1 file changed, 1 deletion(-) delete mode 100644 new.txt
--
创建GitHub帐号 Part.1
GitHub的官网注册一个账号,注册之后点击
Settings。
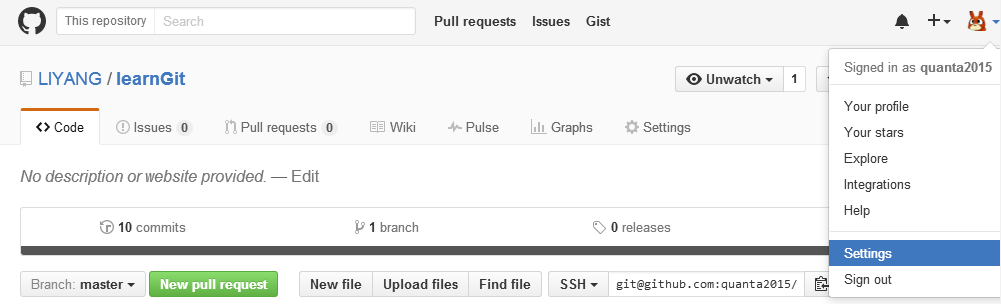
在左侧栏选择
SSH keys,点击New SSH keys
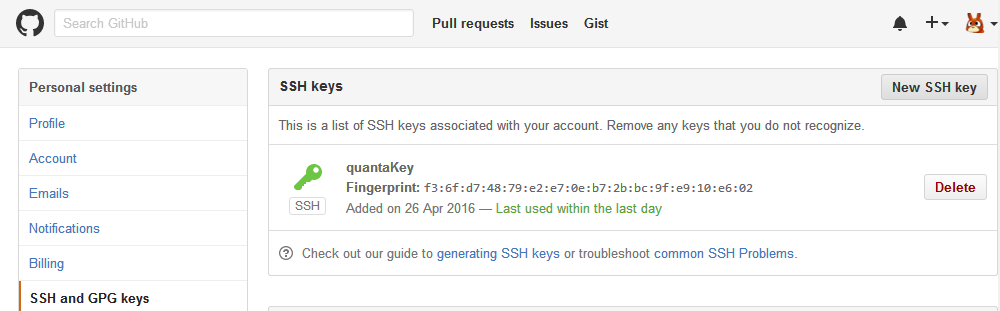
--
创建GitHub帐号 Part.2
进去Git安装目录的
\usr\bin目录,在命令行输入以下命令
//把里面的[email protected]部分换成你的邮件地址,然后一路回车就行了。 //这样就在用户主目录(C:\Documents and Settings\用户名\.ssh)下生成了密钥对 // id_rsa是私钥,id_rsa.pub是公钥 $ ssh-keygen -t rsa -C "[email protected]"
回到GitHub在Title一栏中随便填一个名字,然后将
id_rsa.pub中的内容粘贴到Key栏, 点击Add SSH key按钮就完成了。
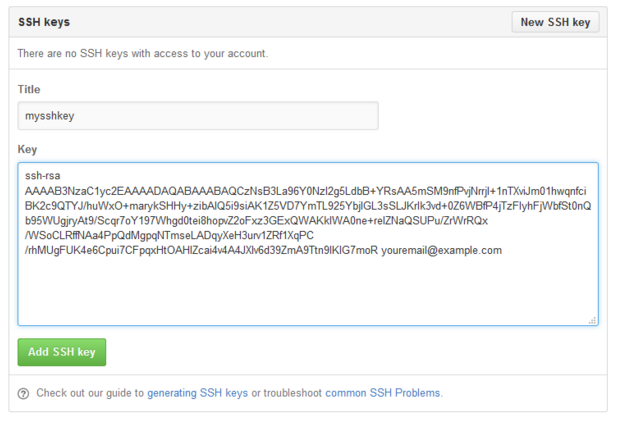
--
创建GitHub仓库
在GitHub上创建一个仓库,点击
New repository
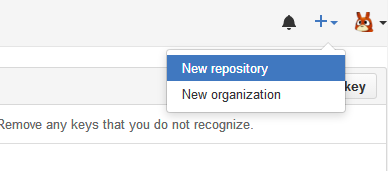
在
Repository name一栏中随便填写一个名字作为仓库名。然后直接点击Create repository按钮。
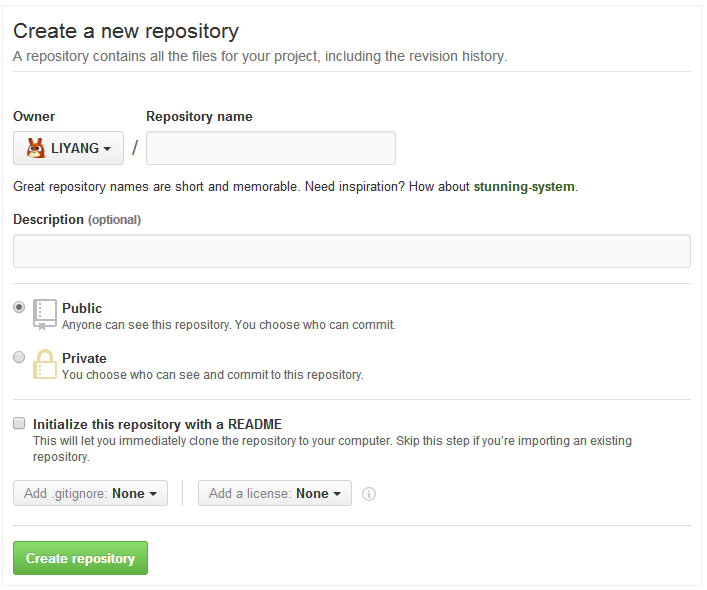
--
GitHub仓库
仓库的基本界面如下,因为我们使用的是SSH协议,而不是HTTPS协议,所以将默认的HTTPS切换成SSH
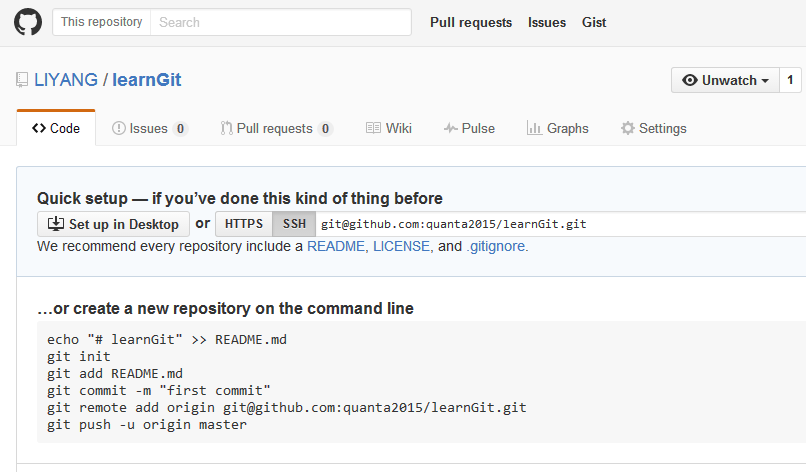
--
关联远程仓库
第一种情况: 你在本地还没有建立一个仓库
echo "# learnGit" >> README.md git init git add README.md git commit -m "first commit" git remote add origin [email protected]:liyang/learnGit.git git push -u origin master
第二种情况:如果你在本地已经有了一个仓库
git remote add origin [email protected]:liyang/learnGit.git git push -u origin master
--
创建分支 Part.1
首先创建一个test.txt的文件,在里面输入:
# this is a test file
然后将它提交:
$ git add test.txt $ git commit -m "add a test file"
接着创建一个dev分支。
$ git branch dev
--
创建分支 Part.2
这样就生成了一个叫dev的分支。但别忘了,我们现在仍然在master分支
$ git branch dev * master //git branch会列出所有的分支,并在当前分支的前面加上一个*号。
如果需要切换到dev分支,只需执行
$ git checkout dev //撤销修改的语法是:git checkout -- file //而切换分支命令没有 -- 这两个短横。
如果你希望创建一个分支并直接切换到那个分支,只需执行
$ git chekcout -b dev //这样将会创建dev分支并直接切换到dev分支。
--
修改分支 Part.1
在dev分支中进行修改。在test.txt后面加上一行
# this is a test file first line
接着进行提交
$ git add test.txt $ git commit -m "add first line on dev"
然后切换回master分支:
$ git checkout master
当切换回master分支后,打开test.txt,发现刚才添加的一行"first line"不见了, 因为"first line"是在dev分支上提交的。
# this is a test file
--
合并分支
现在在master分支上,准备跟dev分支合并:
$ git merge dev Updating 0fed6b6..38fb696 Fast-forward test.txt | 1 + 1 file changed, 1 insertion(+)
合并完成以后,可以删除dev分支
$ git branch -d dev
--
抓取分支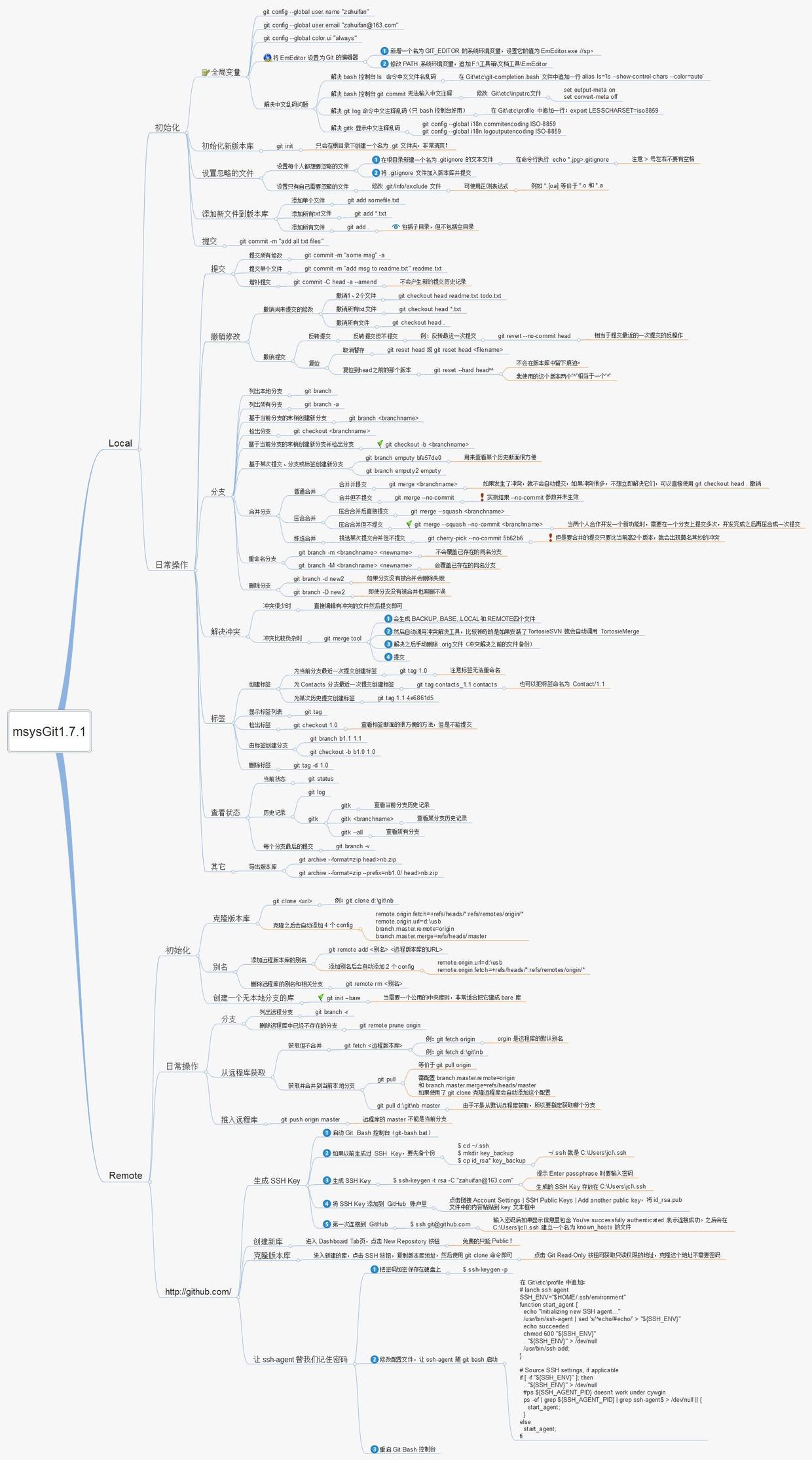
git clone url可以克隆远程仓库到本地
git clone https://github.com/roastlechon/nodejs-rtorrent.git
以上是关于git命令小结的主要内容,如果未能解决你的问题,请参考以下文章