windows 7(32/64位)GHO安装指南(U盘制作篇)~
Posted BradLee
tags:
篇首语:本文由小常识网(cha138.com)小编为大家整理,主要介绍了windows 7(32/64位)GHO安装指南(U盘制作篇)~相关的知识,希望对你有一定的参考价值。
本篇接着上篇的介绍,为同学讲解U盘启动盘的制作。虽然本篇大白菜的官网上也有类似的教程,但是为了完整性,我将在这里为大家细细的讲解。在这里说一下,系统包和软件包的下载大家可以自行下载,很简单的,小主就不在这里为同学介绍了~~
(本教程的网址大家可以自行复制到地址栏进入)
大白菜官网:http://www.dabaicai.tv/
小主为各位同学手动截图~~~
你们进入网址应该是酱紫~(如果你们进入的不一样的话,应该是网站升级了,但是下载的原理是一样一样滴~)

下面来进行下载(下载装机版)
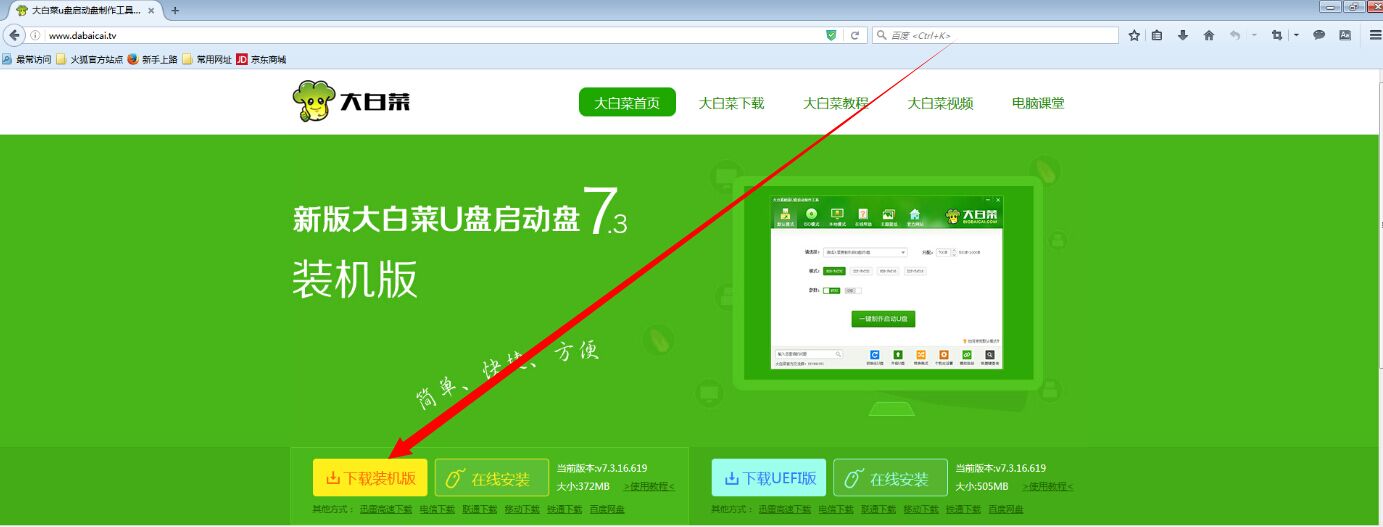
因为小主用的浏览器是火狐的,所以用的是浏览器自带下载功能,如果感觉网速不够快的话,可以使用下载工具来进行下载,例如:迅雷
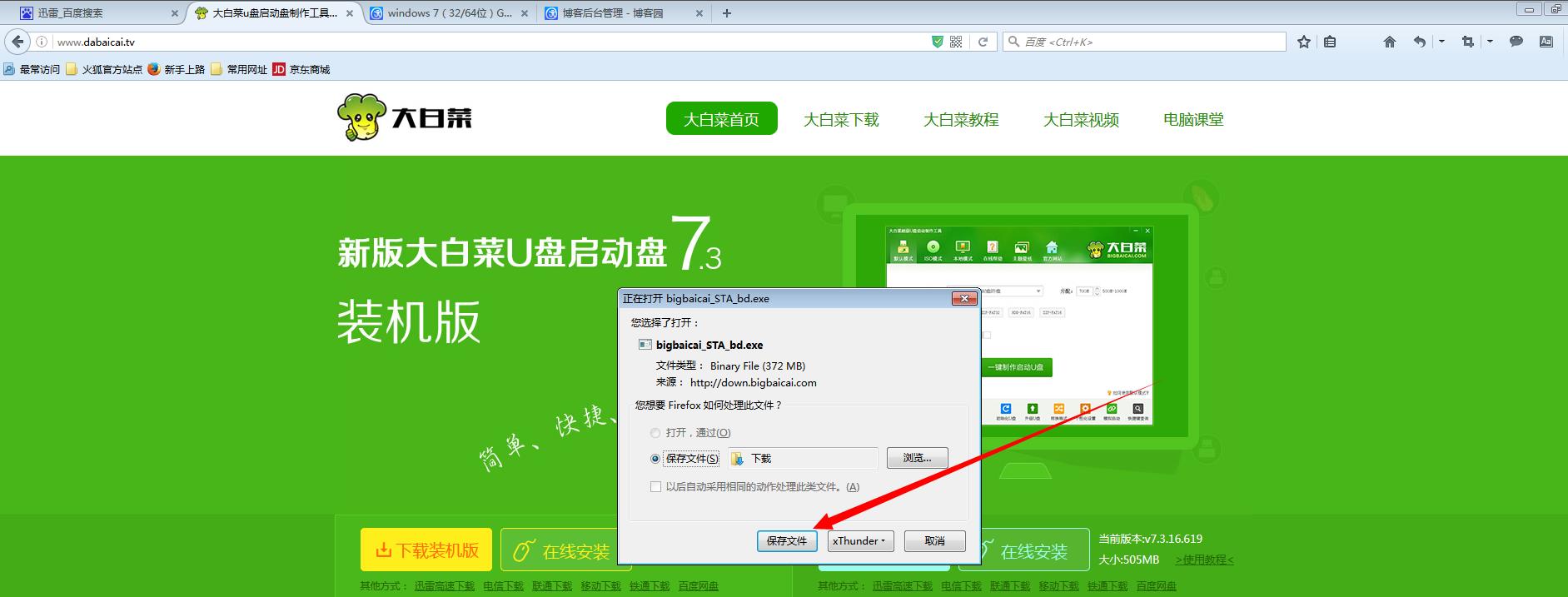 (点击保存文件)
(点击保存文件)
下载完成后的文件是

安装界面
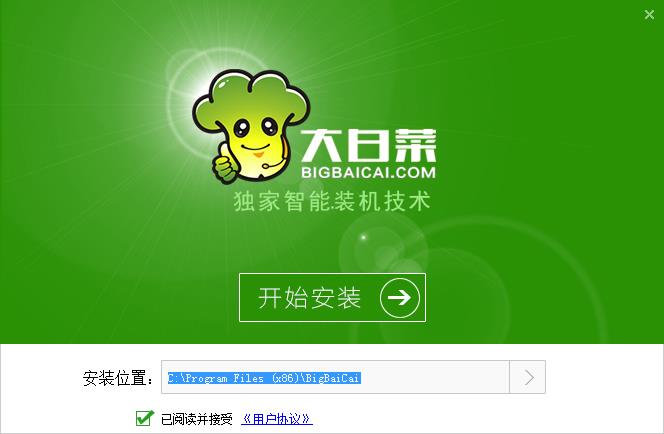 (点击开始安装,尽量不要改动默认设置。因为是傻瓜式安装,所以比较简单~)
(点击开始安装,尽量不要改动默认设置。因为是傻瓜式安装,所以比较简单~)
安装中截图

安装后的截图
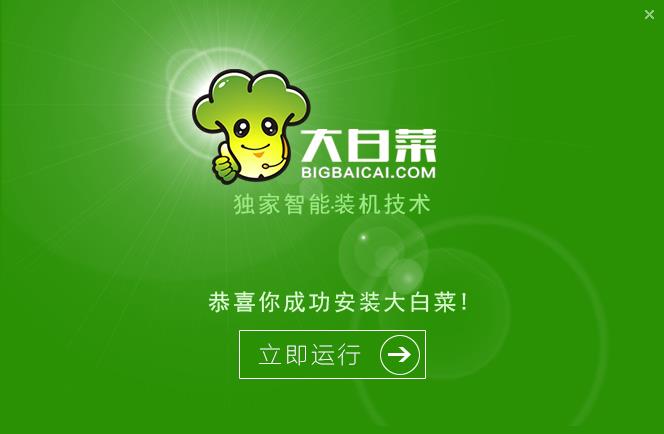 (立即运行即可)
(立即运行即可)
下面可要注意看了!!!!
把U盘插入USB插口上,如果是USB3.0的接口的话,插在电脑的蓝色USB插口上(电脑主机USB3.0对应接口),如果接口不对应的话,将无法实现3.0的传说哦~~~
进入界面是这个样子的~~~
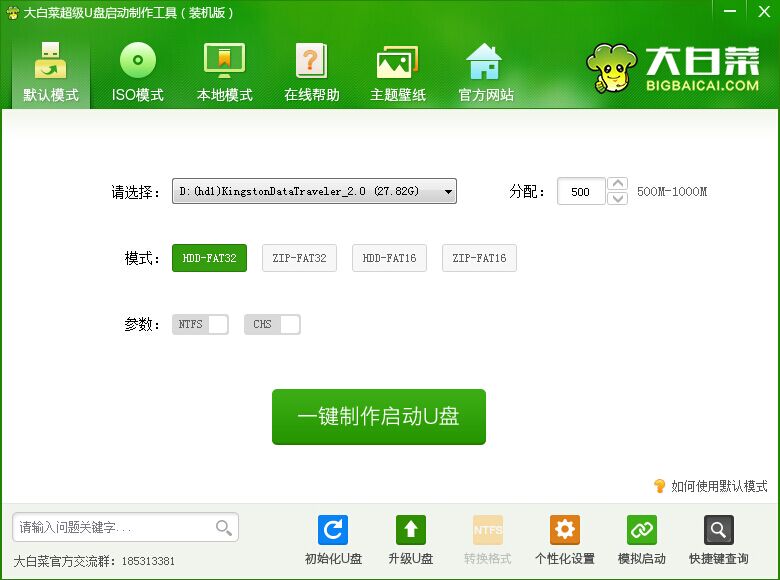
一般呢,我们分为四步来做U盘启动盘
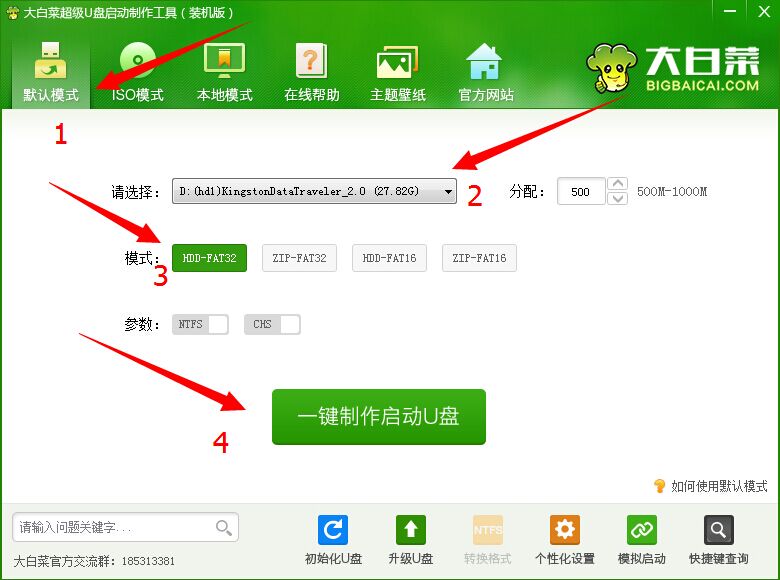
这一步呢主要是提醒大家安装的顺序,同学们一定要注意到一点!就是第2步的时候,一定要选择自己的U盘!切记要注意!一般金士顿的就是我图中显示的,要是飚王的话会带SSK的,确认无误之后,点击一键制作启动U盘
小主呢因为是做好的系统盘,所以不太方便再去截图了,小主放两张大白菜官网的图~见谅哦~
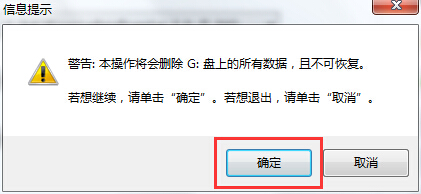

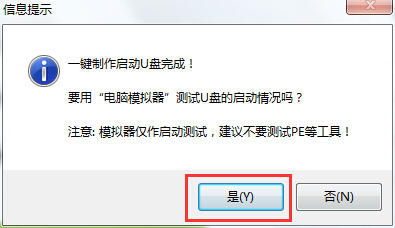 (一定要模拟启动一下,检测一下是否制作成功)
(一定要模拟启动一下,检测一下是否制作成功)

看到这一画面的时候,代表已经成功的制作了U盘启动盘啦~恭喜你!第一步的成功!!!~~~~
然后把下好的系统文件放在U盘文件中指定的文件夹里面
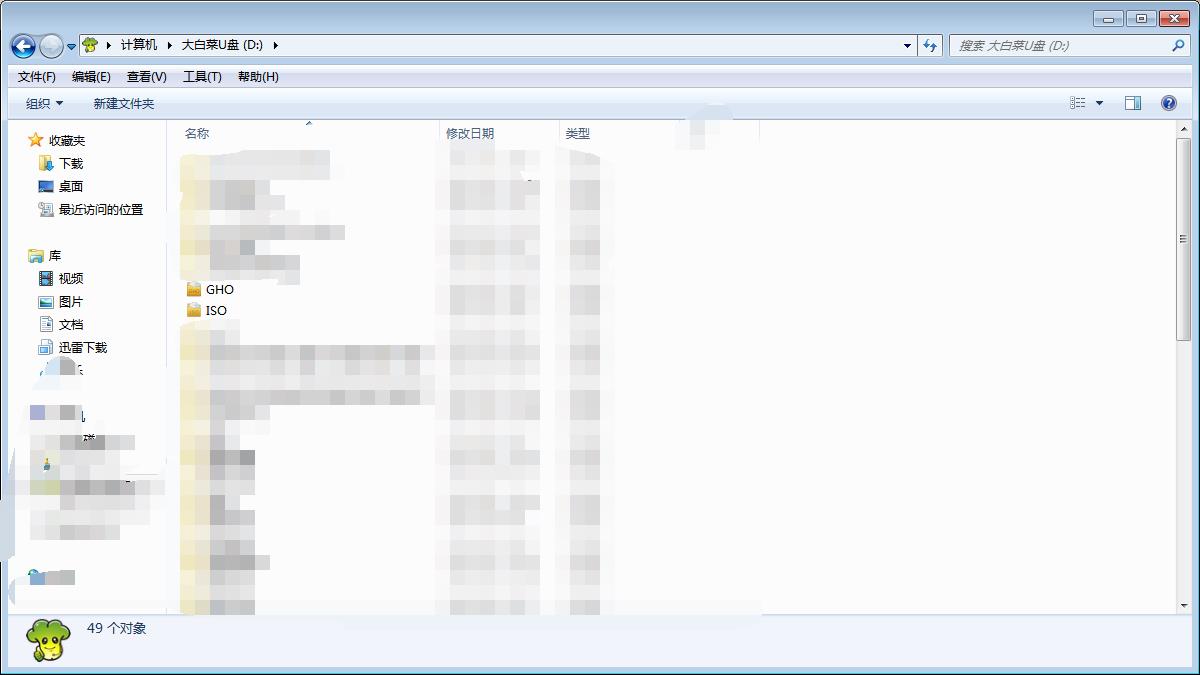
小主给大家的地址都是ISO文件的系统包,所以同学把下好的系统包放在U盘下面的ISO就可以了
如果是GHO文件的话,就放在GHO文件包里面
以上是关于windows 7(32/64位)GHO安装指南(U盘制作篇)~的主要内容,如果未能解决你的问题,请参考以下文章
windows 7(32/64位)GHO安装指南(U盘制作篇)~
windows 7(32/64位)GHO安装指南(U盘引导篇)~
U盘启动 WinPE系统维护工具 任意安装GHO/WIM/ESD系统映像 无广告专业版