文件共享实操
Posted
tags:
篇首语:本文由小常识网(cha138.com)小编为大家整理,主要介绍了文件共享实操相关的知识,希望对你有一定的参考价值。
使用系统:WIN10、Windows Sever2016
实现文件共享前提:
两台机器必须保证在同一网段(在使用虚拟机且处于仅主机模式)如图: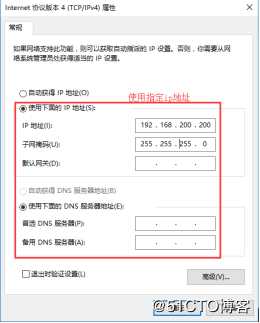
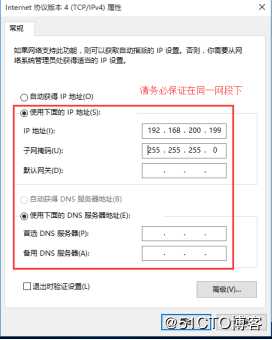
实现文件共享通常有三种方式:
(1)身份验证访问
(2)匿名访问
(3)隐藏共享
一、身份验证访问
通过双击我的电脑,找到需要共享的文件,右键---共享---
特定用户,如图:
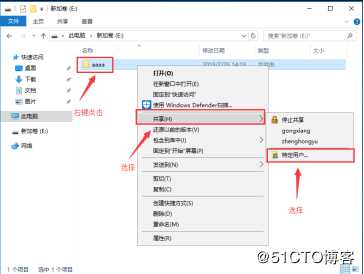
在下拉菜单中选取用户,给予读写权限,点击下一步完成共享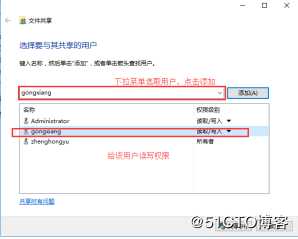
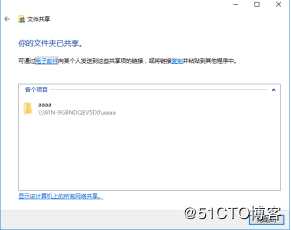
方法一:进入客户机,双击我的电脑,在地址栏输入“\192.168.200.200”进入服务器共享的文件夹,按要求进行身份验证
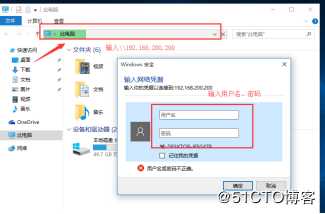
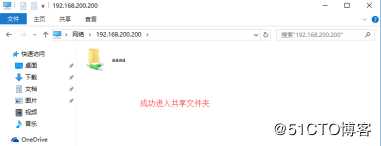
方法二:在浏览器中输入“\192.168.200.200”进入服务器共享的文件夹,按要求进行身份验证
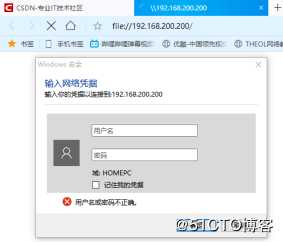
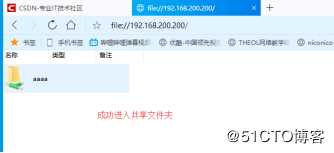
方法三:右键点击开始菜单,点击运行,在弹出的窗口中输入“\192.168.200.200”进入共享文件夹
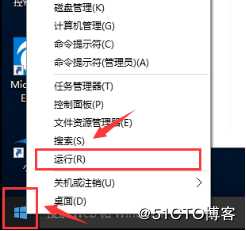
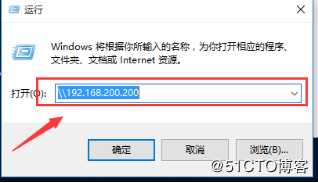
后面的两种共享文件的方法都可以通过这三种方式进行访问,后面就不多赘述了。
取消链接
之前因为采用了身份验证的方式进行访问,现在需要进入cmd中输入“net use * /d”进行取消链接,保证后面进行匿名验证时不会弹出身份验证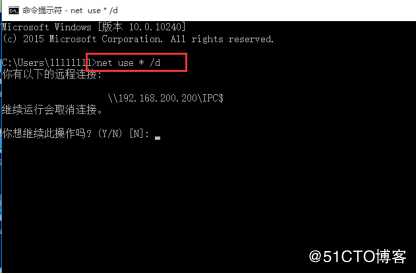
二、匿名访问
匿名访问前期流程与身份验证相仿,在Sever服务器中找到想要共享的文件,右击选择共享-----其他用户,选择“Everyone”并给予读写权限,如图: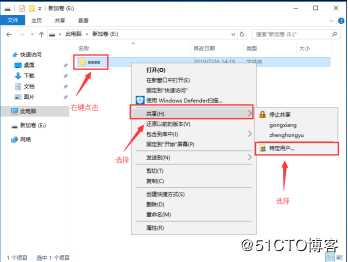
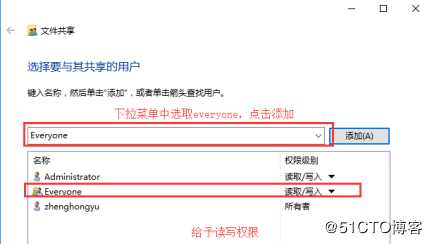
接着打开命令提示符,输入“secpol.msc”进入本地策略
在本地策略中,
首先找到安全选项,
接着找到“网络安全:本地账号共享和安全模型”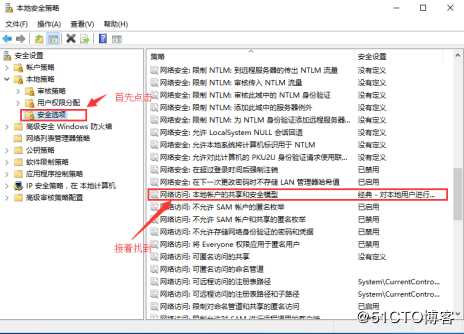
接着点击用户权限分配,再检查“拒绝从网络访问这台计算机”来宾账号是否存在于黑名单中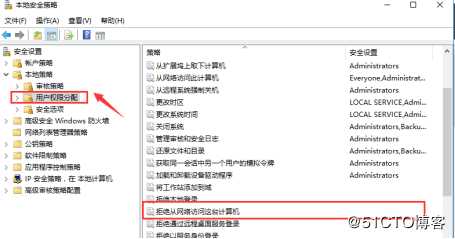
然后通过服务器管理器点击“工具”选择计算机管理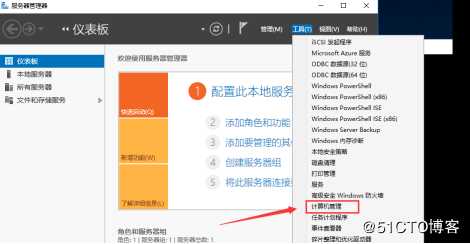
在计算机管理中选择:本地用户和组-----用户,接着解除Guest来宾账号的禁用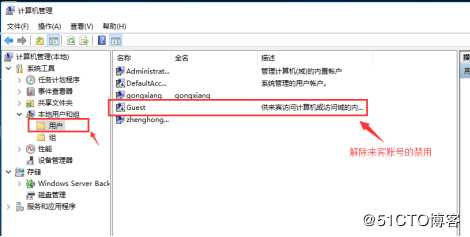
返回客户机,右击开始菜单,选择运行输入“\192.168.200.200”即可匿名进入共享文件夹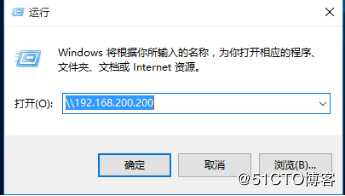
三、将共享文件夹隐藏共享
进入服务器,找到需要共享的文件夹右击选择属性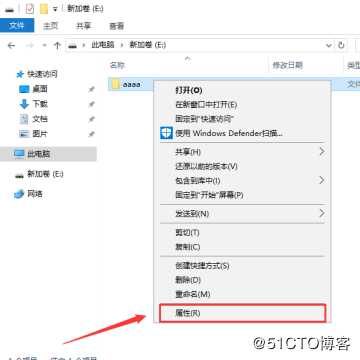
第一步,在文件夹属性中选择共享页面,
第二步,点击高级共享,
第三步,选择添加共享名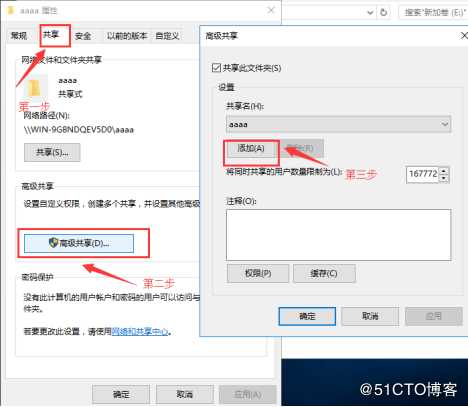
新的共享名填为“aaaa$”,最后删除原来的文件名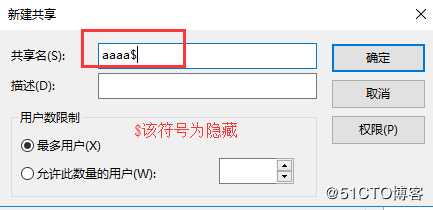
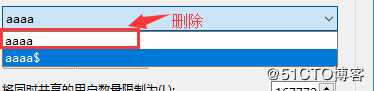
返回客户机,在运行中输入“\192.168.200.200”发现找不到共享文件夹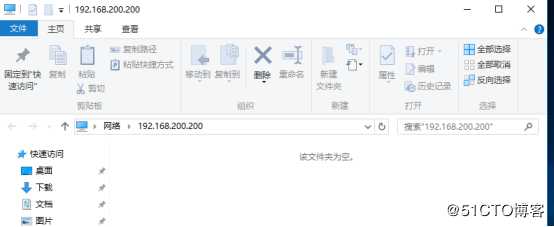
只有输入确切的“\192.168.200.200\aaaa$”才能发现共享文件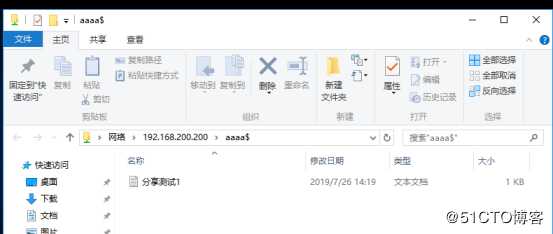
以上是关于文件共享实操的主要内容,如果未能解决你的问题,请参考以下文章
VMware 15 搭建win 10 实操步骤+共享文件+激活操作