Linux实操篇-远程登录Linux系统和远程上传与下载文件(Xshell和Xftp)
Posted nuist__NJUPT
tags:
篇首语:本文由小常识网(cha138.com)小编为大家整理,主要介绍了Linux实操篇-远程登录Linux系统和远程上传与下载文件(Xshell和Xftp)相关的知识,希望对你有一定的参考价值。
Linux实操篇-远程登录Linux系统和远程上传与下载文件(Xshell和Xftp)
为什么需要远程登录Linux呢?
因为Linux服务器是开发小组共享的,正式上线的项目运行在公网,因此程序员需要程序员需要远程登录到Linux进行项目管理和开发。
想要远程登录Linux系统,需要使用远程登录的软件,目前常用的远程登录软件是Xshell5,登录后可以使用命令行操作Linux服务器,同时可以使用xftp5软件完成远程文件的上传和下载。
Xshell是目前最好的远程登录到Linux进行操作的软件,流畅的速度并且完美的解决了中文乱码问题,是目前程序员的首选软件。
Xshell是一个强大的安全终端模拟软件,它支持SSH1,SSH2,以及Windows平台的Telnet协议。
Xshell可以在Windows界面下访问访问远端不同系统下的服务器,从而较好的达到远程控制终端的目的。
特别说明:如果希望安装好Xshell就可以远程登录到Linux系统的话,需要Linux提前启动了SSHD服务,该服务会监听22号端口。
Xshell软件和xftp软件的获取
链接:https://pan.baidu.com/s/1-pgv4cChPPdqU_JFI5H33Q
提取码:6dj5
Xshell的安装步骤:
直接下一步就可以,选择免费版的,安装路径选择非系统盘,语言选择中文即可。安装完成如下所示。

双击打开,点击文件–>新建,新建会话

需要设置Linux的主机地址和监听端口号,确保用户远程连接到Linux服务器。
注意:主机的IP地址为Linux服务器地址,可以在centos的终端中使用ifconfig指令查看,如下:我的是192.168.102.129
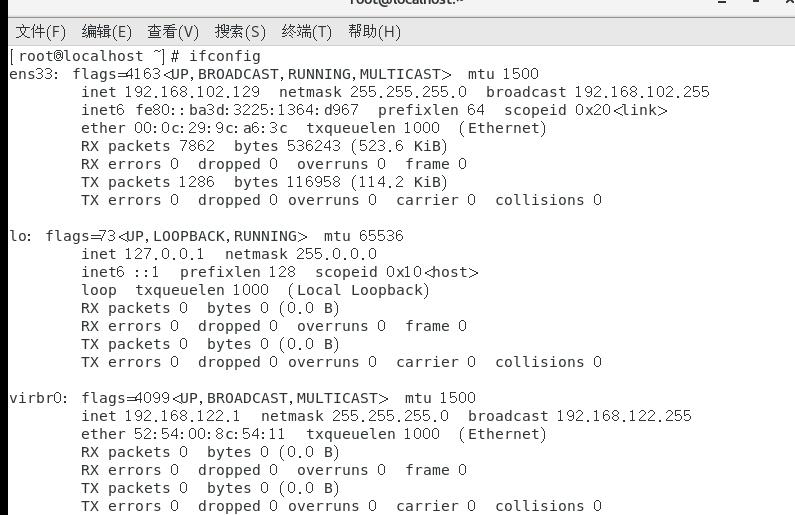
Linux的主机地址和监听端口号如下,点击确定。
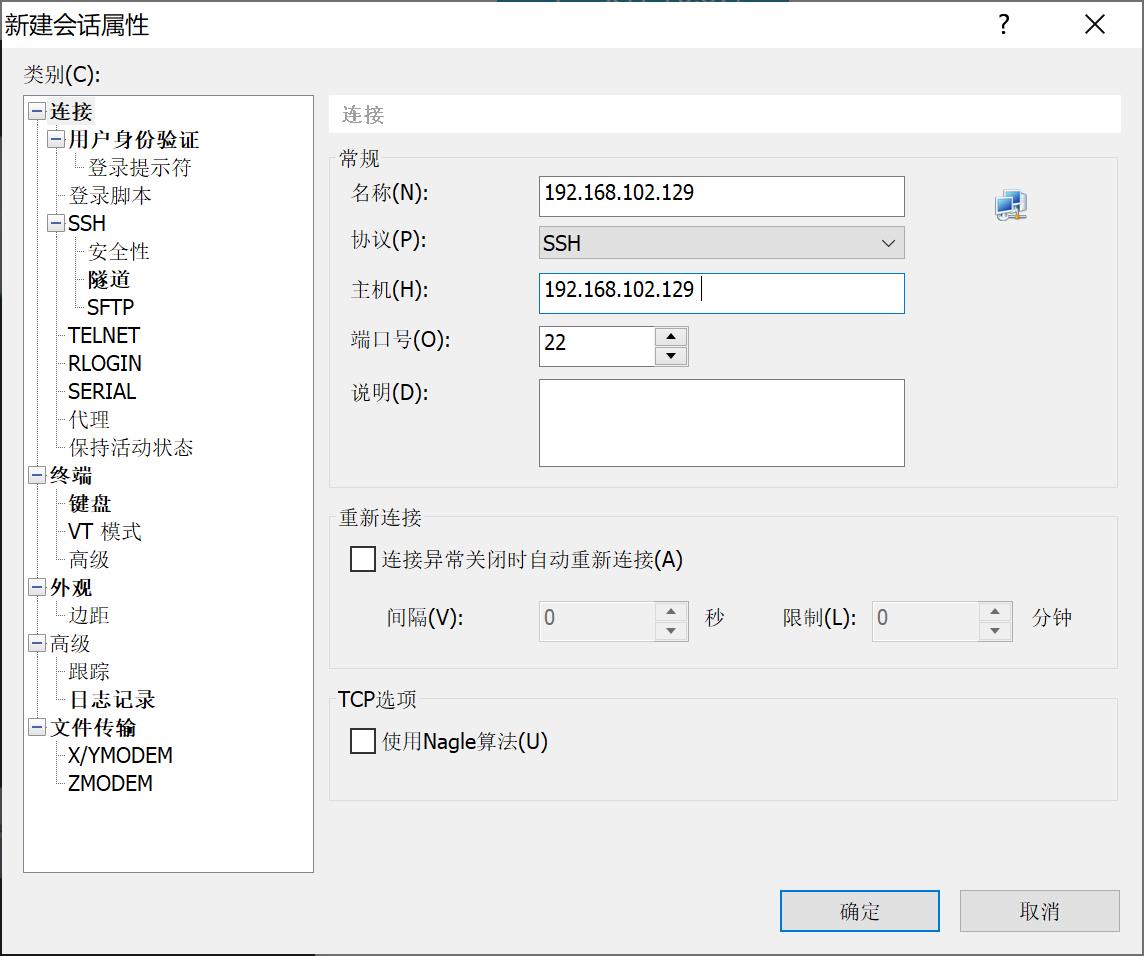
然后点击连接,完成Linux服务器的远程连接。
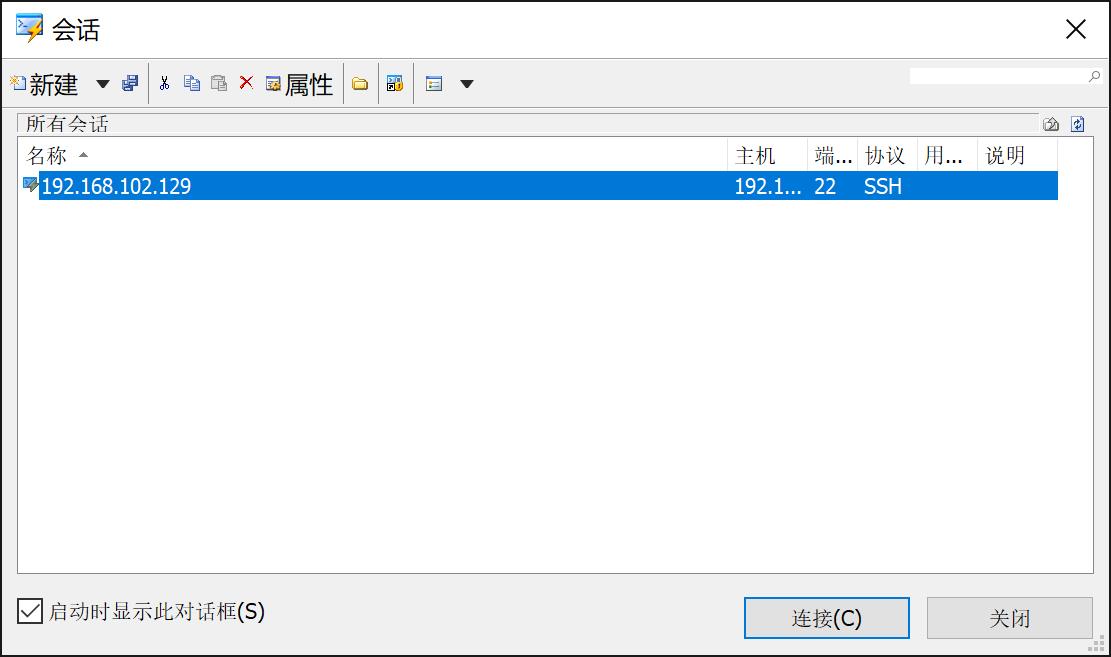
输入用户名root。
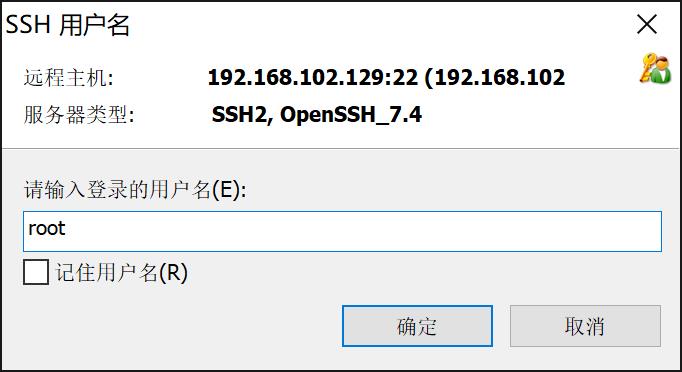
输入密码为安装Linux时候设置的密码。

点击确定完成连接,建立连接成功,如下所示。
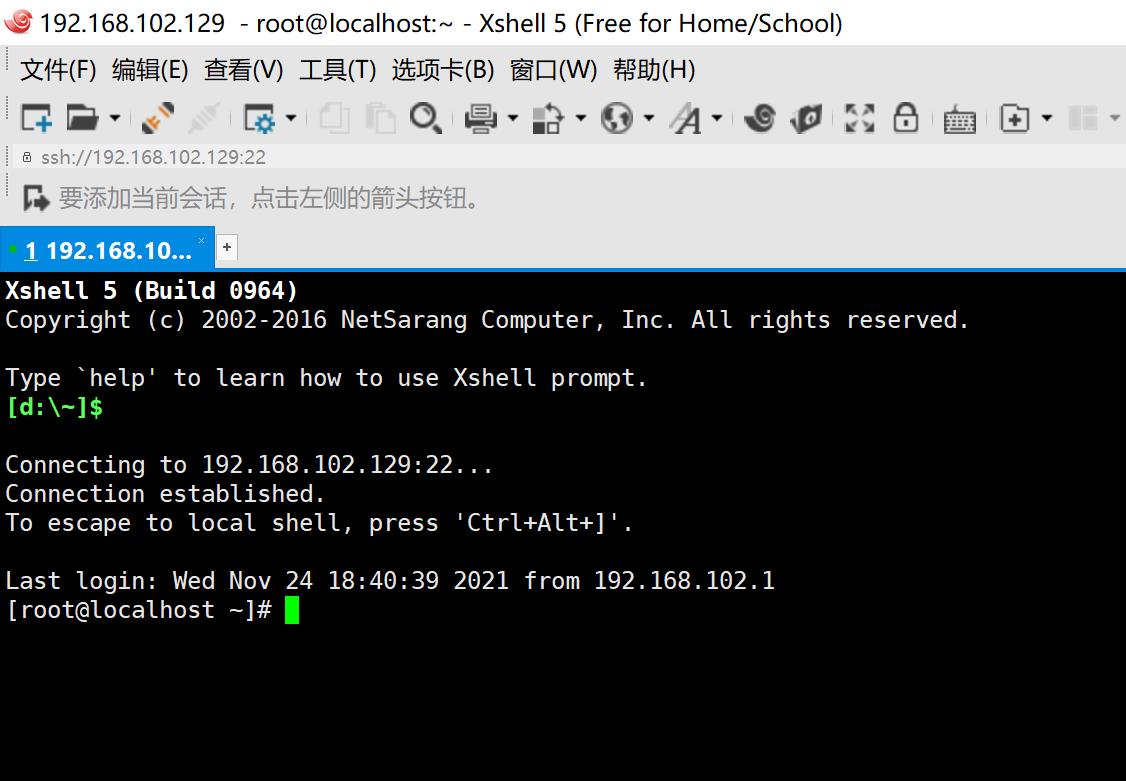
输入ll指令测试,对Linux的远程操作。

以下我们完后了Linux远程登录软件Xshell的安装和简单使用,下面我们看一下远程文件上传与下载的软件Xftp的安装和使用。
Xftp软件是基于windows平台的,功能强大的SFTP和FTP的文件传输软件,使用了xftp之后,用户能够安全的在Linux和Window pc之间传输文件。
Xftp软件的软件,配置和使用
Xshell软件和xftp软件的获取
链接:https://pan.baidu.com/s/1-pgv4cChPPdqU_JFI5H33Q
提取码:6dj5
直接下一步就可以,选择免费版的,安装路径选择非系统盘,语言选择中文即可。安装完成如下所示。

双击打开,选择文件–>新建

新建会话,需要配置Linux主机IP地址,协议和端口号,同时需要输入用户名和密码用于验证。然后点击确定。
注意:主机的IP地址为Linux服务器地址,可以在centos的终端中使用ifconfig指令查看,如下:我的是192.168.102.129
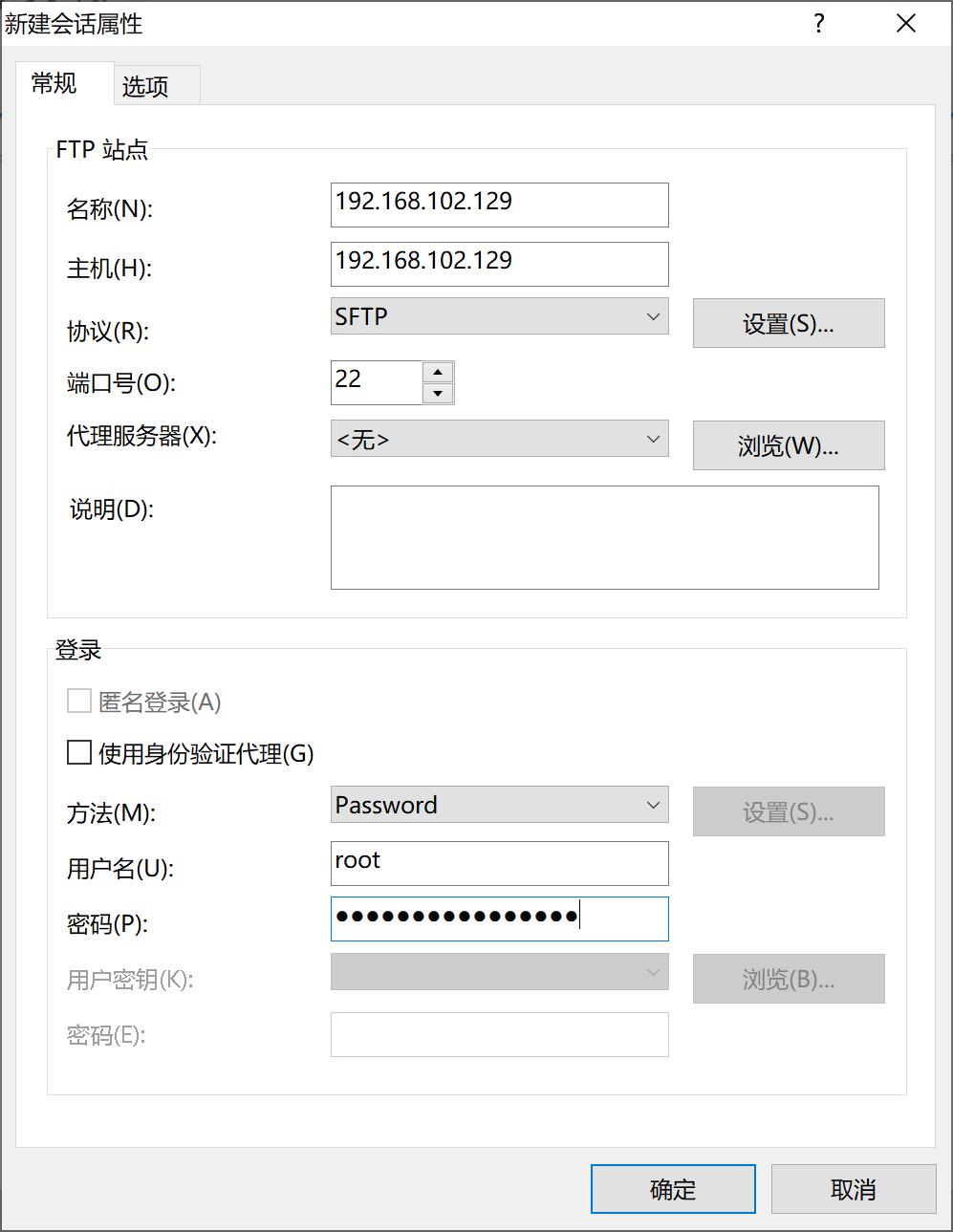
点击连接,完成连接。

连接成功,如下所示。左面windows,右面Linux。

我们发现连接成功后是中文全是乱码,解决中文乱码的方法如下:
选中左上角小齿轮图标,进行属性设置,点击选项,勾选使用UTF-8编码,后确定即可。
修改完成后,需要刷新一下。

编码方式修改成功,中文正常显示如下:

文件上传过程很简单,在软件左侧选中图片文件,将windows桌面的图片传输至Linux服务器。

传输成功,如下所示
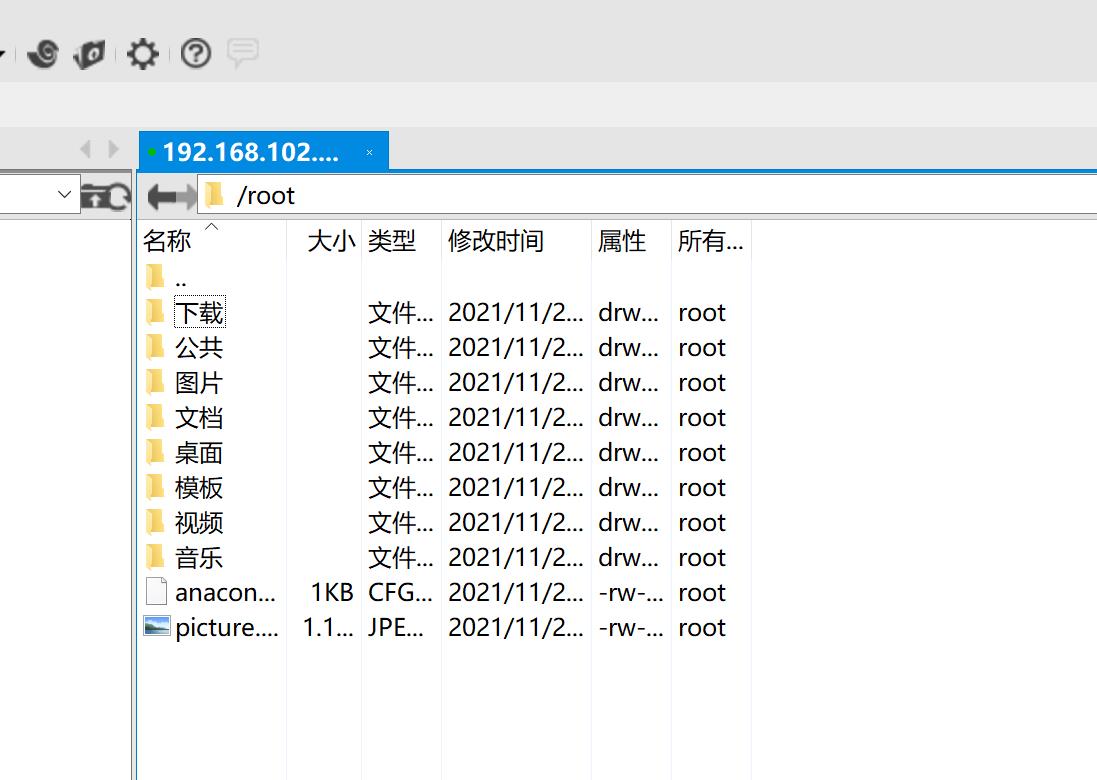
我们也可以在centos中的root目录下找到传输到的文件。
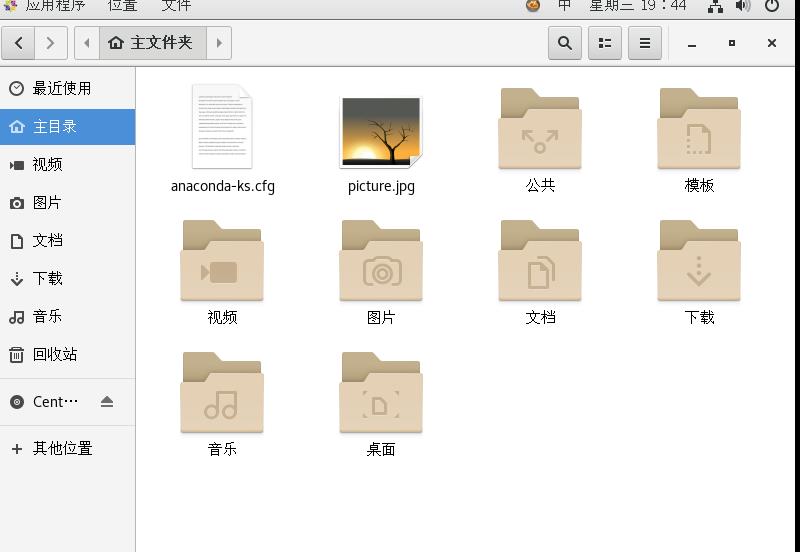
文件下载也很方便,直接在右侧Linux文件中点击传输,即可下载到windows桌面上。
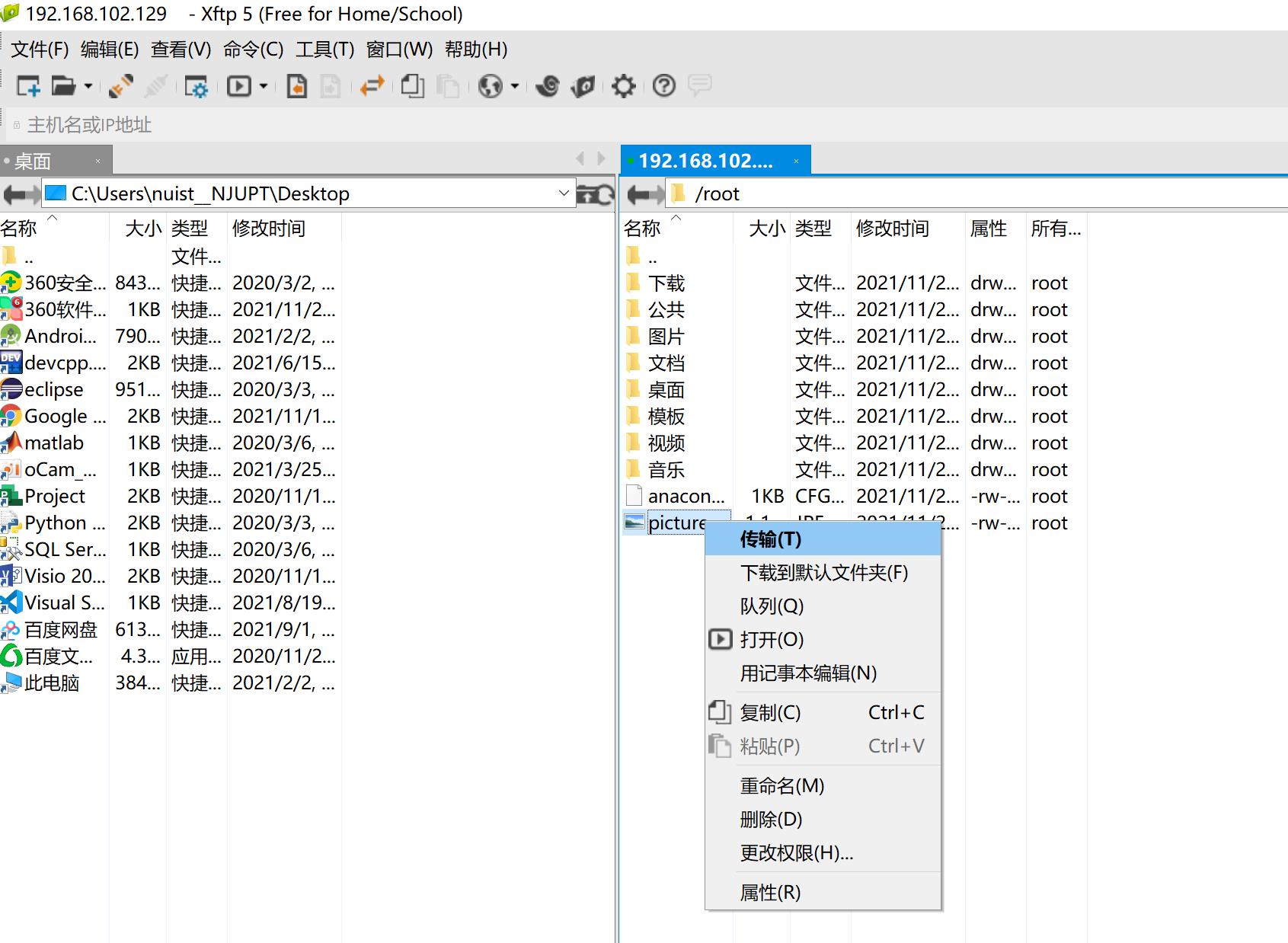
以上是关于Linux实操篇-远程登录Linux系统和远程上传与下载文件(Xshell和Xftp)的主要内容,如果未能解决你的问题,请参考以下文章