GNS 3环境测验
Posted
tags:
篇首语:本文由小常识网(cha138.com)小编为大家整理,主要介绍了GNS 3环境测验相关的知识,希望对你有一定的参考价值。
1、 环境准备:一台装有 GNS 3、Wireshark、SecureCRT 8.0、VMware Workstation的计算机。VMware 14 可以正常运行虚拟机win102、 搭建好环境我们就可以打开DNS 3来完场实验,这次我们来做两个实验,一个是用GNS 3自带的VPC连接交换机互联互通,二是配合使用VMware连接GNS3中交换机互联互通。
3、 首先我们先打开DNS 3,打开后关掉欢迎界面,这个时候提醒我们新建一个新的项目,可以直接关掉,我们这里不用新建项目,如图: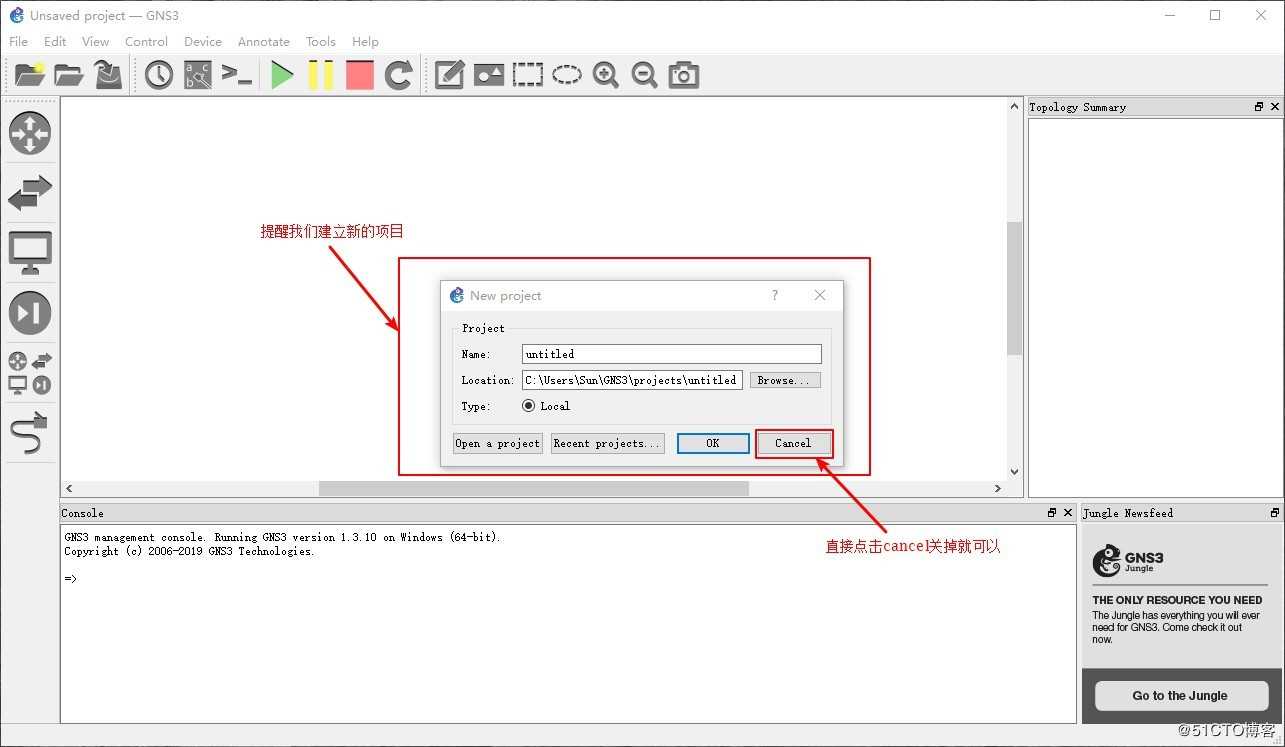
4、 关掉后我们就要给GNS 3添加路由/交换机映像了,在我们新安装的GNS 3中是没有路由/交换机映像的,是要我们自己添加的,当我们点击路由或者交换机的时候是没有的,会有一个弹出对话框提示,如图: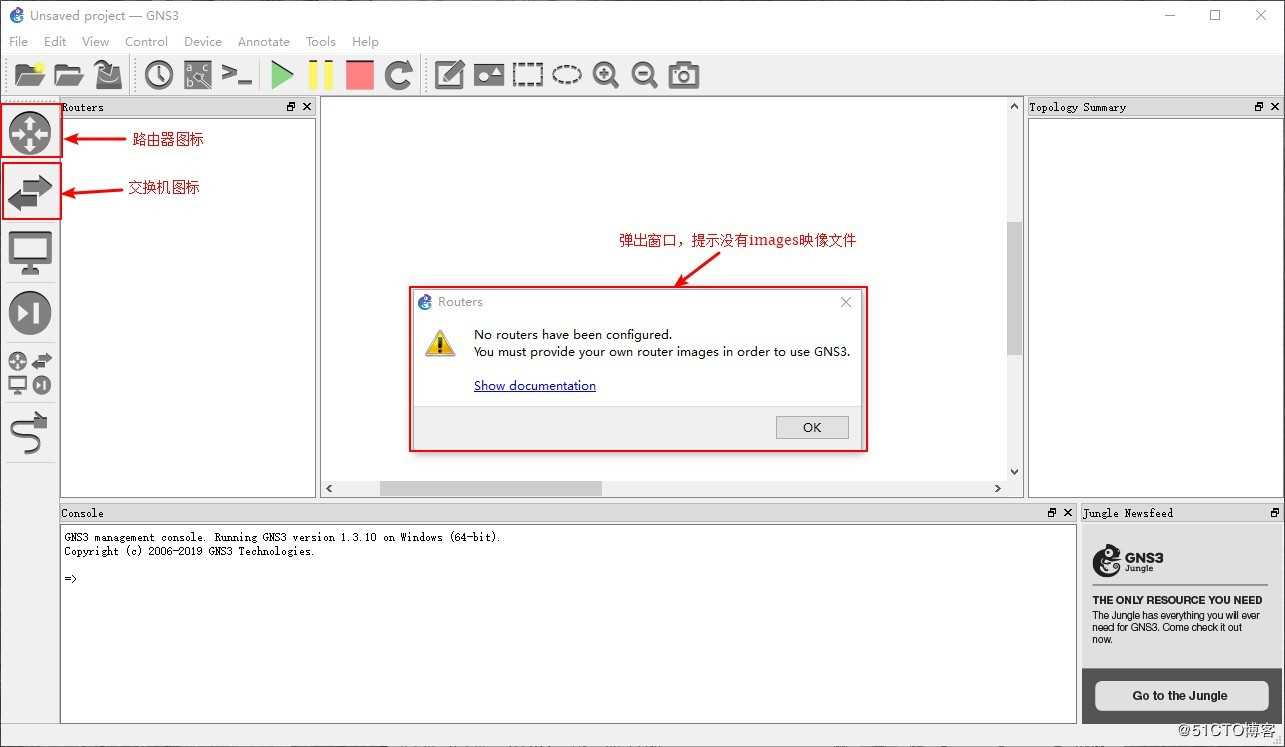
5、 点击OK关闭对话框,点击左上角Edit,然后点击preferences,打开对话框,如图: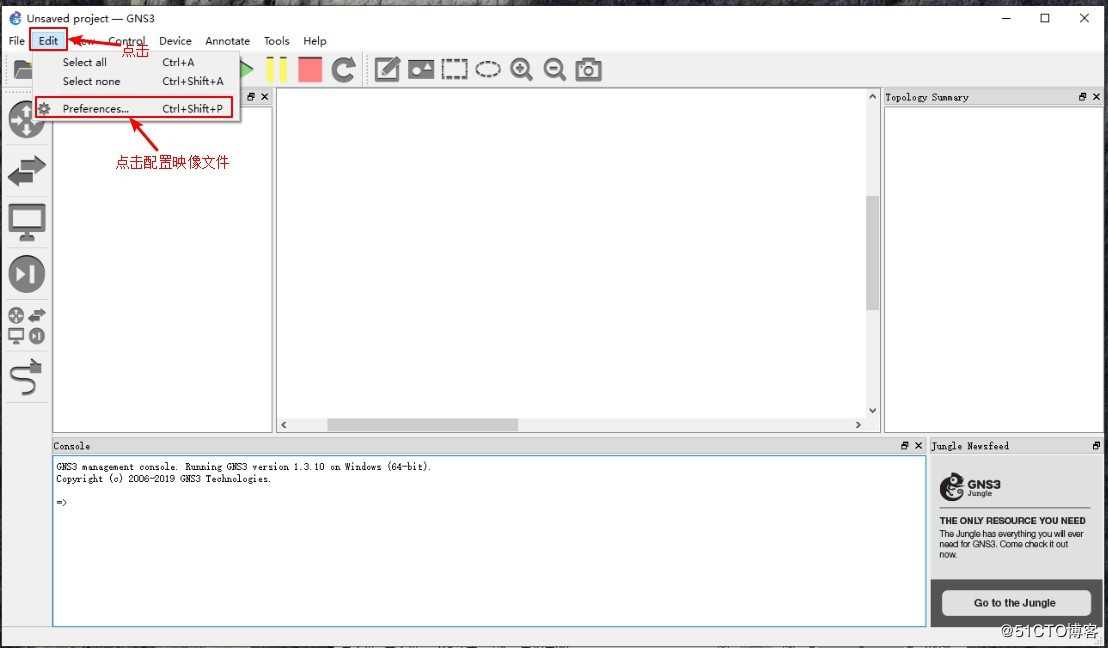
6、打开对话框后点击Dynamips ios routers,点击左下角New按钮,弹出添加对话框,点击对话框右边Browse按钮添加上面下载的路由器映像文件,如图: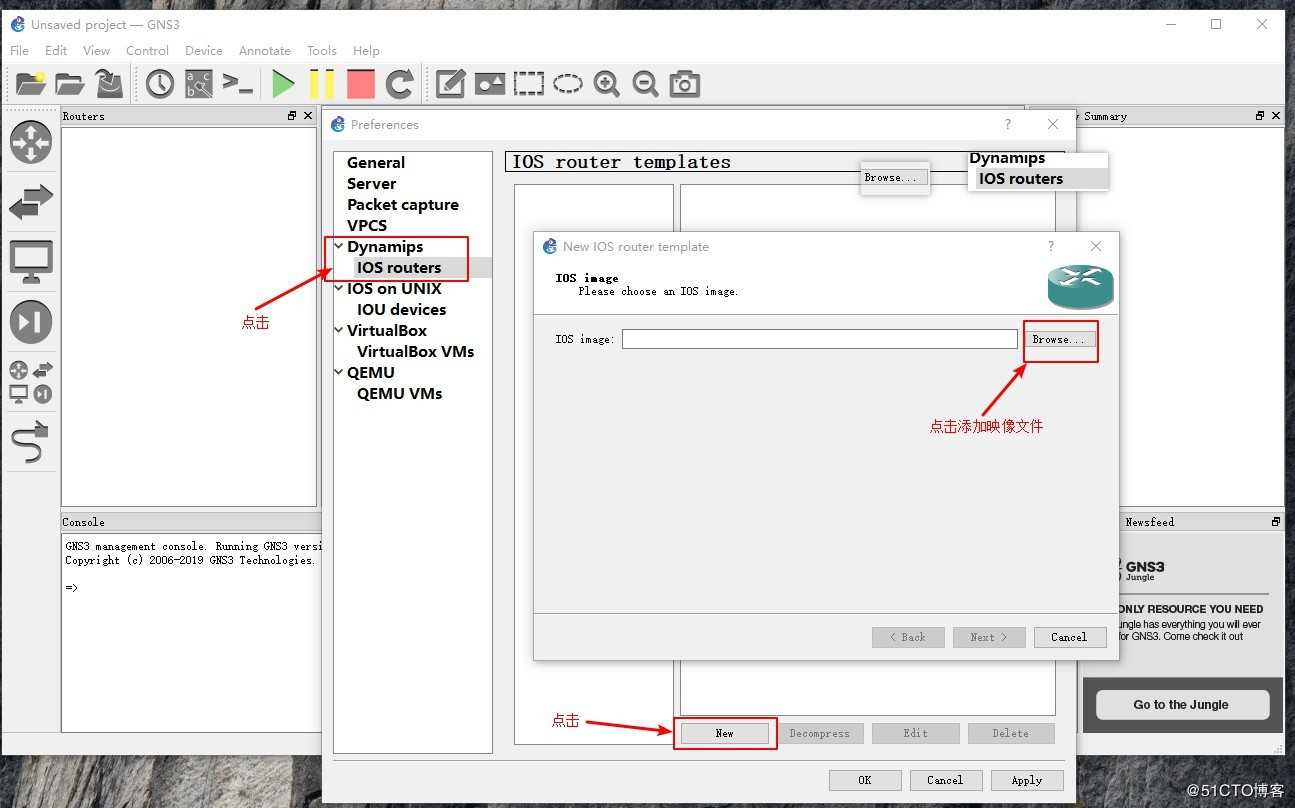
7、 点击添加路由器映像后找到.bin文件,点击打开,解压为.image格式文件,添加入输入框,然后点击Next进入下一步,如图:
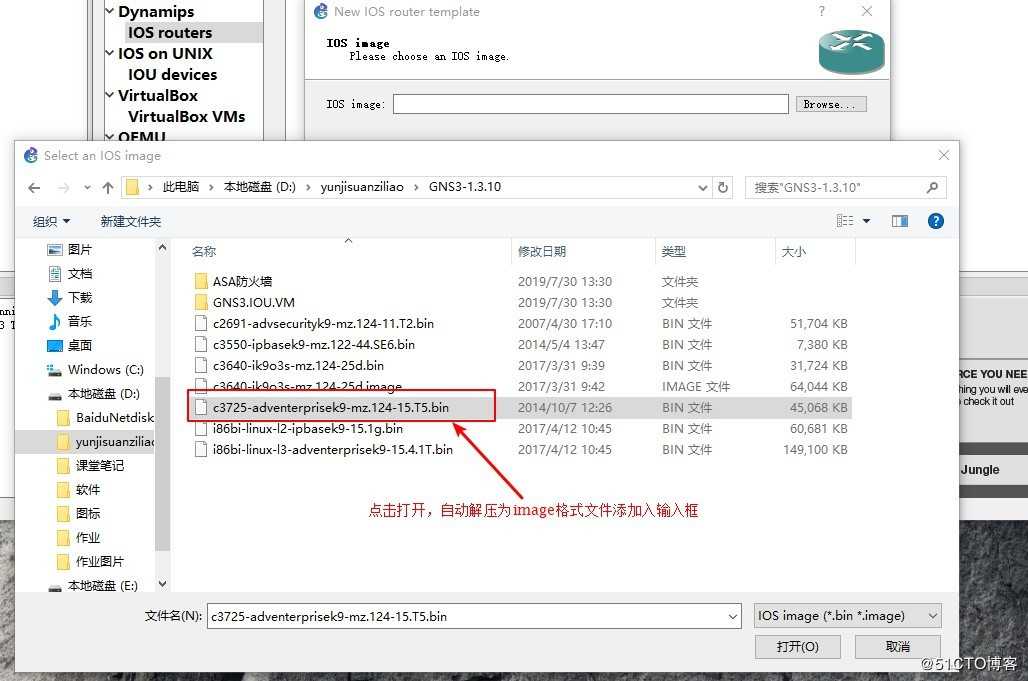
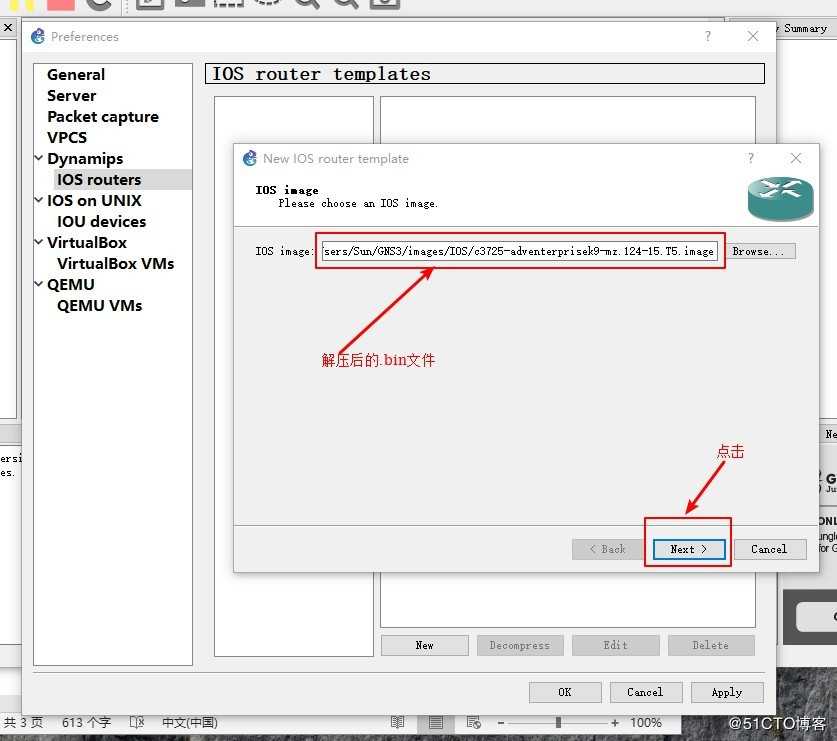
8、 根据向导保持默认不变设置,最后点击Finish完成设置,如图: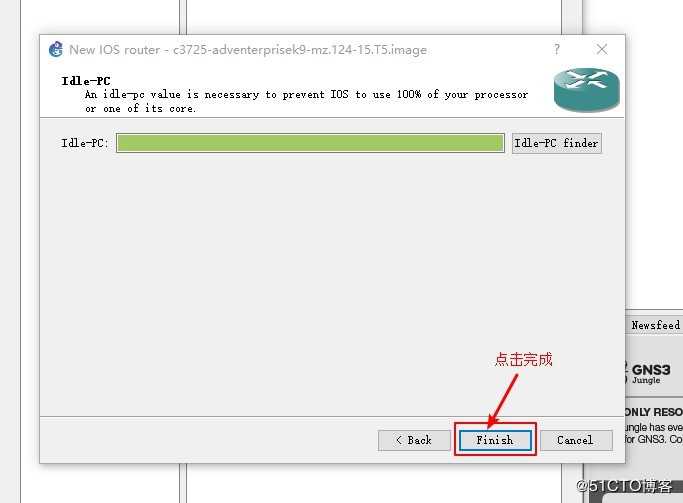
9、 添加完成后我们设置好的路由就会在窗口显示出来,点击下面的OK完成添加,如图: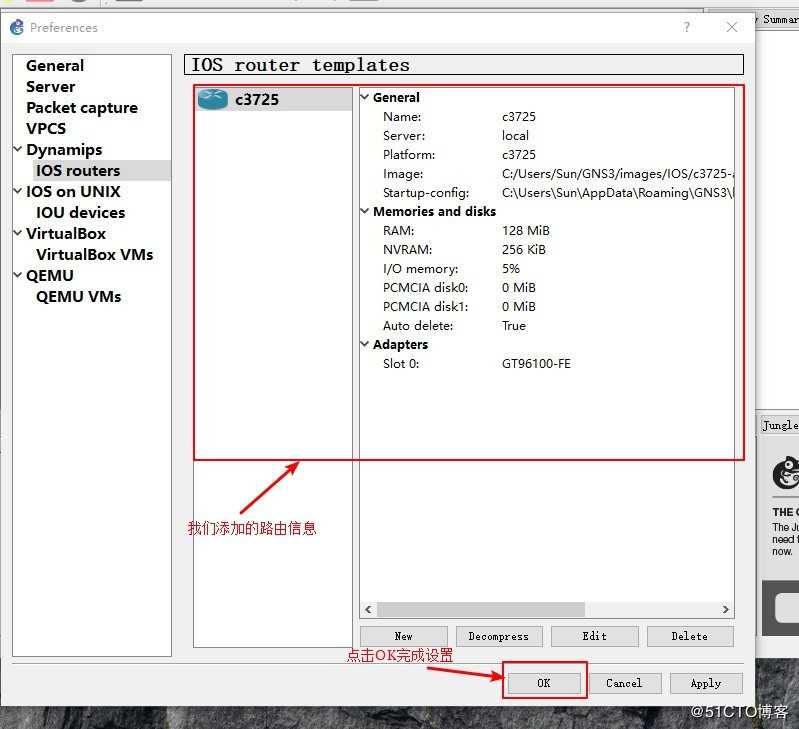
10、 添加好路由后回到主界面,因为我们添加的路由器也可以作为交换机来使用,所以我们就不在添加交换机映像,点击右侧路由器图标,将我们新建出来的路由器拖到拓扑操作区域,来设置路由器,完成实验,如图: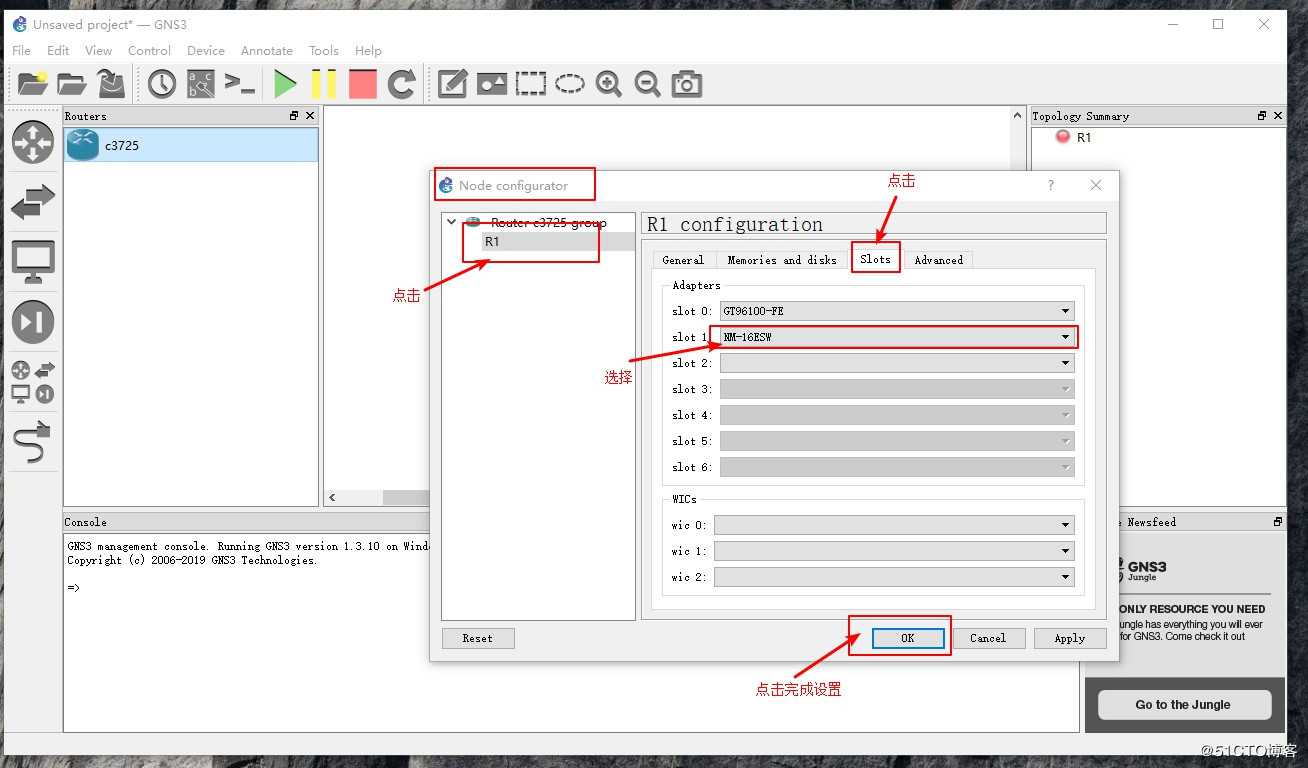
11、 点击configure,弹出node configurator对话框,点击我们添加的路由器,然后点击左侧第三个选项卡slots,点击slot 1下拉框,选择NM-16ESW业务单板,添加交换机业务单板,点击OK完成设置,如图: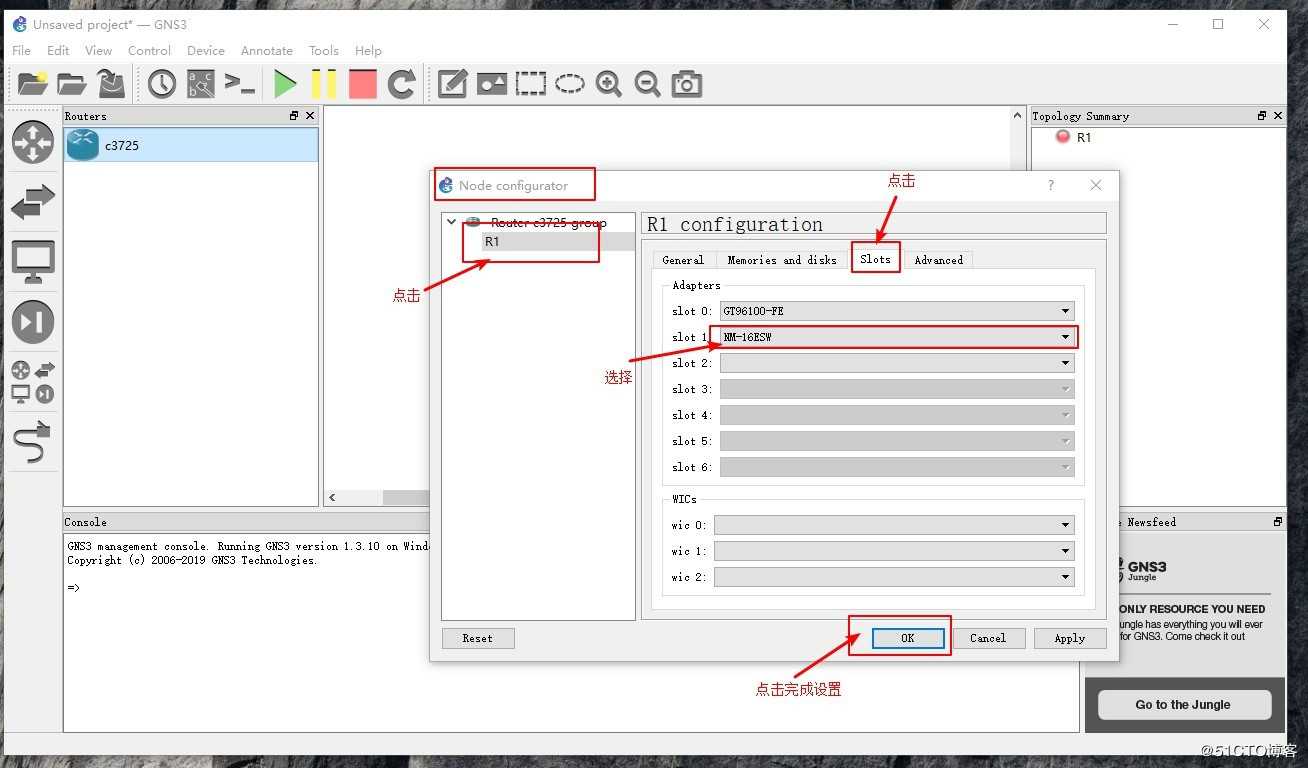
12、 设置完成后,右击拓扑操作区路由器图标,点击change symbol弹出对话框,下拉更换图标为叫交换机图标,方便我们辨认,如图: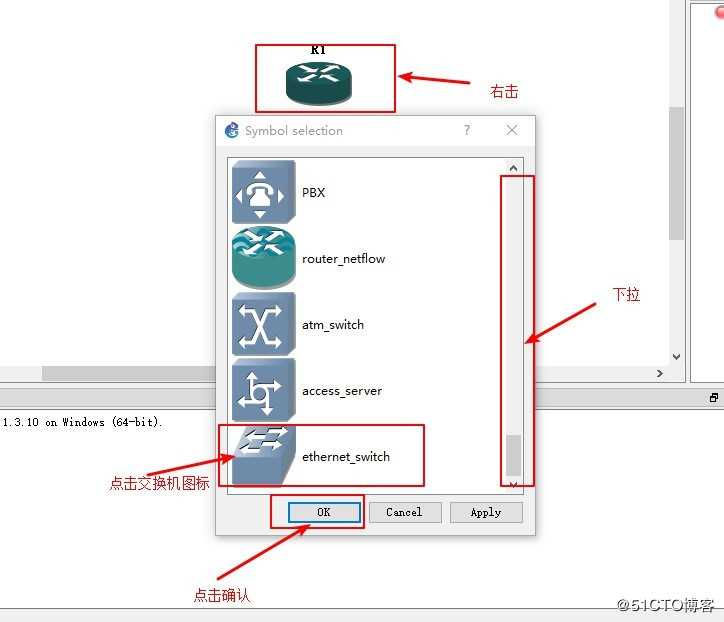
13、 更换完成后,右击图标点击启动交换机,如图: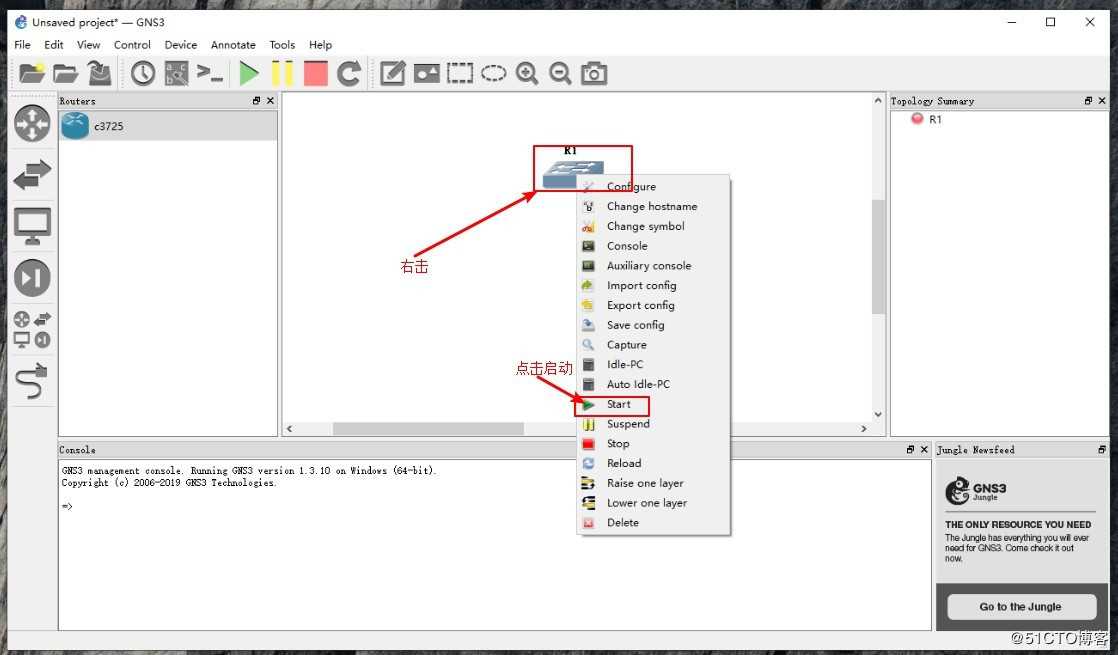
14、 开启后会占用我们设备CPU使我们设备变卡,这个时候我们就要右击拓扑操作区域交换机图标,点击ldle-pc,计算最优ldle值,来优化设备,如图: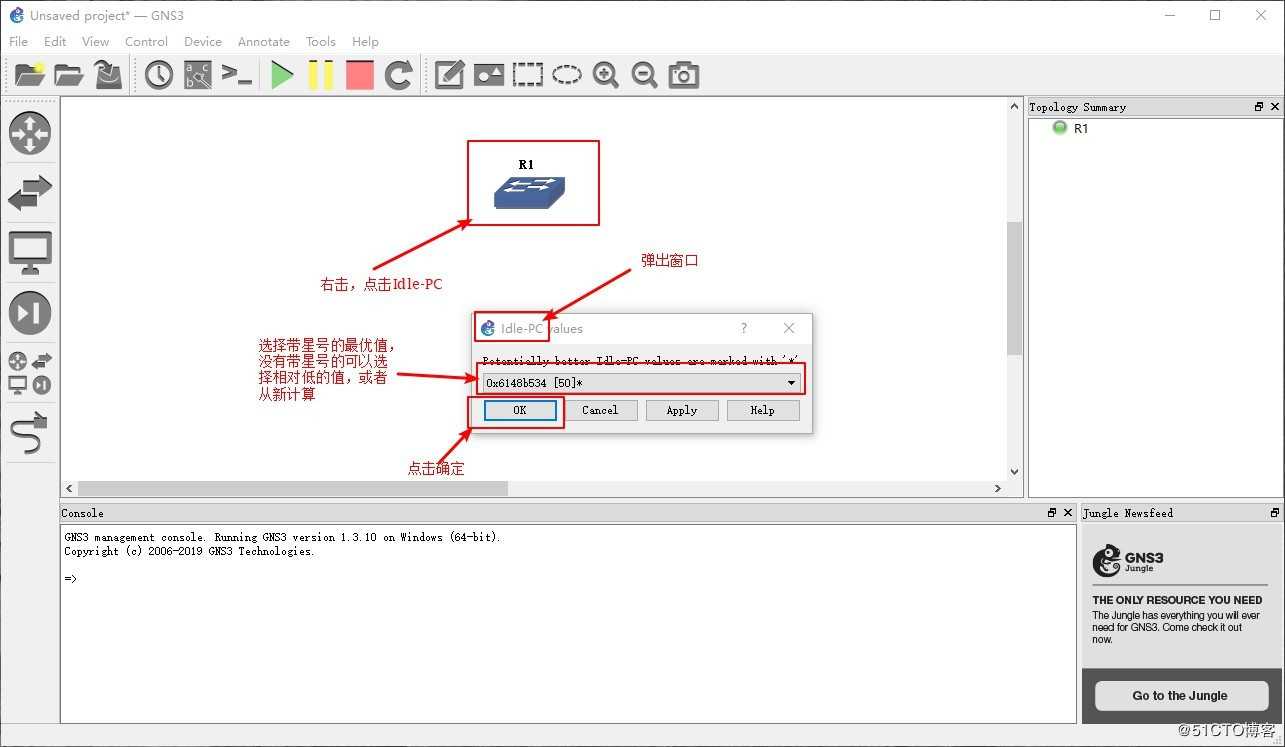
15、 设置好优化后,回到操作界面,双击打开交换机运行行界面,进入运行界面后,我们可以在运行界面输入命令来完成我们的操作,首先我们先输入configuer terminal 进入全局模式,来进行操作设置,如图: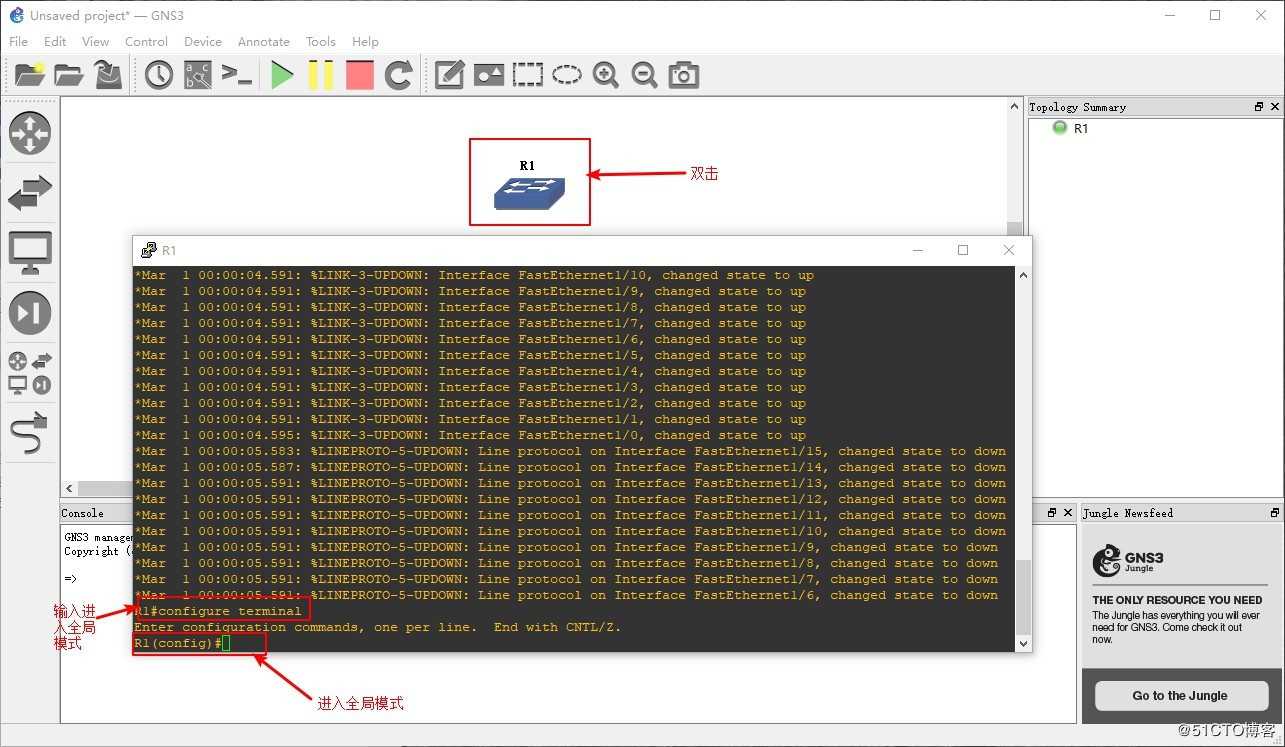
16、 进入全局模式后输入no ip routing关闭路由器功能,回车确认,然后关闭输入界面,如图: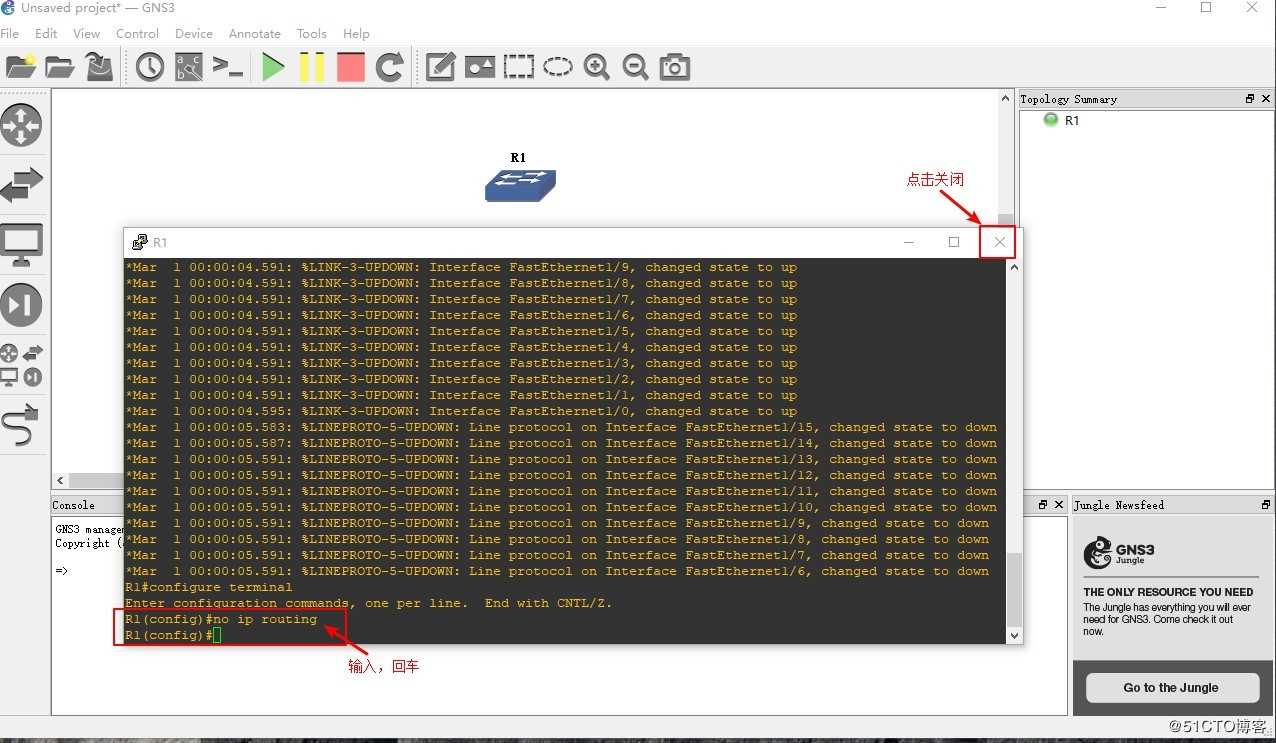
17、 关闭操作界面后,回到主界面,点击右侧设备按钮,添加两台vpc设备(和路由器一样直接拖过去就可以了),如图: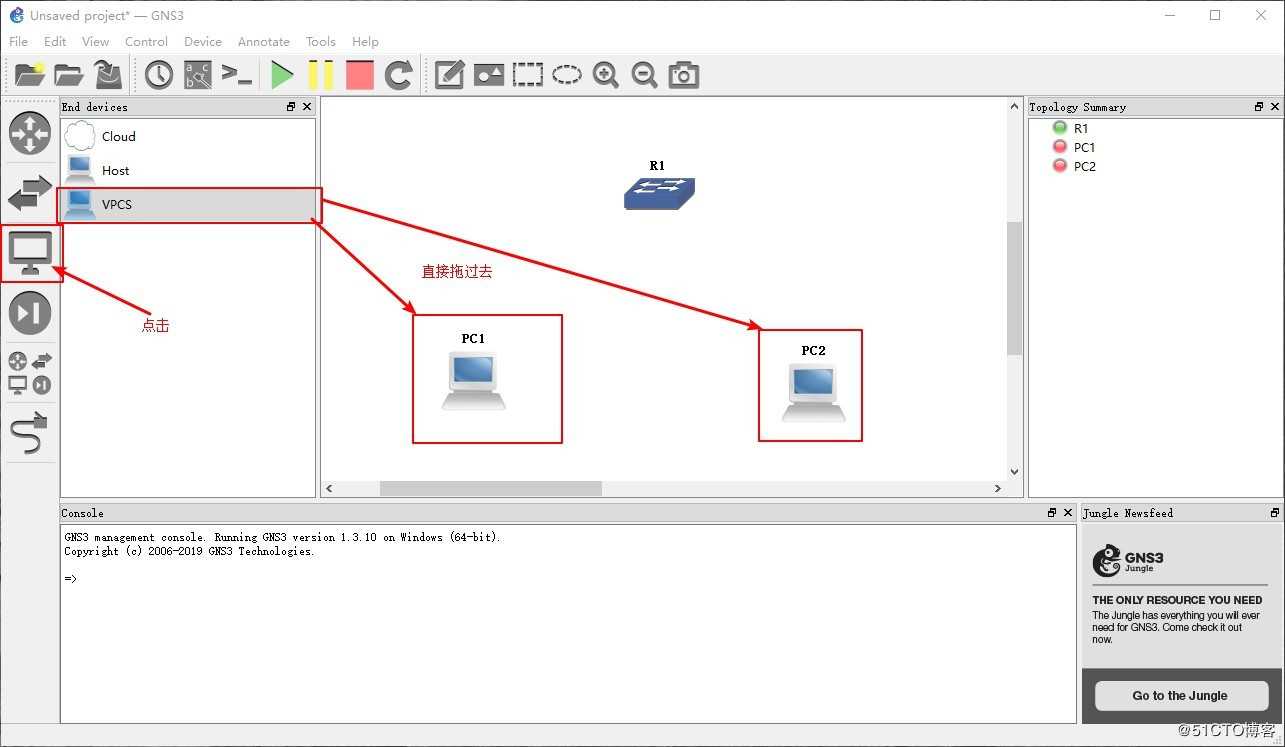
18、 设置好PC后点击左侧网线按钮,用网线分别连接两台PC到交换机设备,这个时候主要连接交换机时选择的连接端口,在上面的两个端口是路由器的端口,不要连接,要从FastEthernet1/0这个端口连接,这属于是交换机端口,连接好后点击上方端口名称显示图标,这样能看到我们连接的端口,看有没有连接错误,如图: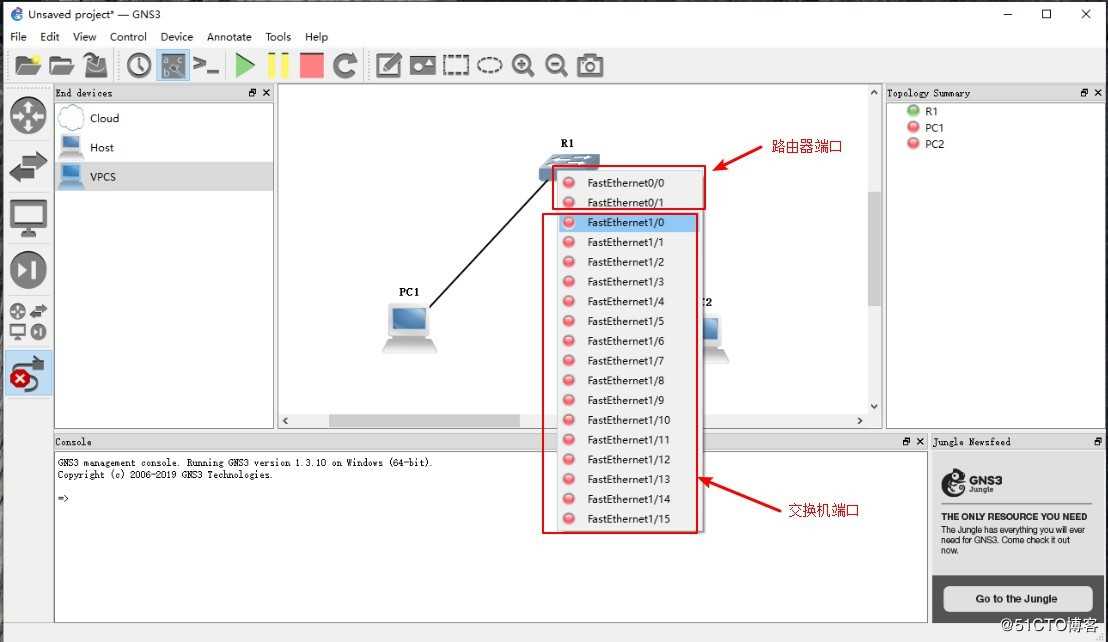
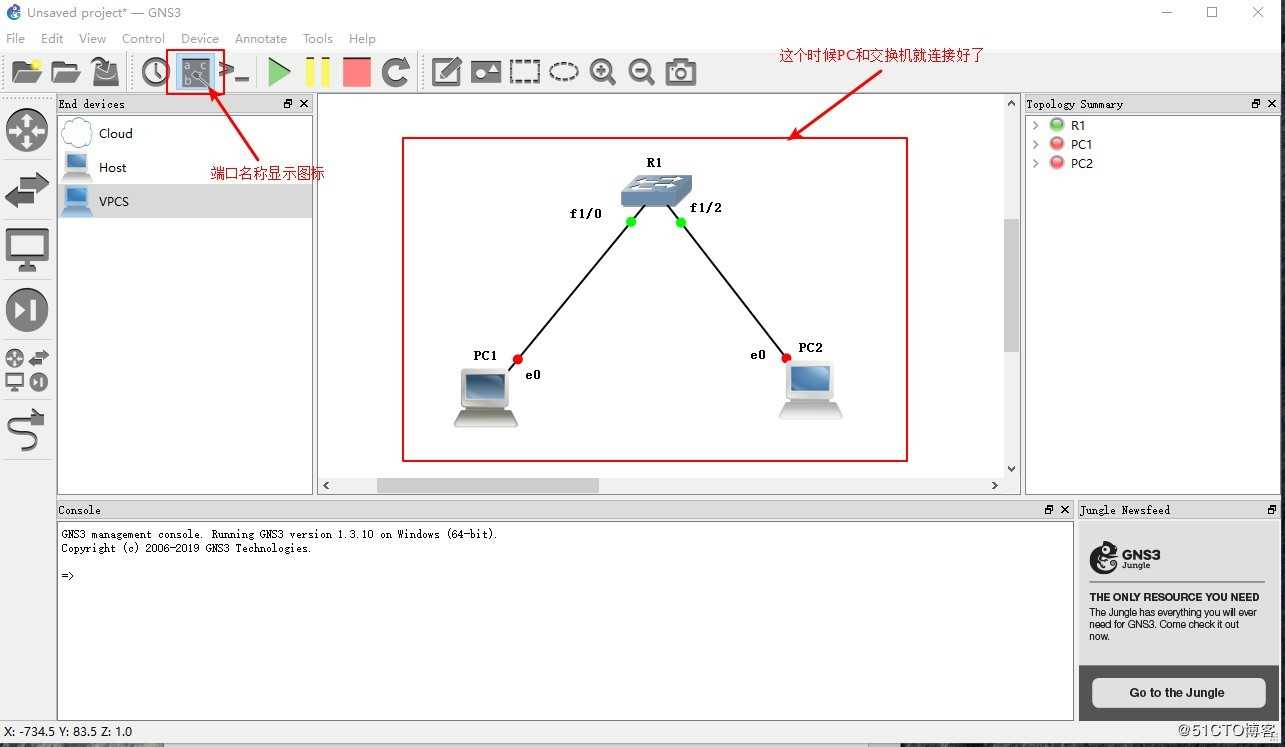
19、pc与交换机连接好,点击上方启动按钮,启动PC1和PC2,然后双击PC1进入命操作界面,输入ip 192.168.10.10 255.255.255.0配置PC1 IP地址,配置完成后双击PC2,输入ip 192.168.10.8 255.255.255.0配置PC2 IP地址,使配置的IP地址在同一网段,如图: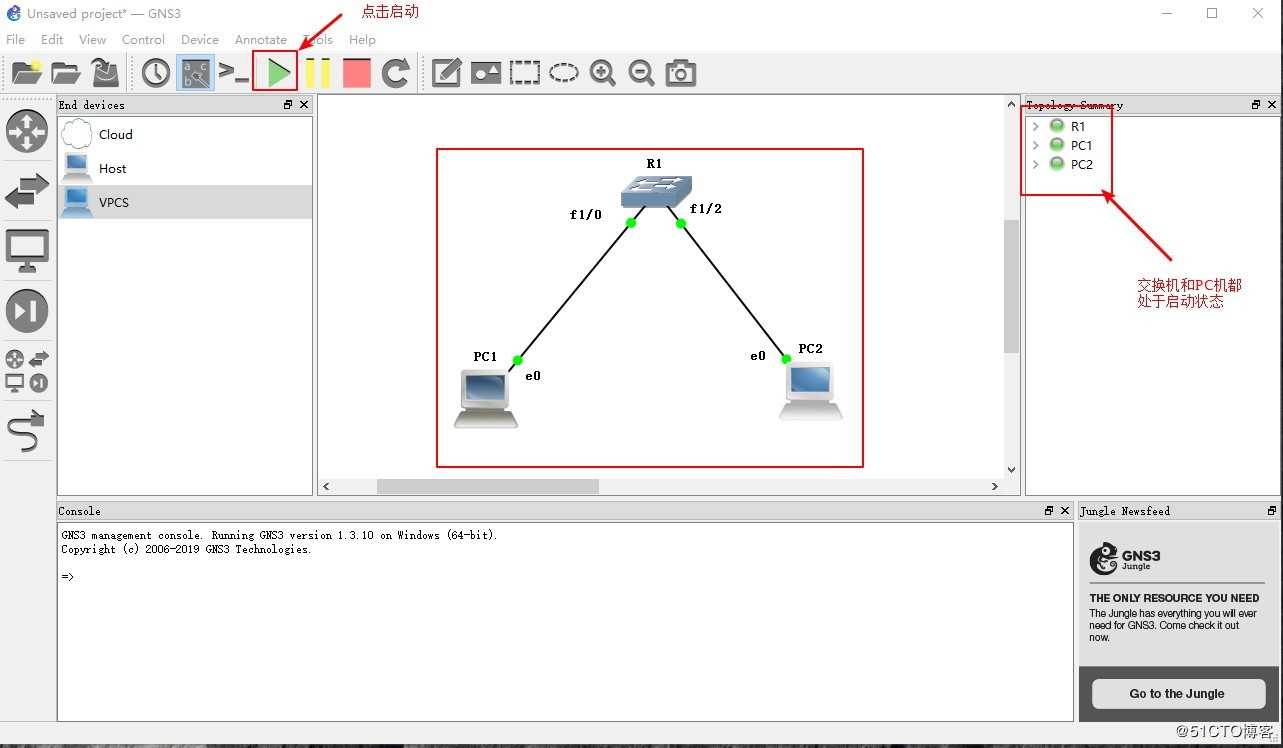
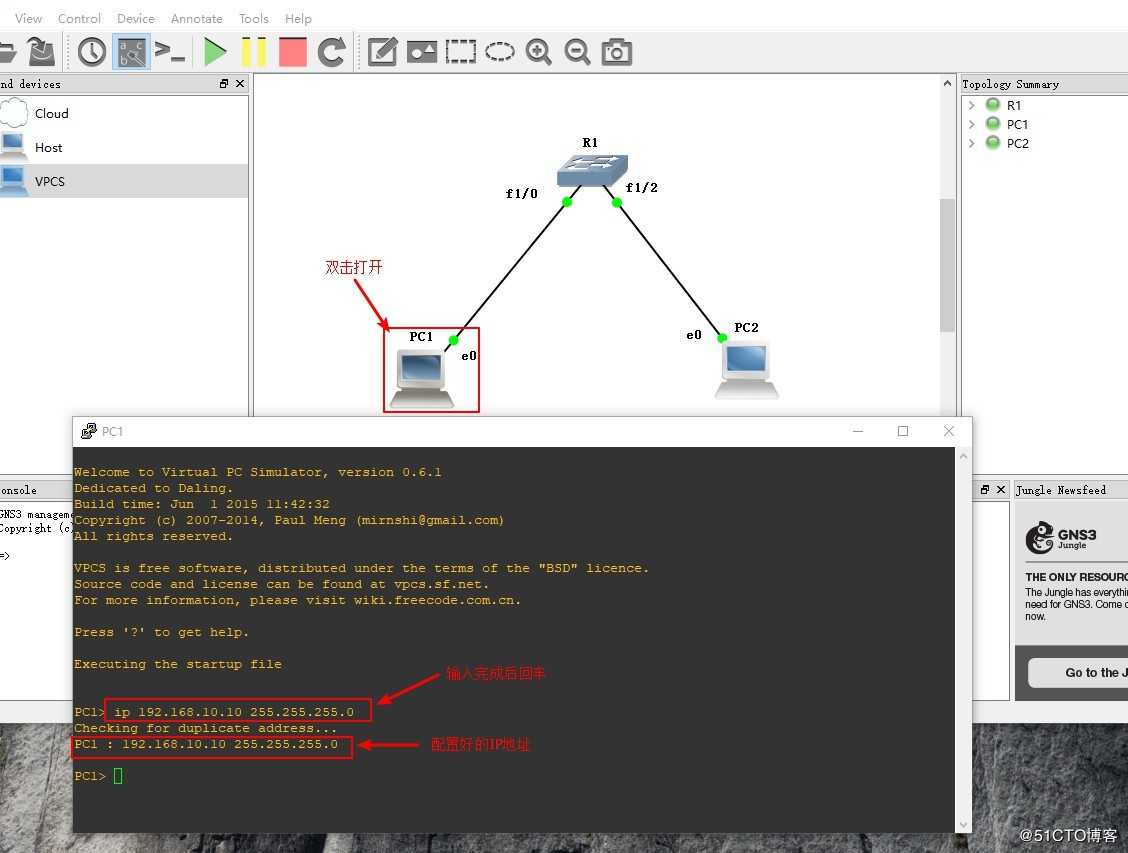
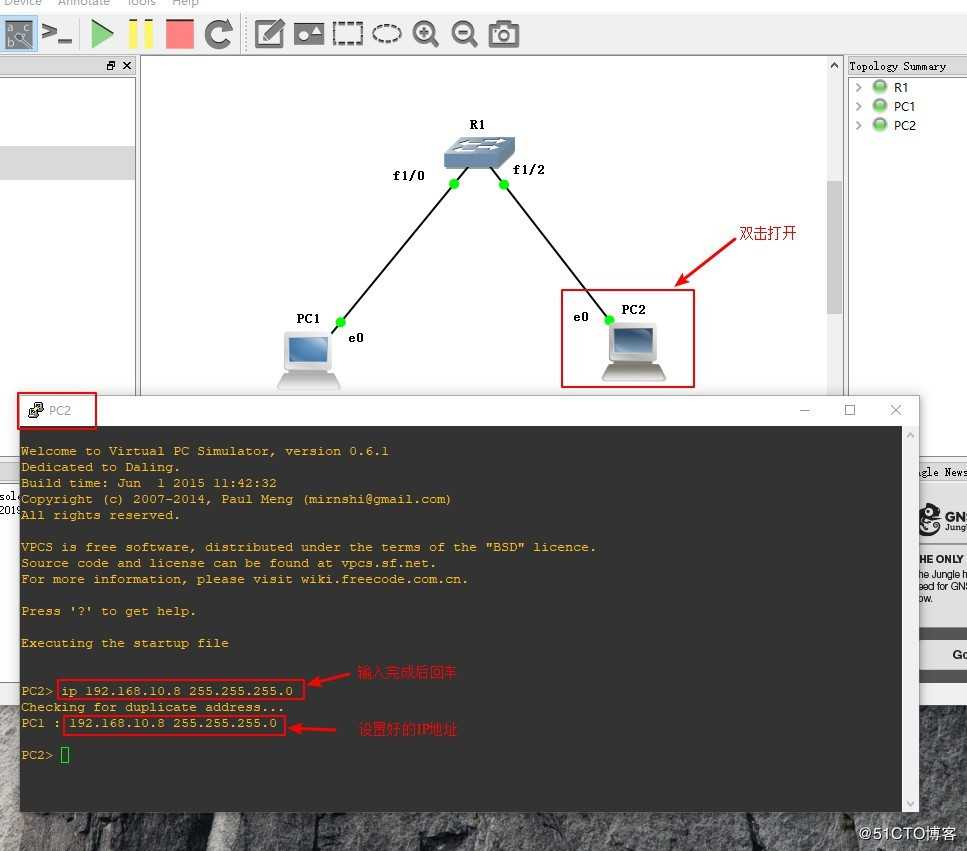
20、IP地址设置完成后,关闭命令输入界面,这个时候我们就已经设置好了这个环境,PC1与PC2处于同一网段,并且通过交换机连接,下面我们就来用ping命令来看看是不是互通的,同时可以打开我们刚才一起安装的Wireshark抓包软件来查看数据包,看看这两台PC机是否是联通的,(抓包软件打开方法,点击PC1与叫交换器连接的网线,右击,点击选项Start captur,弹出对话框,点击OK,就打开我们刚才安装的抓包软件了,如图1)双击PC1,打开运行界面,输入ping 192.168.10.8 回车,来实验两台PC机是否互通,如图: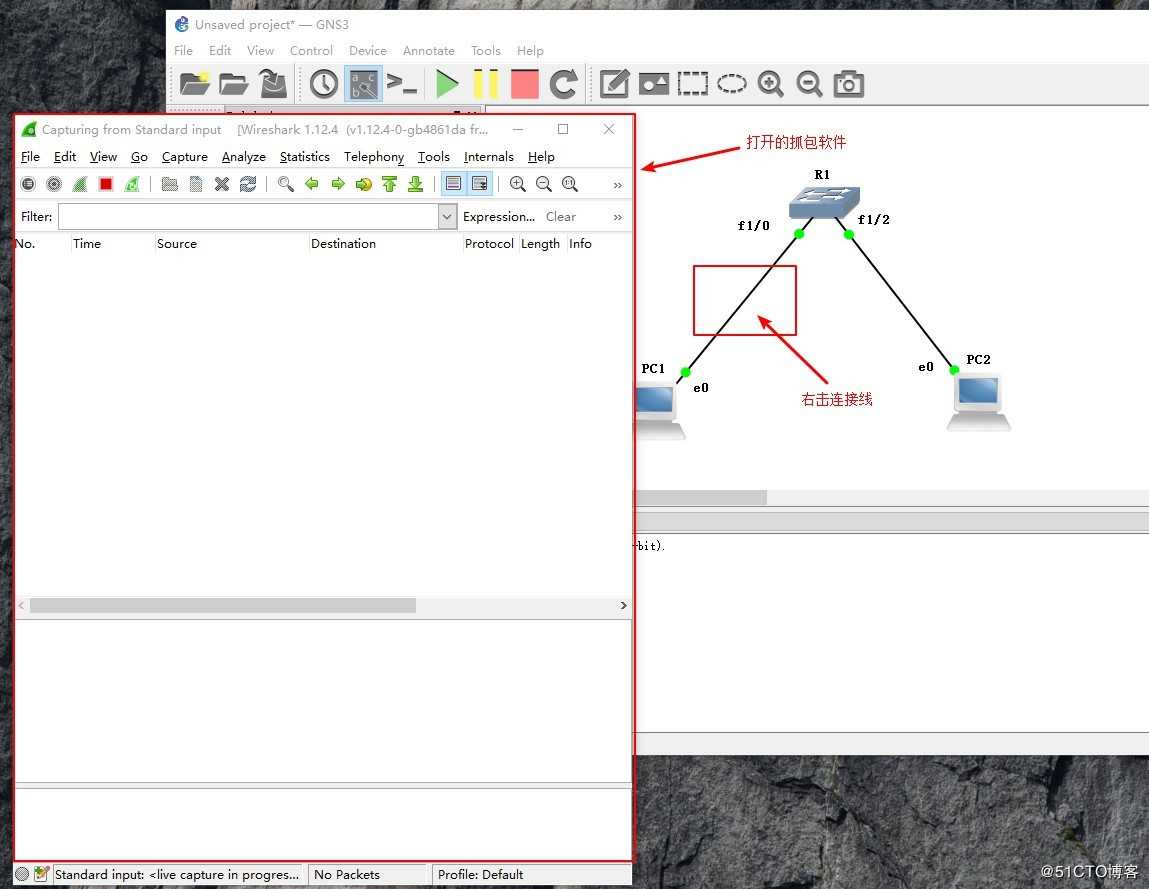
(图1)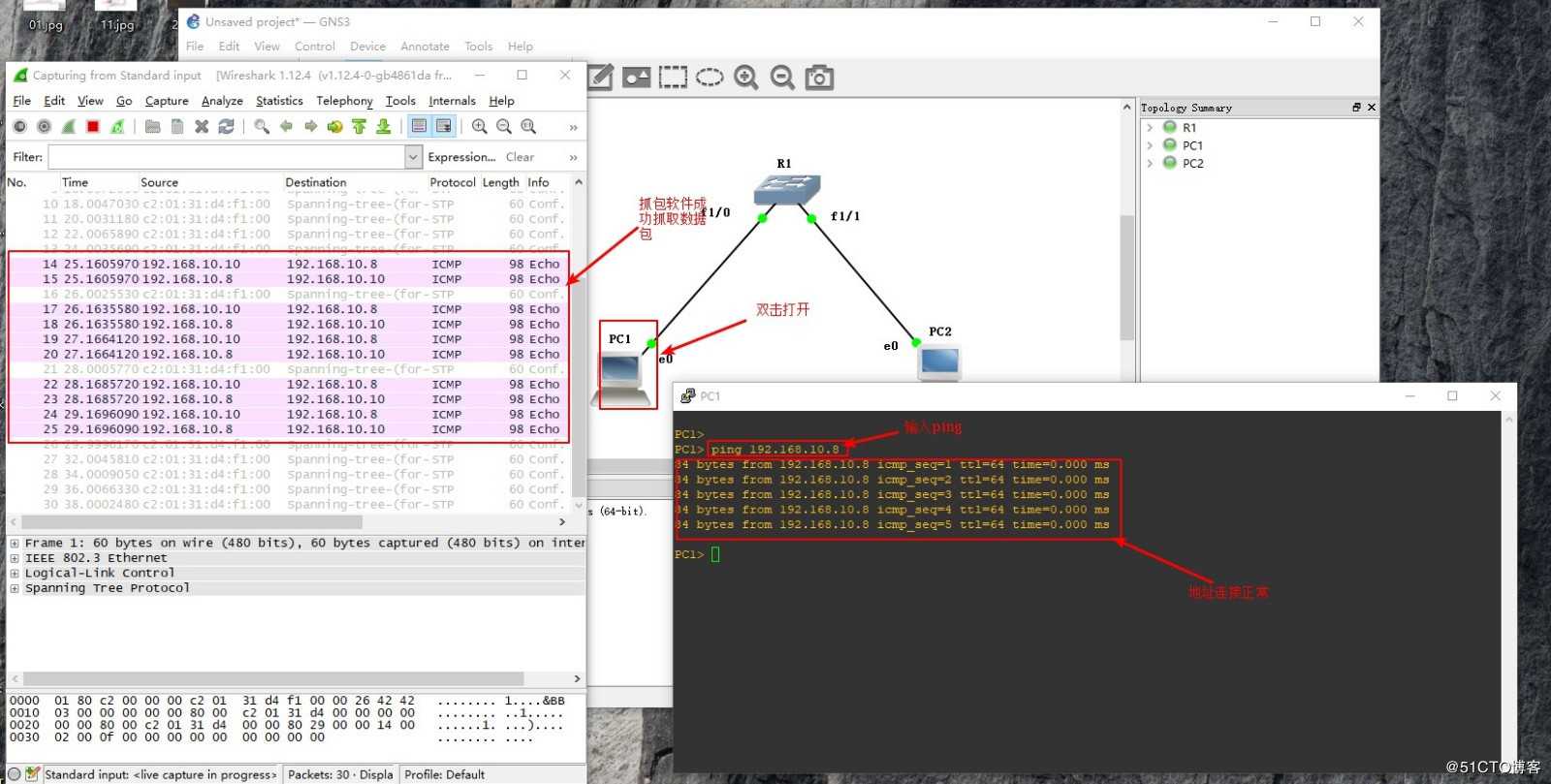
通过ping检验,我们这两台PC机成功互联互通,下面我们就来配合使用VMware连接GNS3中交换机互联互通。
21、我们先在刚才搭好的环境中停止运行的设备并删掉添加的PC1和PC2设备,博包括两条连接线,PC1、PC2和另一台同样操作删除,如图: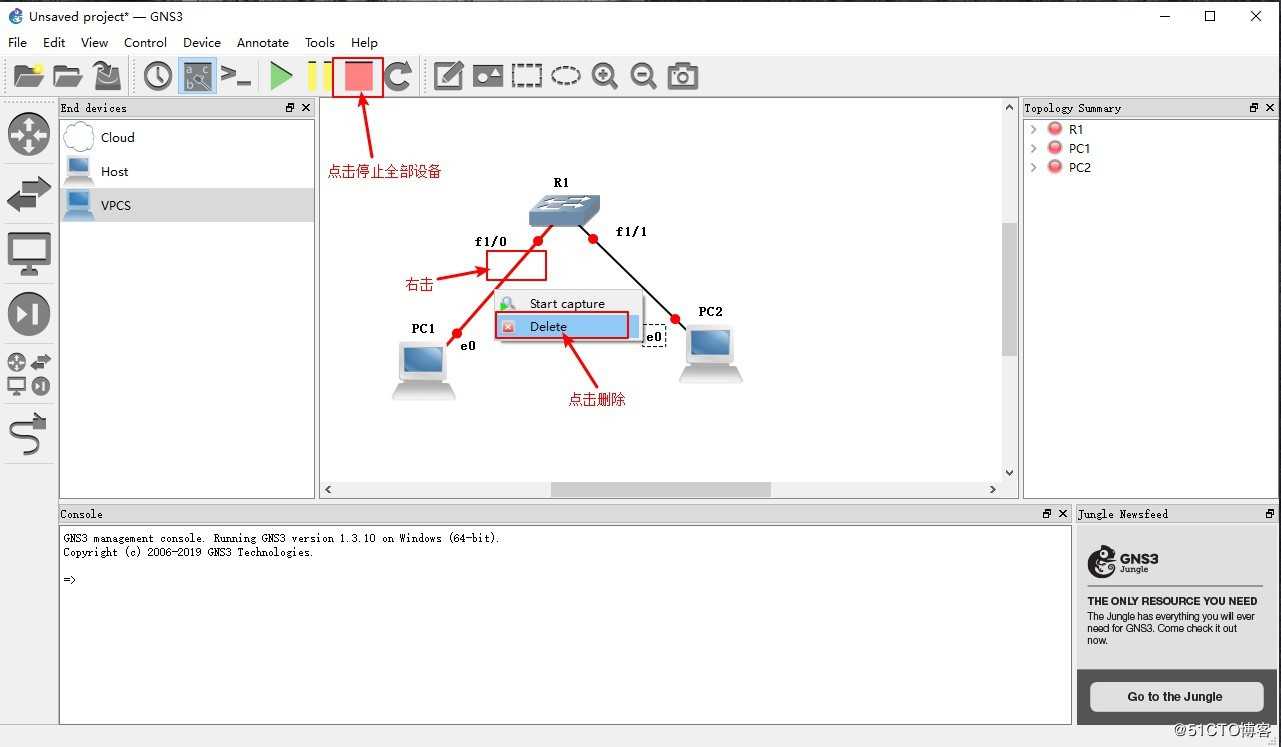
22、这个时候我们要打开VMware 14 开启两台win10虚拟机,并设置网卡模式,如图: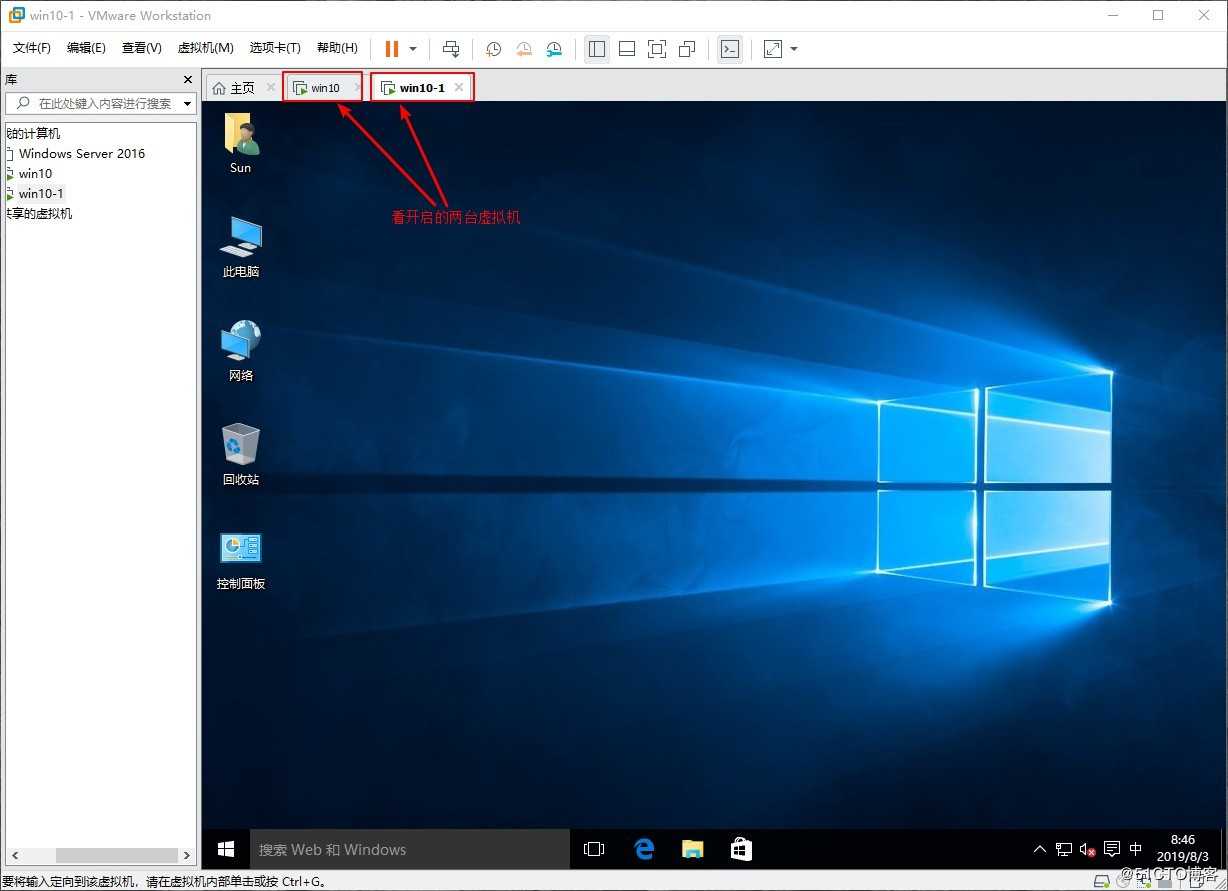
23、点击上方编辑按钮,添加网卡,这样我们两台虚拟机就可以分别用一个网卡,方便我们在GNS 3中绑定连接端口,如图: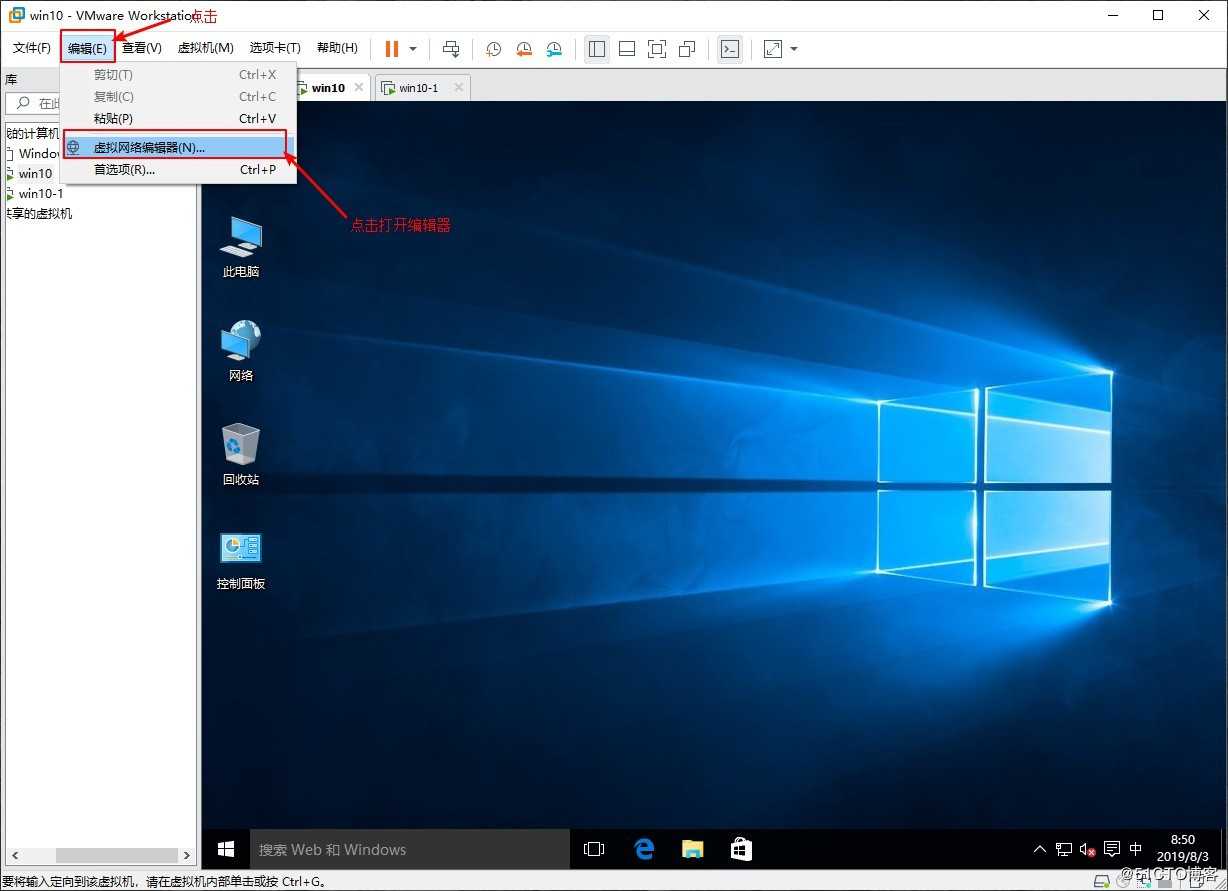
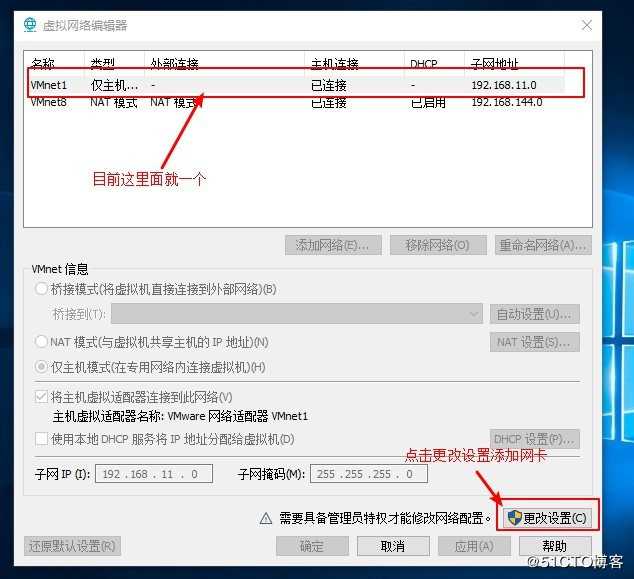
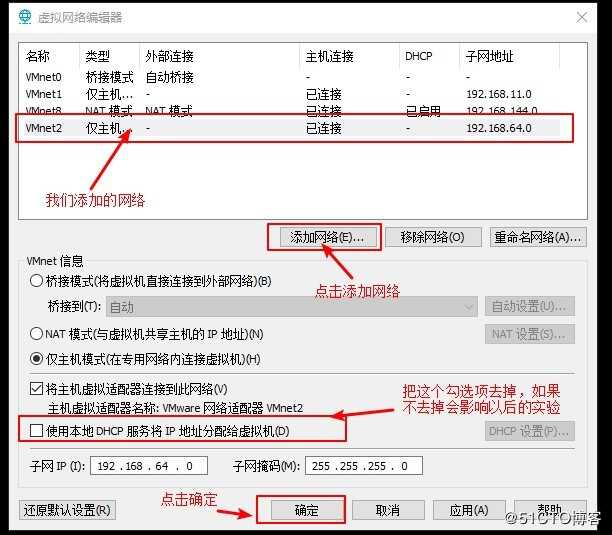
24、网卡添加好后我们可以在虚拟机右下角网络图标处点击,打开设置窗口,设置虚拟机绑定的网卡,win10绑定vmnet1网卡,win2绑定vmnet2网卡,同时要确认两个网卡都处于仅主机模式,如图: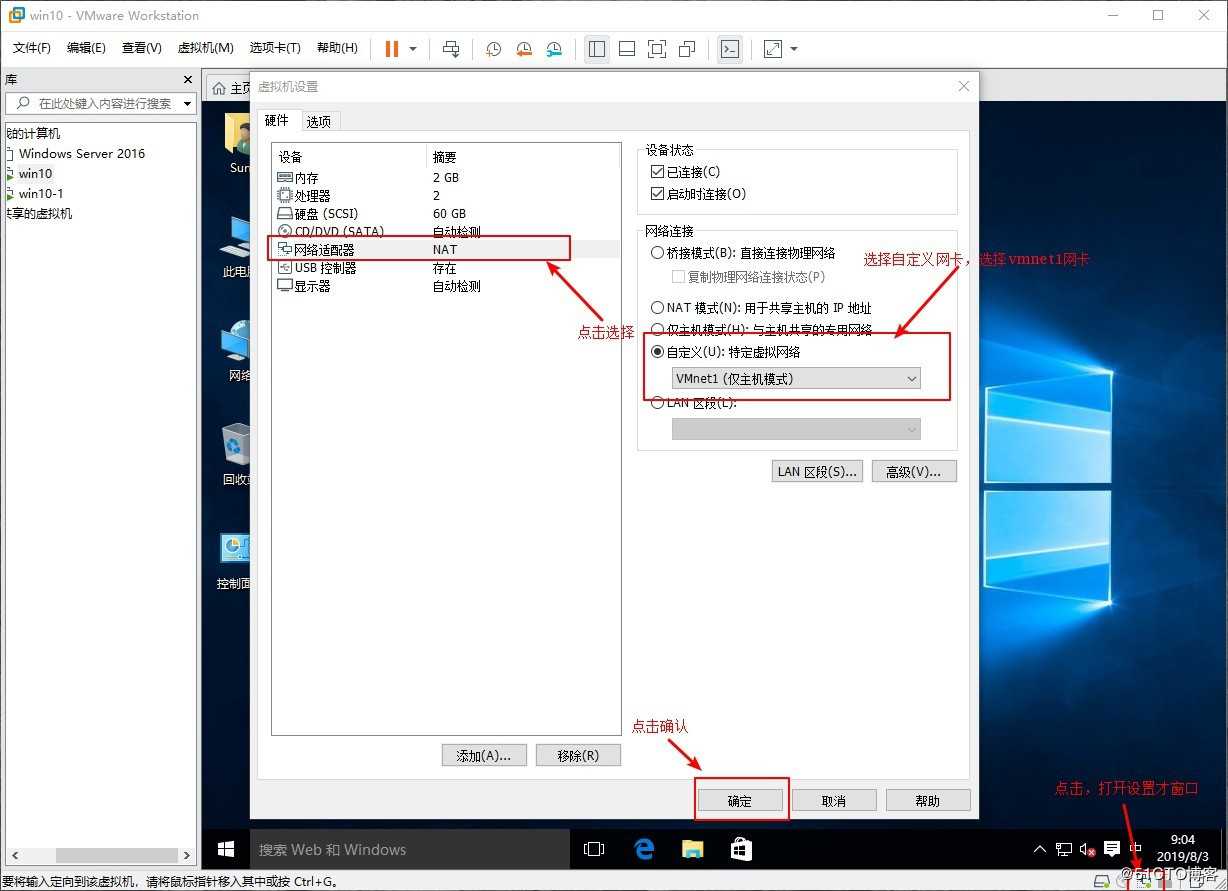
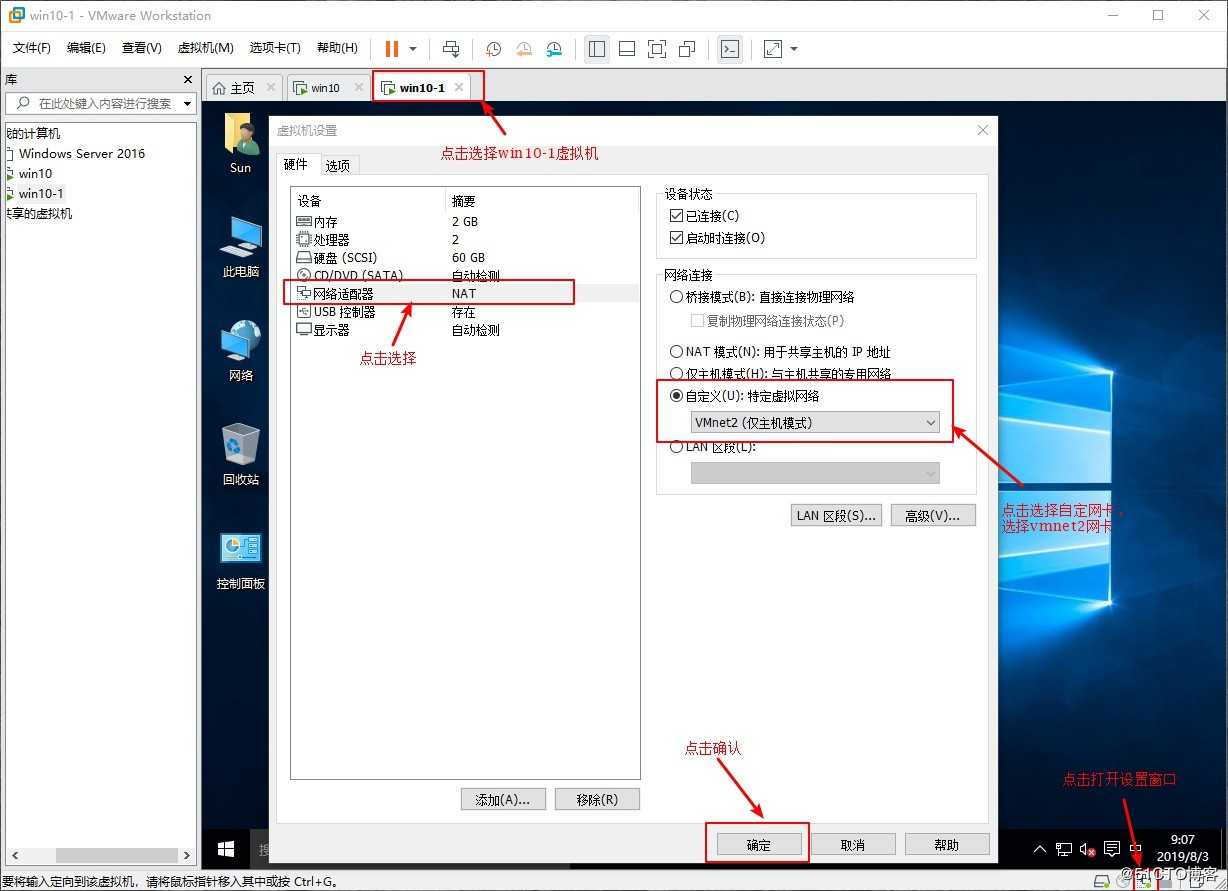
25、网卡设置好后我们回到GNS 3界面,添加HOST PC机,还是一样,直接拖到拓扑操作区就可以,然后用网线连接交换机,host 1 用我们刚在虚拟机中设置的vmnet1网卡端口连接,host 2 用vmnet 2 网卡端口连接,注意这个时候连接交换机端口时最上面两个时路由端口不能连接,要从第三个端口连接(和上面我们vpc设备连接一样),如图: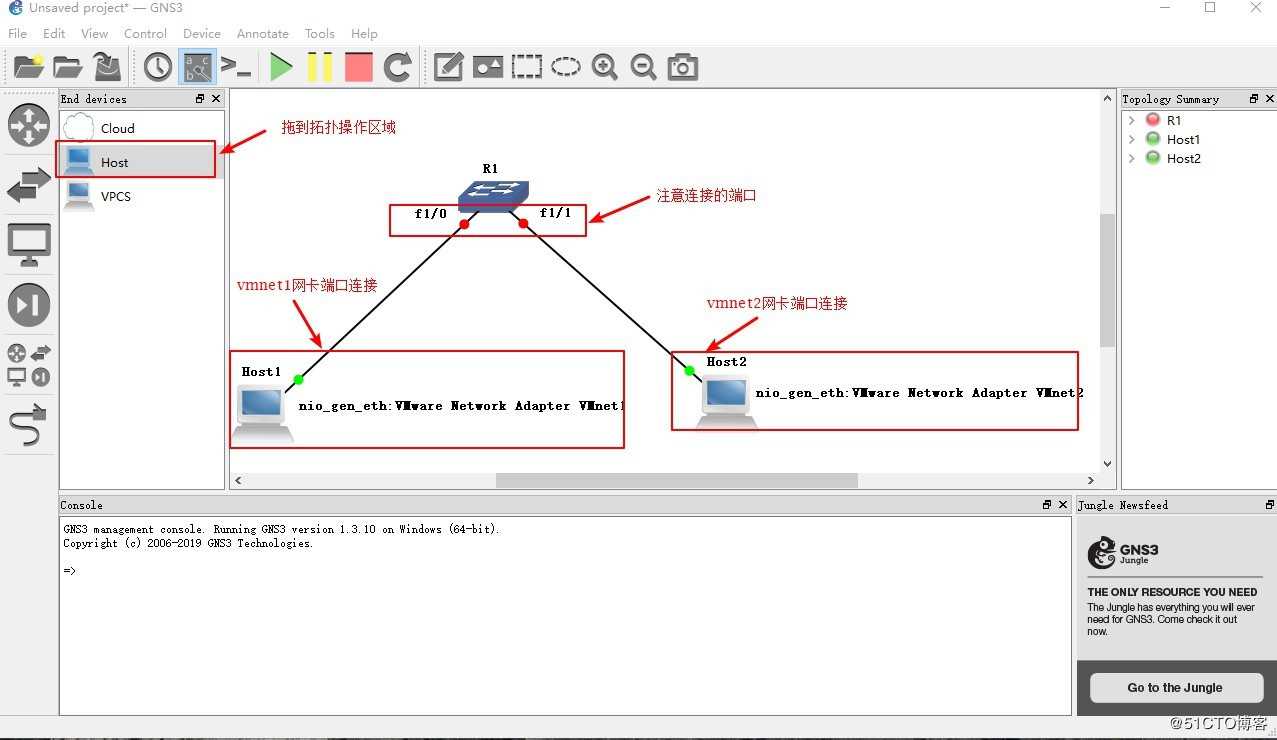
26、设置好网卡连接后,回到虚拟机,我们来给虚拟机设置IP地址,使两台虚拟机处于同一网段,这里win10设置IP地址为:192.168.100.10 子网掩码:255.255.255.0,win10-2设置IP地址为:192.168.100.18 子网掩码:255.255.255.0,如图: 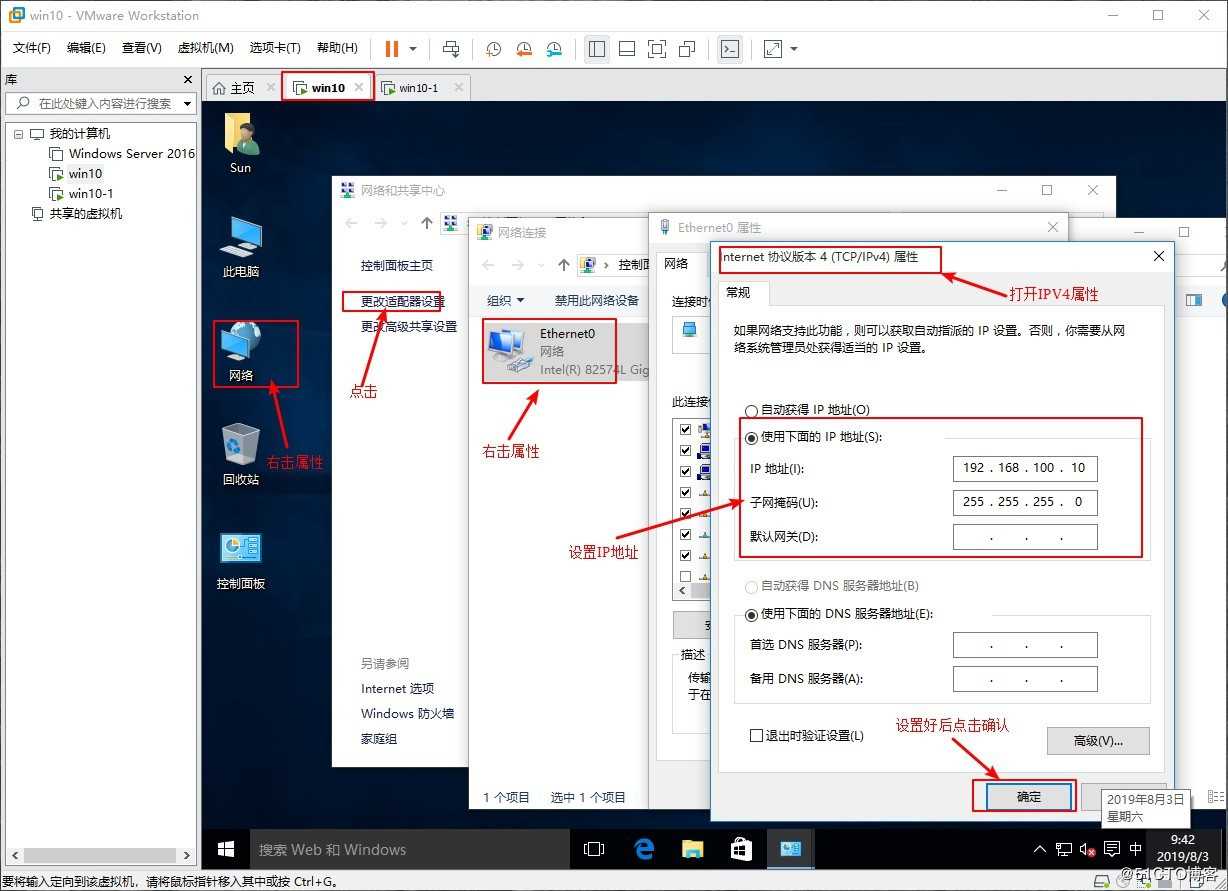
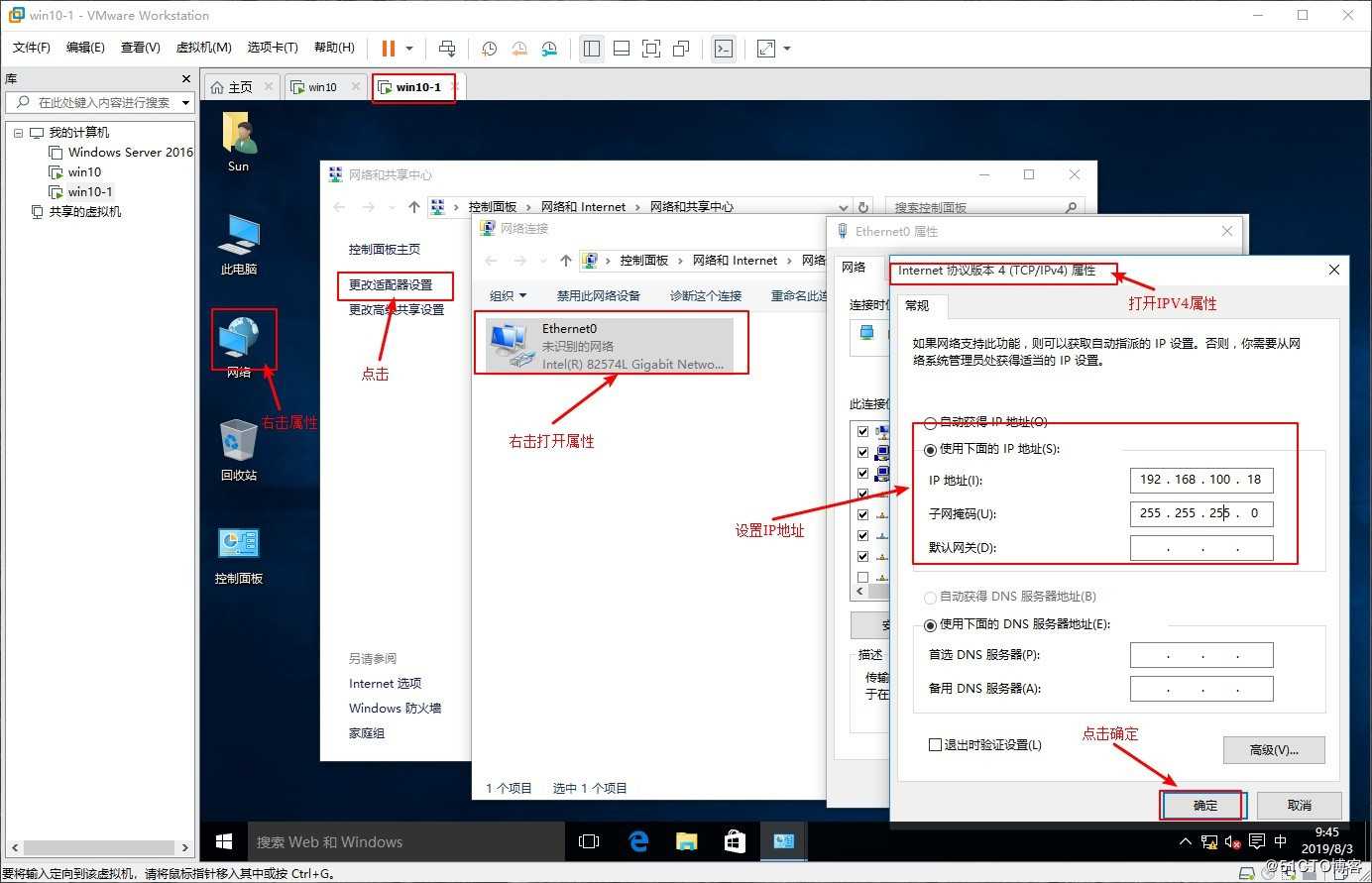
27、设置好IP地址后回到GNS 3界面,开启交换就,并打开抓包软件(Wireshark),如图: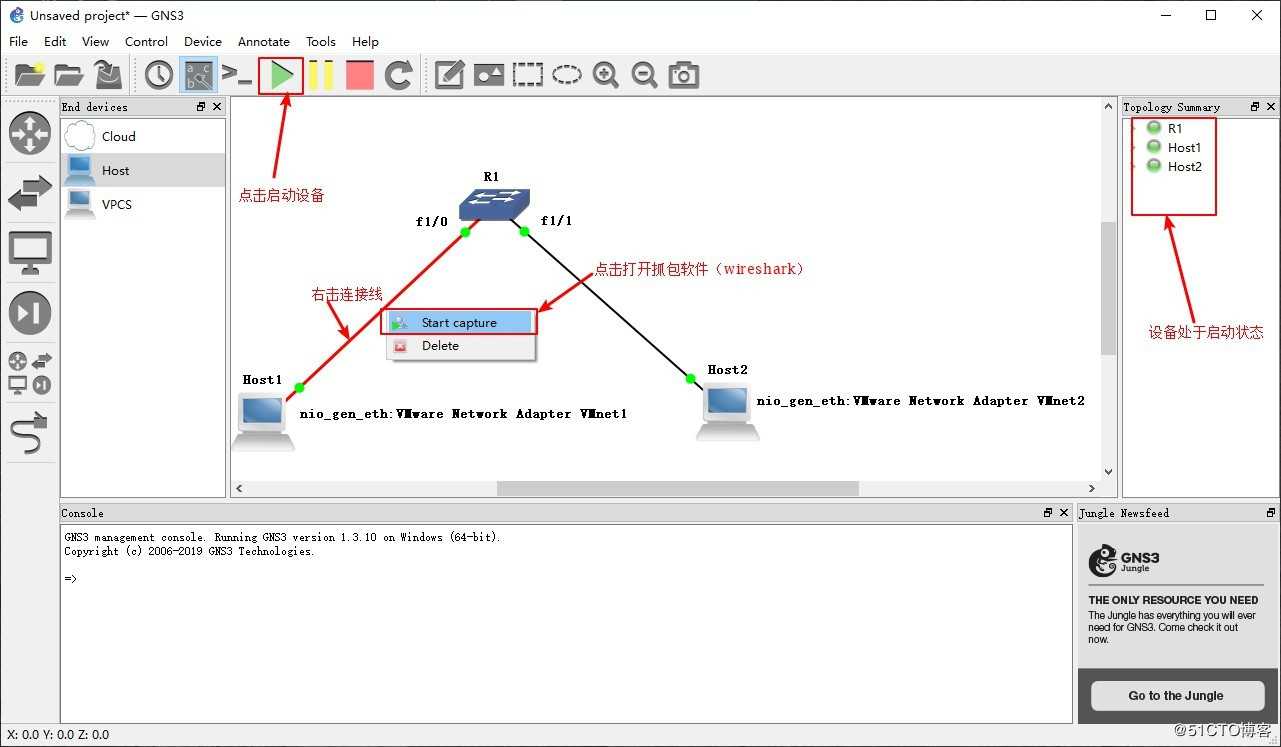
28、回到VMware14分别关闭win10、win10-1防火墙,不然我们测试时发送过去的数据包当要发送回来时会被防火墙拦截,使实验不能成功,如图: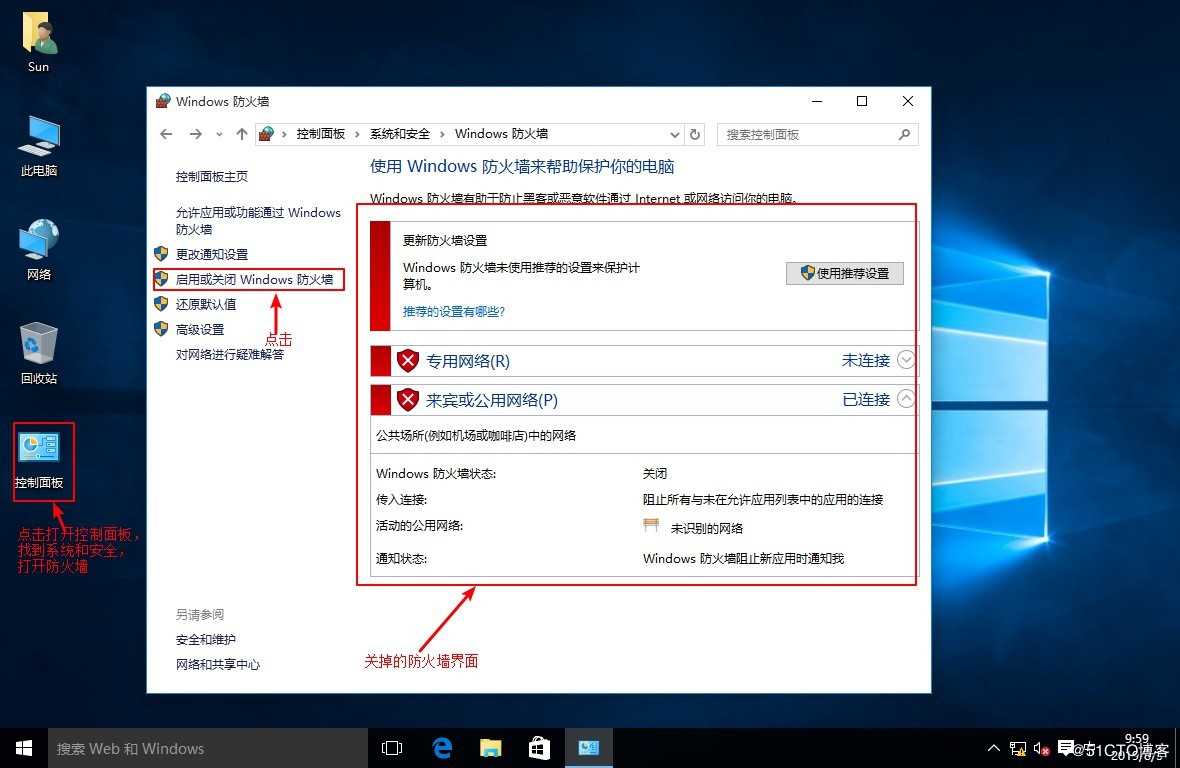
29、防火墙关闭后回到win10虚拟机,通过命令提示符,实验win10与win10-1是否互通,也可以通过抓包软件看是否是通过交换机实现的互通,如图: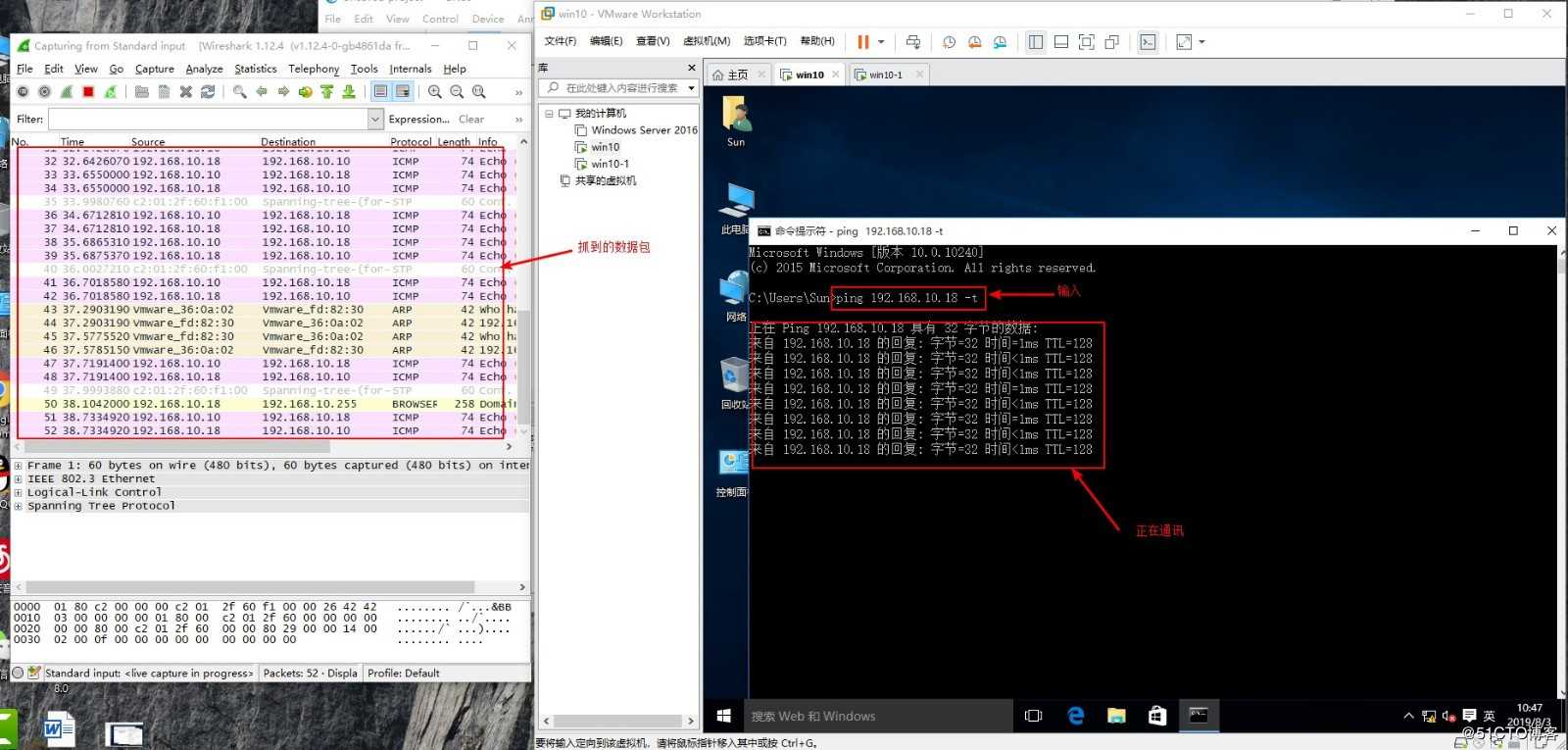
再上图我我们看到虚拟机win10、win10-1成功建立互联互通,这样我们的环境就搭建成功了,大家也可试试。
以上是关于GNS 3环境测验的主要内容,如果未能解决你的问题,请参考以下文章