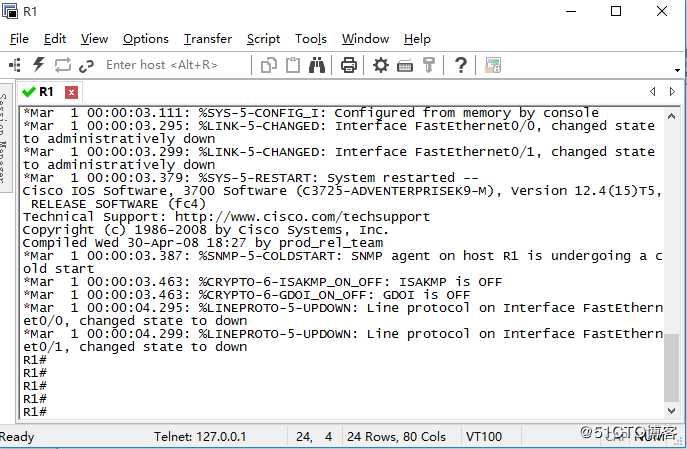GNS3实验环境优化与安装
Posted
tags:
篇首语:本文由小常识网(cha138.com)小编为大家整理,主要介绍了GNS3实验环境优化与安装相关的知识,希望对你有一定的参考价值。
GNS3概述GNS3是一款具有图形化界面可以运行在多平台(包括Windows, Linux, and MacOS等)的网络虚拟软件。Cisco网络设备管理员或是想要通过CCNA,CCNP,CCIE等Cisco认证考试的相关人士可以通过它来完成相关的实验模拟操作。同时它也可以用于虚拟体验Cisco网际操作系统ios或者是检验将要在真实的路由器上部署实施的相关配置。
一、安装实验环境
--------------环境安装-------------
1、首先安装镜像文件,点击Edit,点击Preferences...。
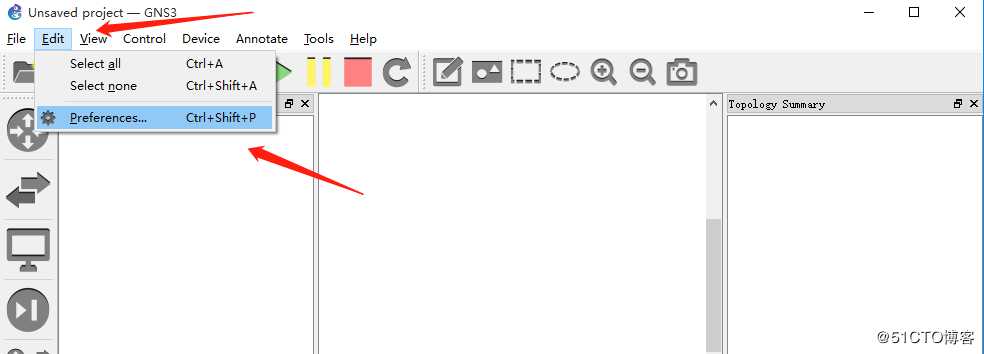
2、点击Dynamips目录下的IOS routers,点击底部的New。
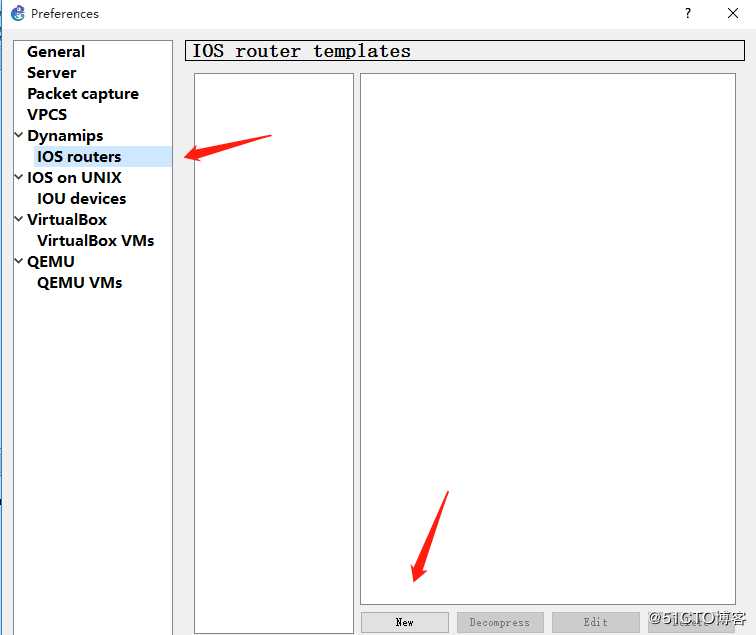
3、选择镜像文件的存放目录。
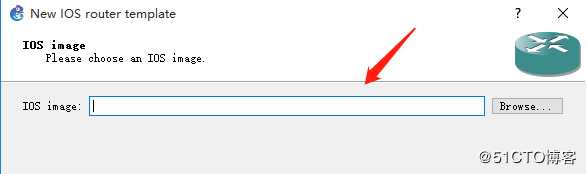
4、选择使用3725的镜像文件。
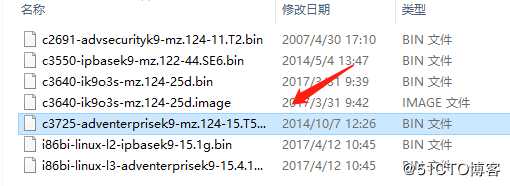
5、镜像文件选择之后,会弹出一个窗口,告知是否对镜像文件上传和解压,选择YES。
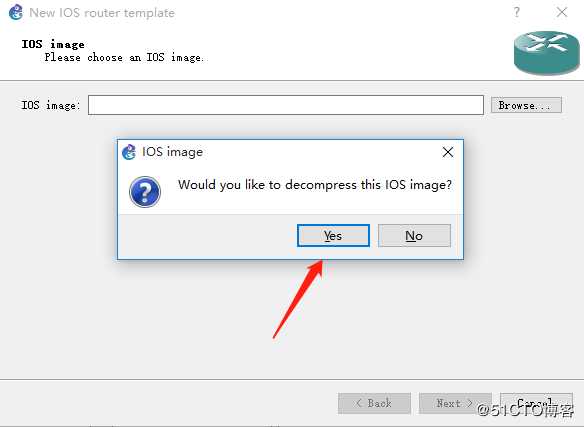
6、点击Next,(切记安装目录不可以有中文)。
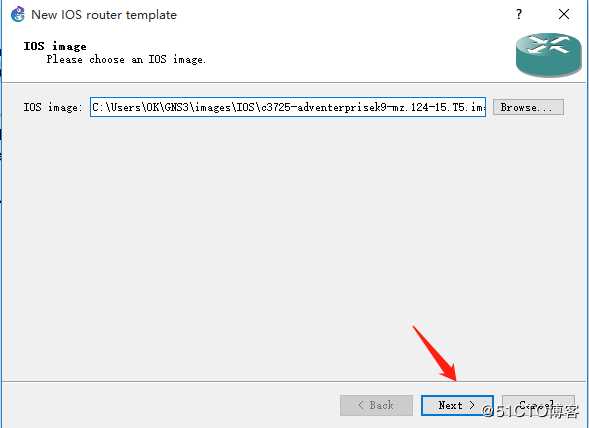
7、这里可以修改名称和模块,保持没默认不变,点击Next。
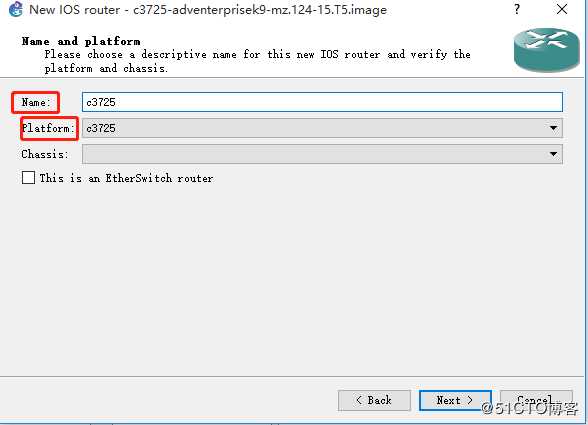
8、内存选择128M已经满足使用条件了。
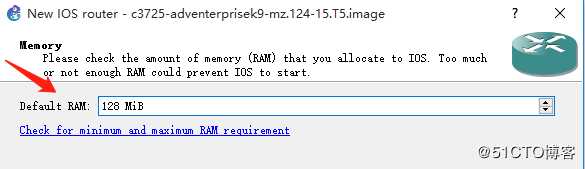
9、模块里默认有了一块“GT96100-PE”单板,也以在下面添加。
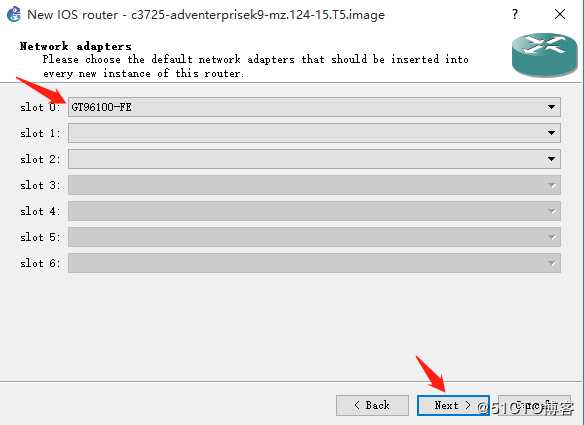
10、Wic模式保持默认不变。
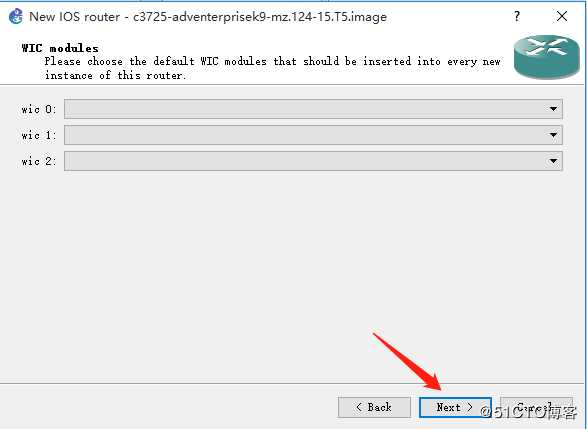
11、第一次使用GNS3时一定要计算填写Idle-pc值要不然电脑CPU占用率会是100%,等后续安装完计算之后再填写。
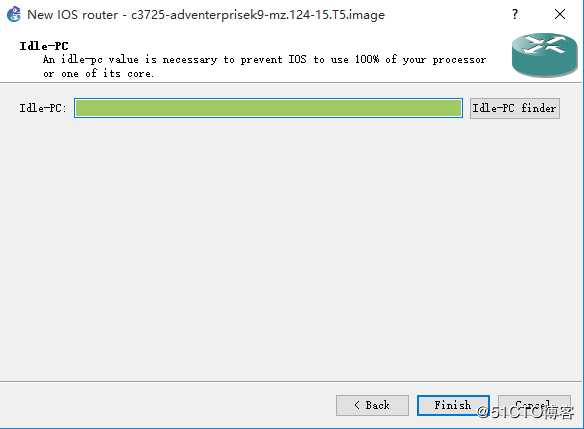
12、镜像文件添加完成。
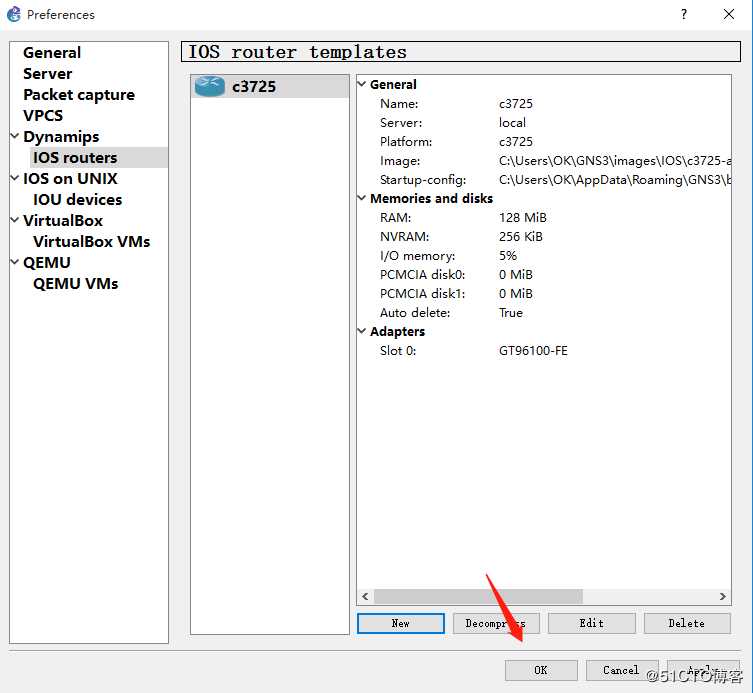
-------------开始实验-------------
1、点击左边的路由器图标,把新添加的路由器直接拖动到拓扑操作区。
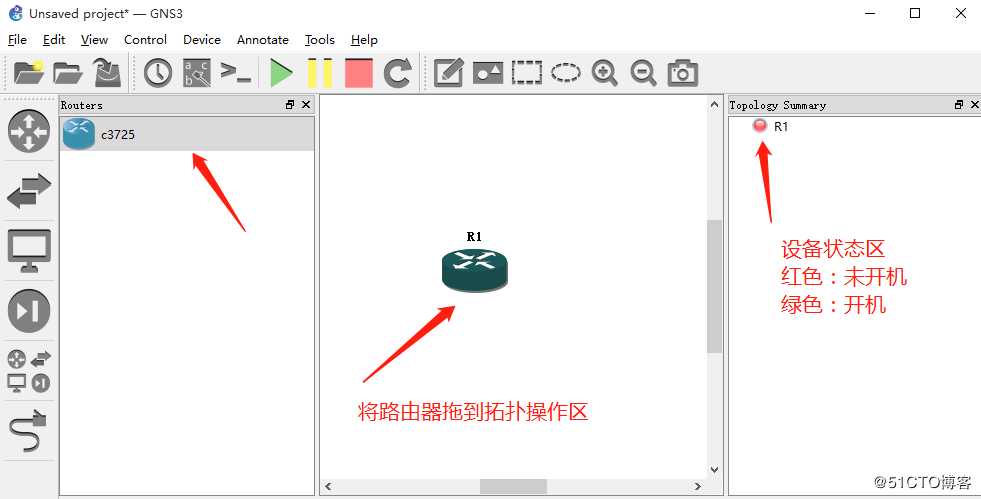
2、启动路由器有2种方法。第一种是右击里面点击Start,第二种工具栏里点击启动按钮(也可用于多台同时启动)

3、这时再拖入一个路由器用网线连接起来,右击点击网络接口和另外一个路由器连接。
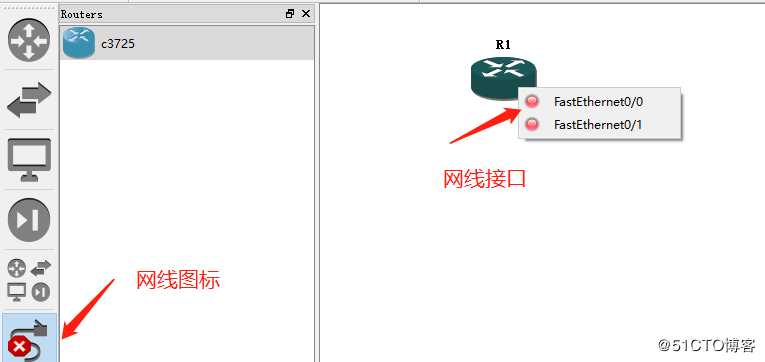
4、如果想要显示接口名称,点击工具栏的图标。

5、右击可以修改名称和模式图标。
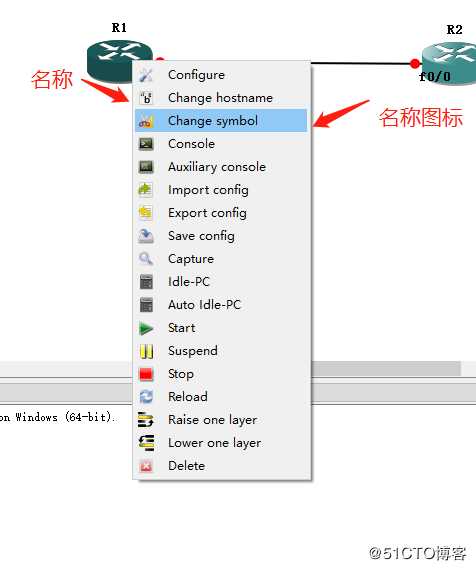
6、点击启动按钮,启动两台路由器,这时CPU占用率会变高,对Idle值的计算来进行优化(Idle值必须运行之后才可以计算),右击选择Idle-pc,进行计算。
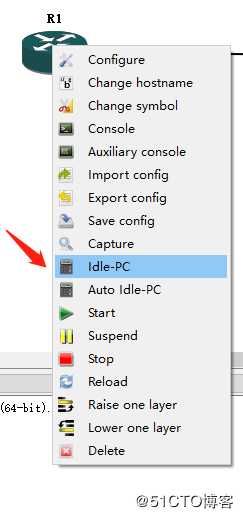
7、计算之后星号为最佳推荐(实际根据CPU占用率来选择)。
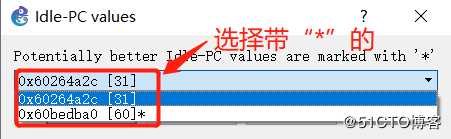
8、双击打开运行的路由器,进去到运行界面,后续得操作会在这里进行。
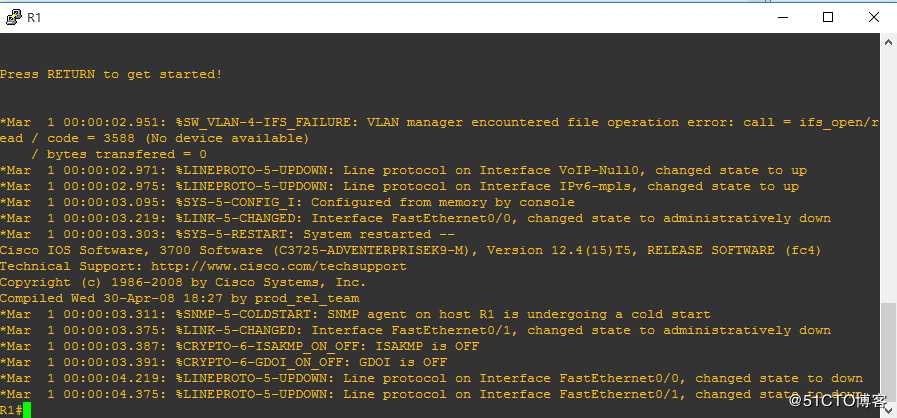
9、除此之外,之前安装的Wireshark进行数据抓包。
(1)、右击网线,点击Start capture。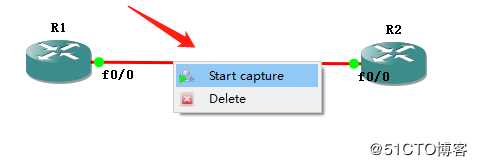
(2)、点击可以选择抓取目标,这里选择RI为例。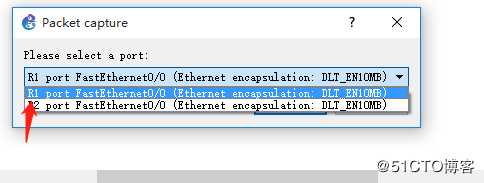
(3)、通讯数据就会显示在这里。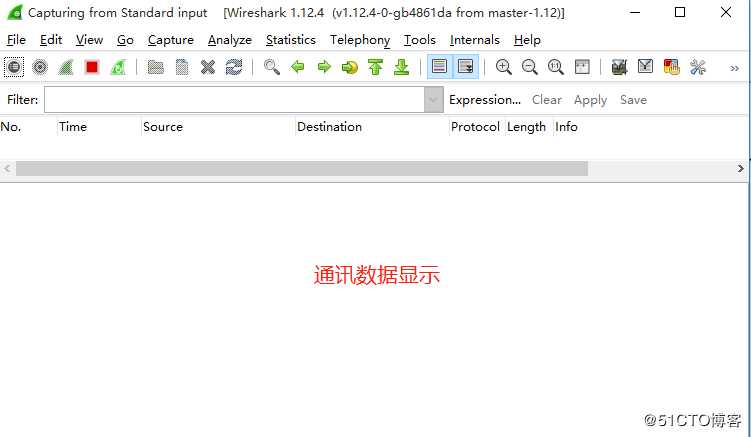
10、接下来我们对两台路由器进行IP配置
(1)配置R1IP为192.168.100.50配置R2为192.168.100.30
(2)双击路由器,输入"configure terminal"进入全局模式。
(3)输入"interface fastEnternet 0/0"
(4)输入ip address
(5)输入配置的IP地址192.168.100.50 输入子网掩码255.255.255.0
(6)输入no shutdown开启接口
R2配置和RI一样
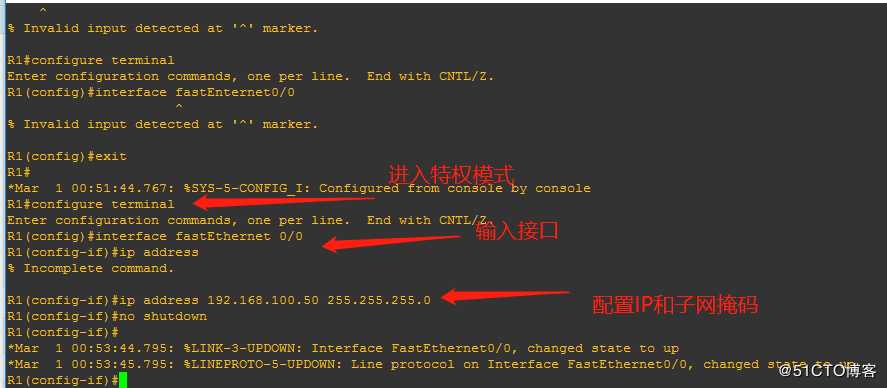
11、输入do show ip int b 查看IP地址

12、接下来验证路由器是否连通,双击R1进去,输入end进去特权模式,输入192.168.100.30,出现四个!和一个“.”!代表接通, “.”代表未接通,也可以用抓包来获取传输的数据。

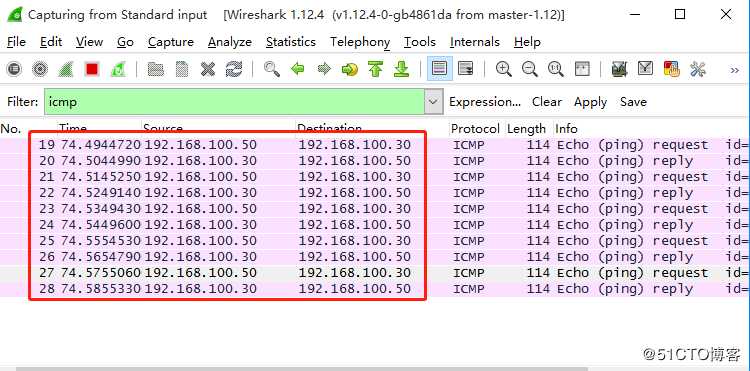
13、也可以用CRT来操作。
打开CRT选择Telent。
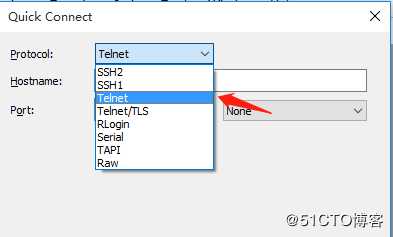
14、打开GNS3点击Edit,点击preferences,进去之后点击Consle applications下拉选择终端CRT,点击Set更新路劲,点击OK,后面打开方式就是用CRT打开。
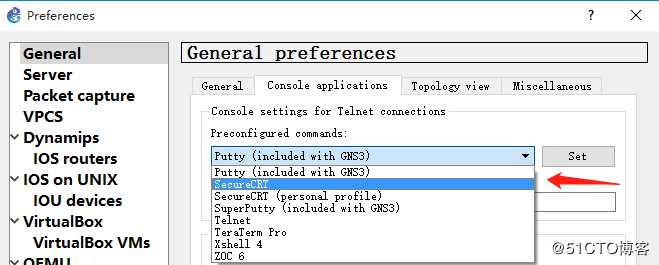
15、双击RI就会看到如下的窗口。
以上是关于GNS3实验环境优化与安装的主要内容,如果未能解决你的问题,请参考以下文章
GNS3实验环境的安装部署(详细教材0基础适用结尾附安装包)