基于server2016搭建简单的FTP服务
Posted
tags:
篇首语:本文由小常识网(cha138.com)小编为大家整理,主要介绍了基于server2016搭建简单的FTP服务相关的知识,希望对你有一定的参考价值。
基于server2016搭建简单的FTP服务- > 简介:FTP 是因特网网络上历史最悠久的网络工具,从 1971 年由 A KBHUSHAN 提出第一个 FTP 的RFC(RFC114)至今近半个世纪来,FTP 凭借其独特的优势一直都是因特网中最重要、最广泛的服务之一。
FTP 的目标是提高文件的共享性,提供非直接使用远程计算机,使存储介质对用户透明和可靠高效地传送数据。它能操作任何类型的文件而不需要进一步处理,就像MIME或Unicode一样。但是,FTP有着极高的延时,这意味着,从开始请求到第一次接收需求数据之间的时间,会非常长;并且不时的必须执行一些冗长的登录进程。
(实验所需软件安装包及系统镜像,下面链接自取)
链接:https://pan.baidu.com/s/1LhZWpzmcP3fvVoZNHziX9w
提取码:m55w
实验操作:?
- 第一步:新建FTP服务器。
进入服务器管理器。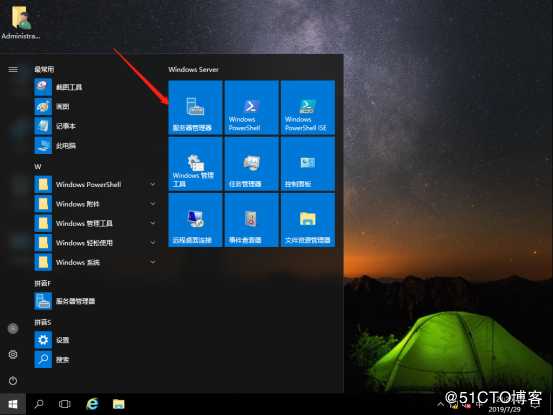
进入服务器管理器,添加角色和功能。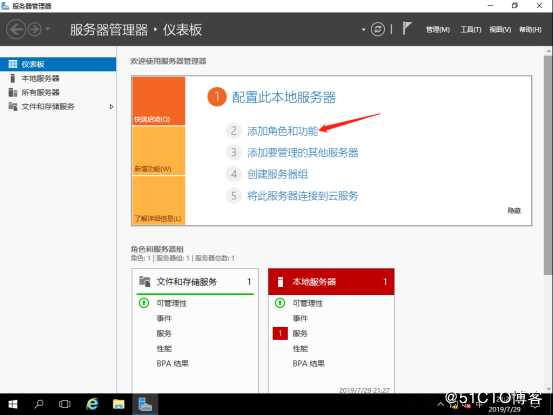
开始添加FTP服务器。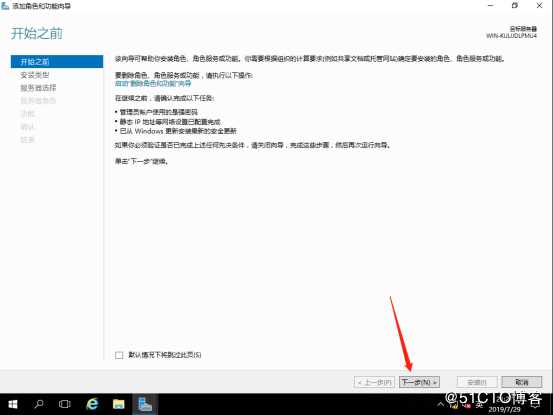
按下列步骤添加FTP服务器。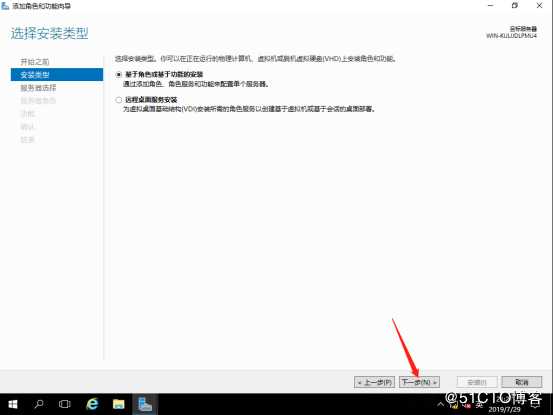
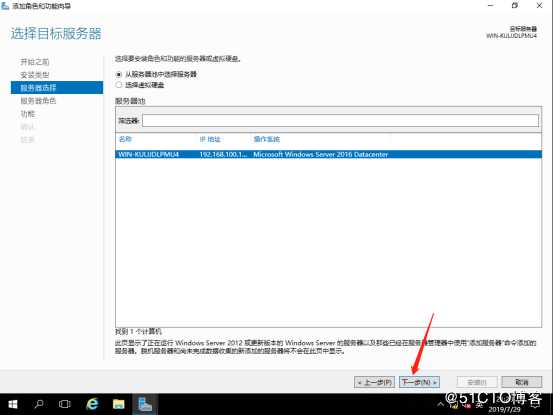
选择Web服务器,添加功能。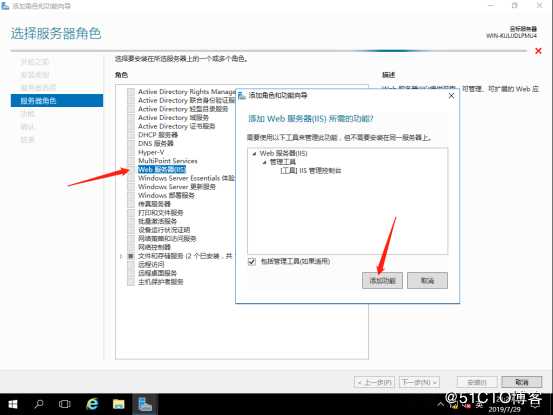
继续操作。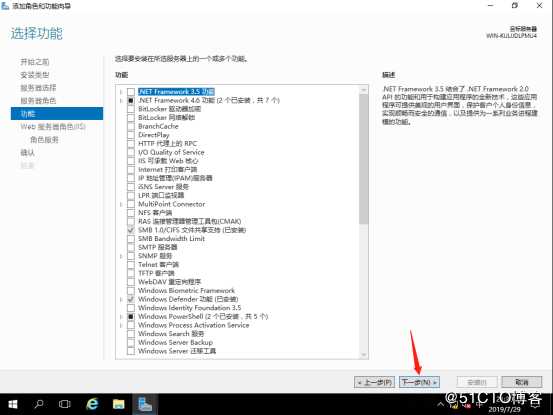
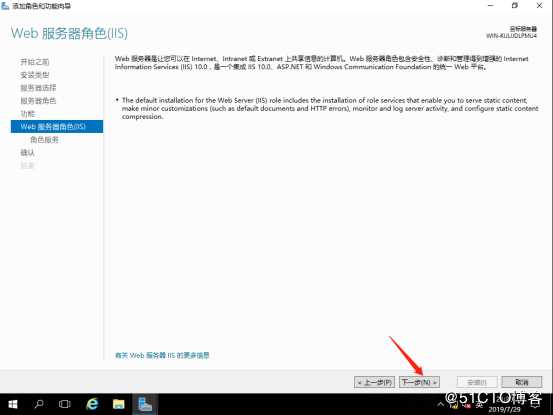
在角色服务下面选中FTP服务器。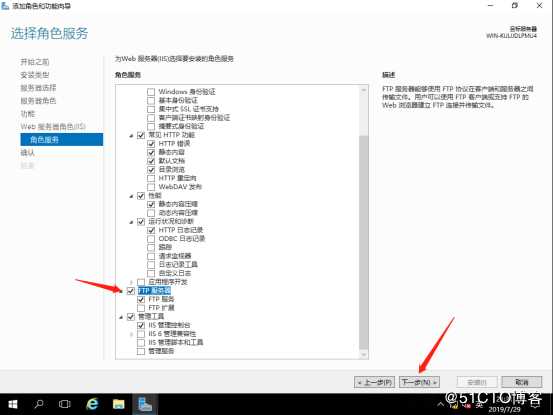
确认安装服务器。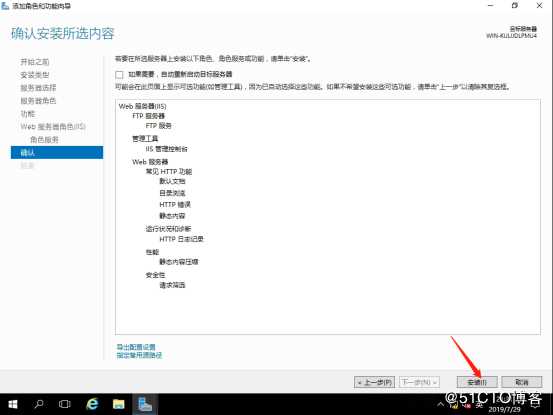
服务器安装完成。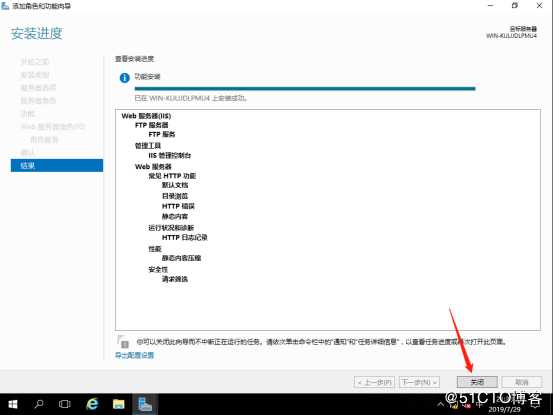
- 第二步:管理服务器。
进入IIS管理器。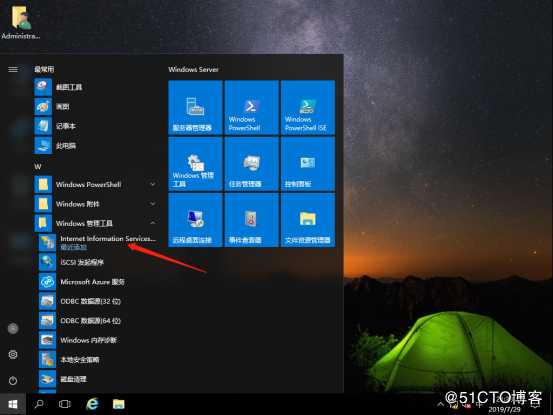
选择添加FTP站点。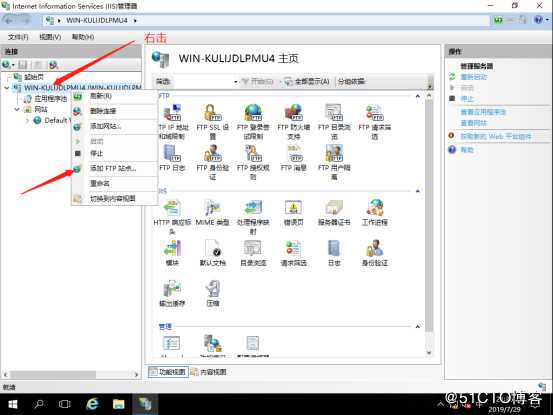
设置站点名称,选择物理路径。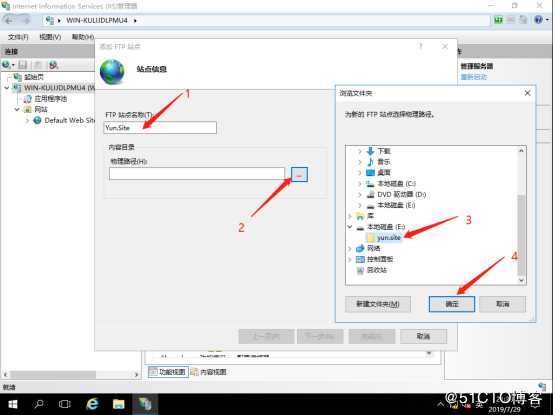
设置完成,下一步。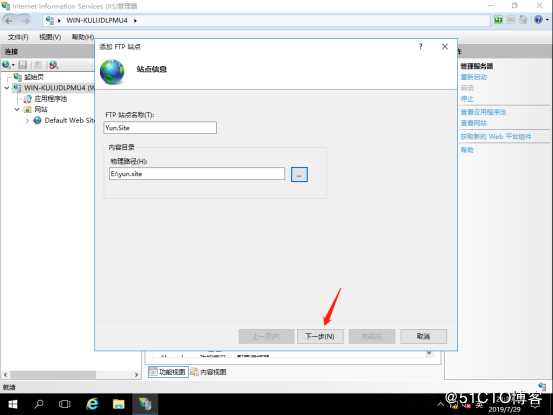
绑定IP地址,设置SSL为无SSL。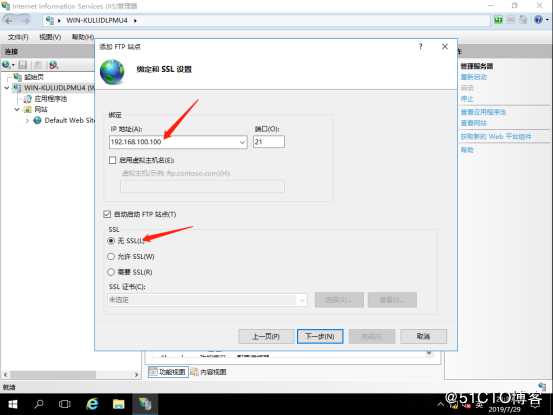
设置身份验证,并进行允许访问用户和权限的设定。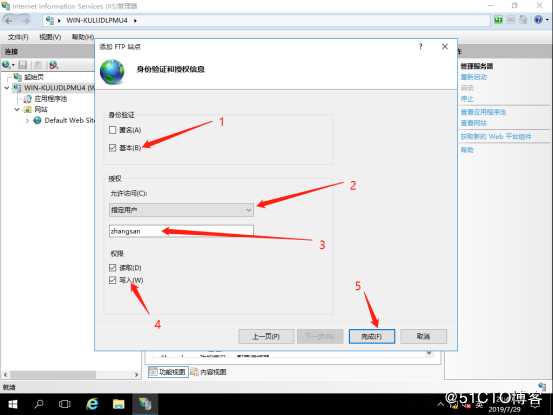
- 第三步:身份验证访问FTP服务。(访问FTP服务的方法有三种,这里只用了两种,文件资源管理器访问和命令提示符访问,第三种浏览器访问由于我的浏览器限制没做。)
关闭防火墙。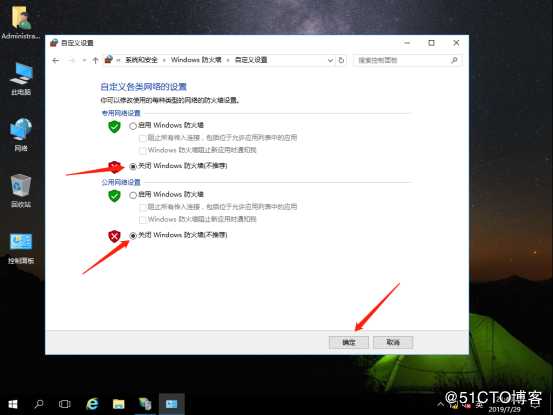
在客户机的文件资源管理器输入FTP服务器IP地址。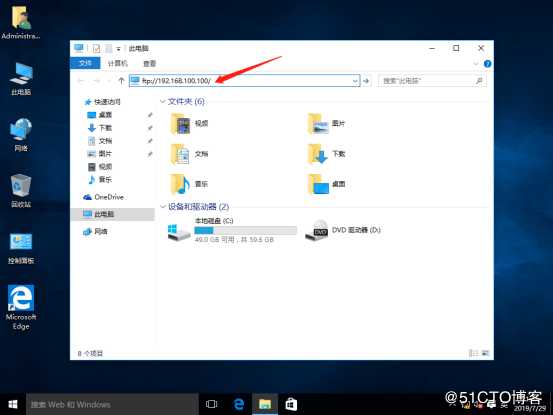
先输入管理员账户和密码,验证是否能登录。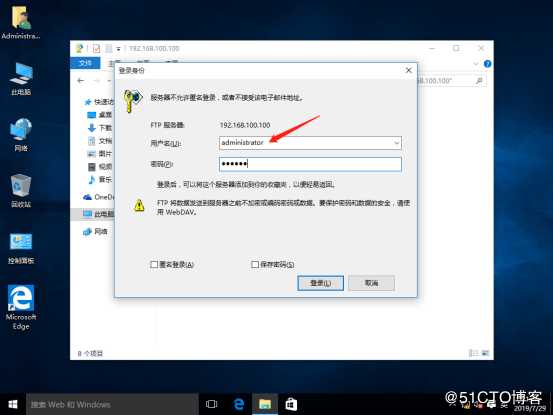
管理员登录失败,因为不是设置的允许访问用户。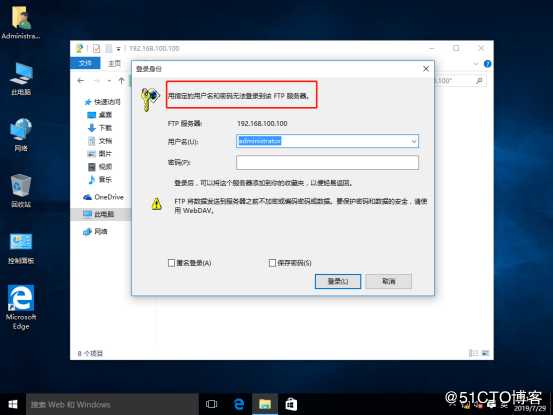
使用设置的允许访问用户登录。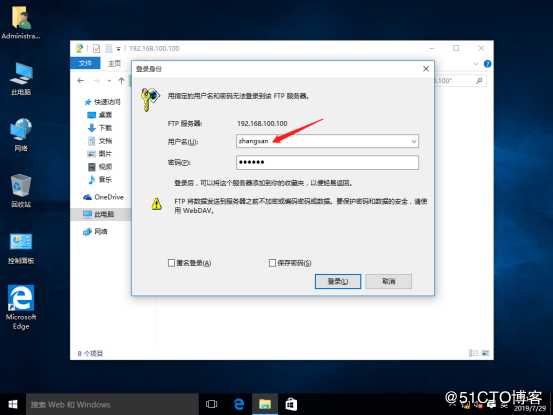
登录成功,FTP服务只有设置的允许登录用户才能登录。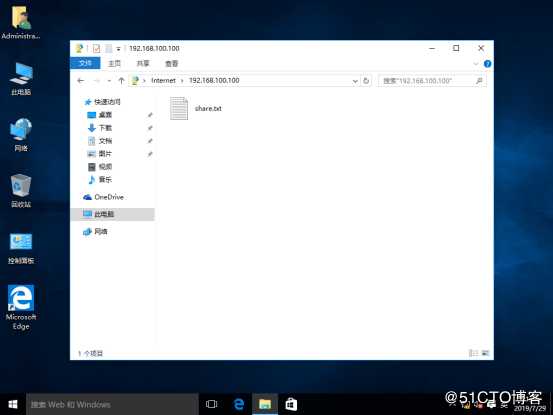
使用命令提示符登录,并进行一系列操作。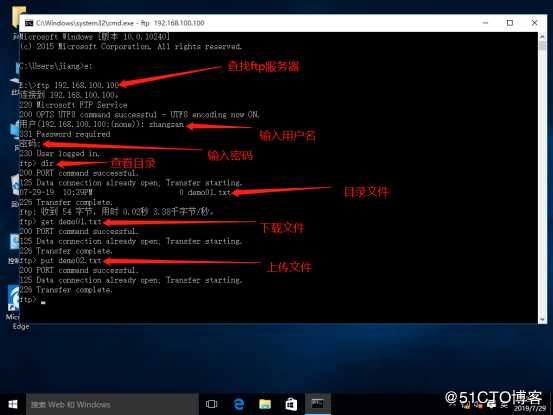
下载的文件。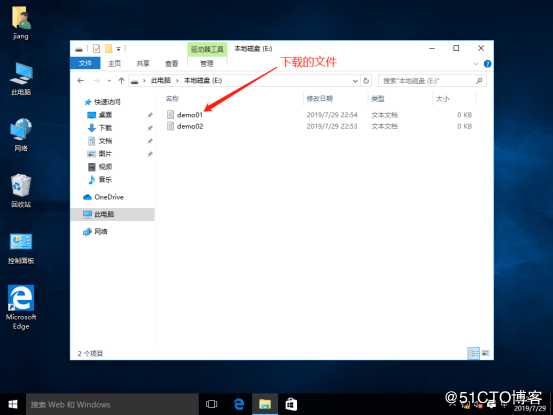
上传的文件。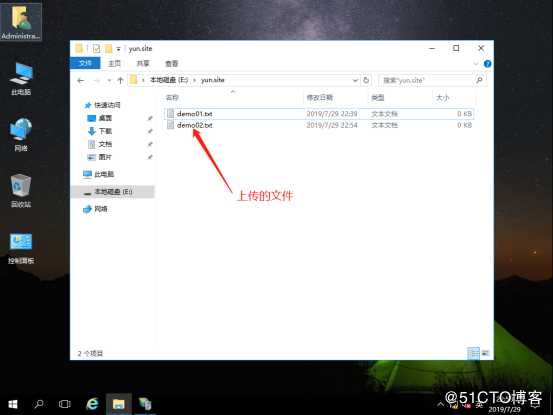
- 第四步:匿名身份访问FTP服务。
设置授权规则。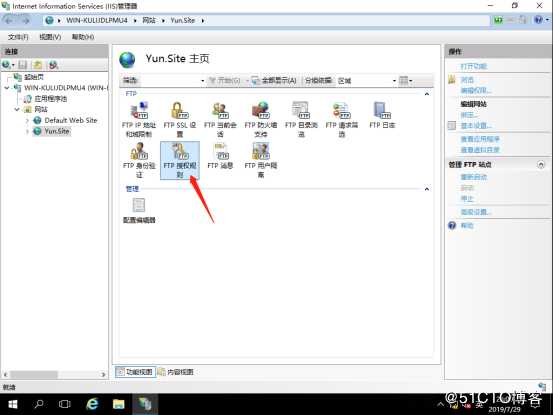
设置所有用户访问此内容,为了安全选择读取权限。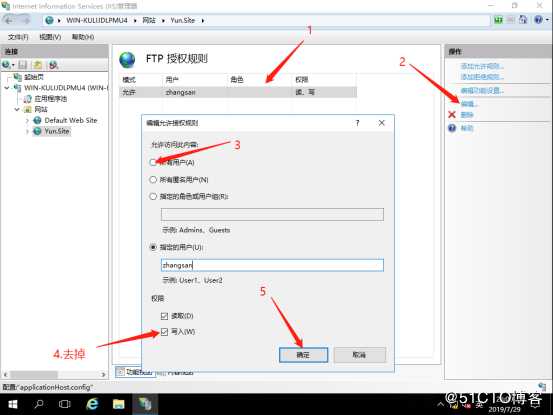
设置身份验证。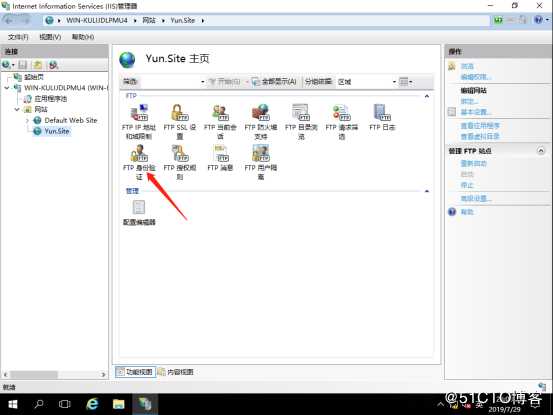
将匿名身份验证启用。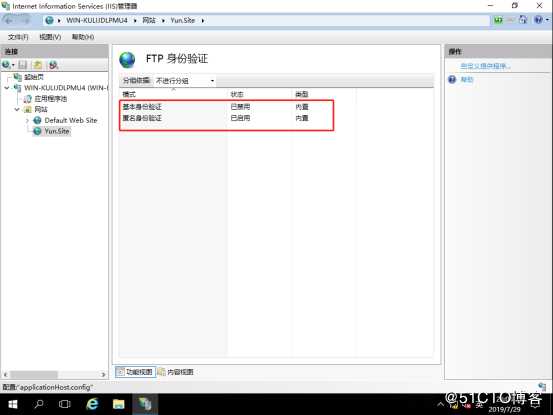
使用客户机匿名访问成功。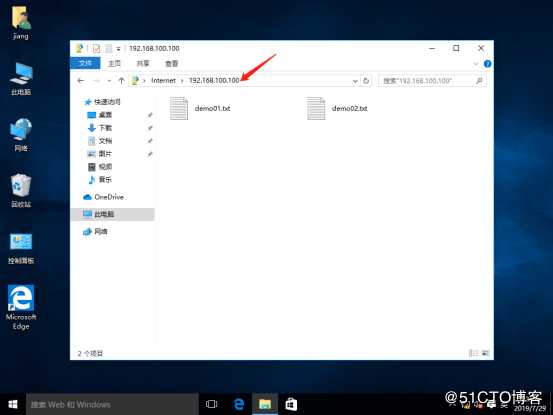
使用命令提示符匿名访问成功。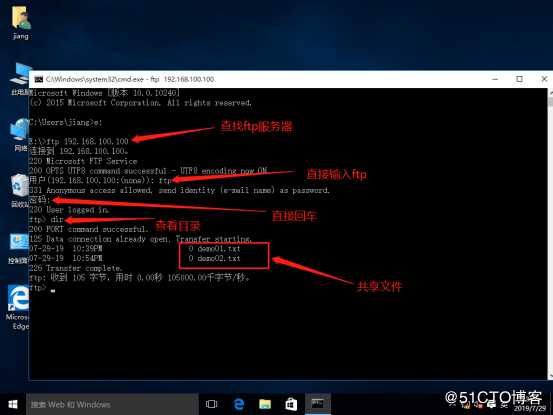
设置请求筛选。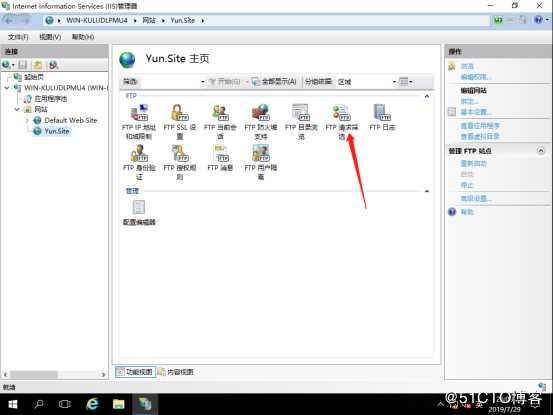
筛选拒绝.doc文件。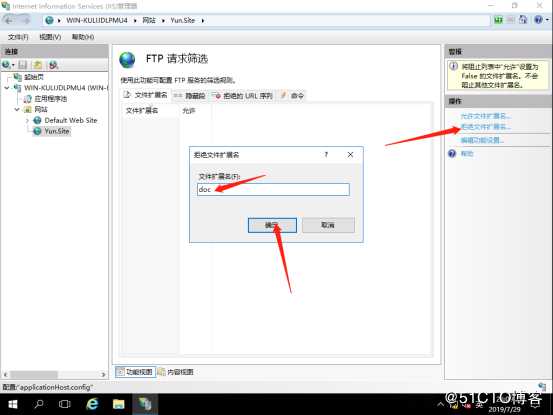
向文件夹添加.doc文件被拒绝。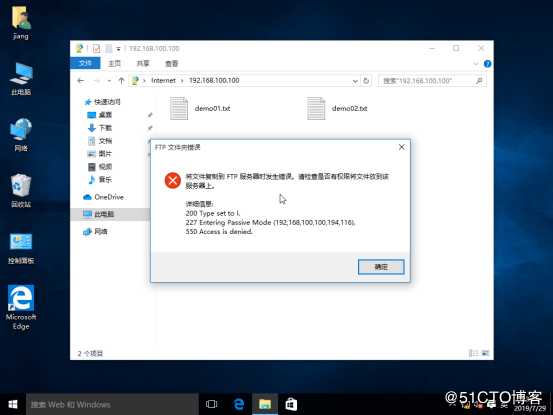
删除拒绝筛选。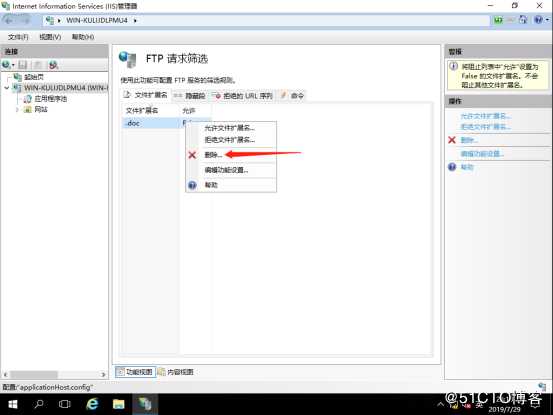
添加.doc文件成功。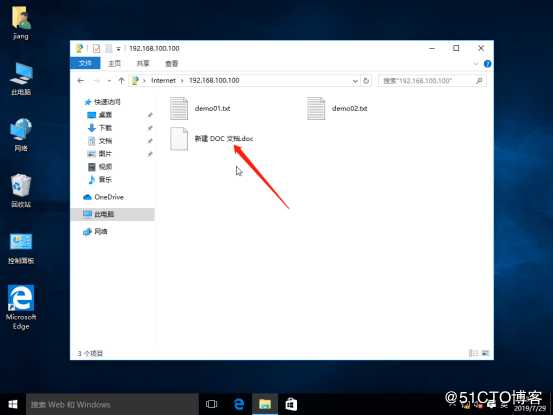
以上是关于基于server2016搭建简单的FTP服务的主要内容,如果未能解决你的问题,请参考以下文章
阿里云在 Windows Server 2016 下使用 FileZilla Server 安装搭建 FTP 服务