Docker-教你如何通过 Docker 快速搭建各种测试环境
Posted yuanfang0903
tags:
篇首语:本文由小常识网(cha138.com)小编为大家整理,主要介绍了Docker-教你如何通过 Docker 快速搭建各种测试环境相关的知识,希望对你有一定的参考价值。

今天给大家分享的主题是,如何通过 Docker 快速搭建各种测试环境,本文列举的,也是作者在工作中经常用到的,其中包括 mysql、Redis、Elasticsearch、MongoDB 安装步骤,通过几行命令秒秒钟就能轻松搞定。
友情提示:搭建之前,你需要先安装 Docker 哟,本文基于您已经安装好 Docker 的基础上!
废话少说,正文开始!
一、镜像加速
Docker 默认是从官方镜像地址 Docker Hub 下下载镜像,由于服务器在国外的缘故,导致经常下载速度非常慢。为了提升镜像的下载速度,我们可以手动配置国内镜像加速器,让下载速度飚起来。
国内的镜像加速器选项较多,如:阿里云、DaoCloud 等。
本文主要说说如何配置阿里云的镜像加速器。
2.1 登录阿里云获取加速信息
首先你需要注册一个阿里云账号,没有的话,通过下面的连接跳转注册:dev.aliyun.com/。
跳转镜像加速页 cr.console.aliyun.com/,获取加速配置信息:
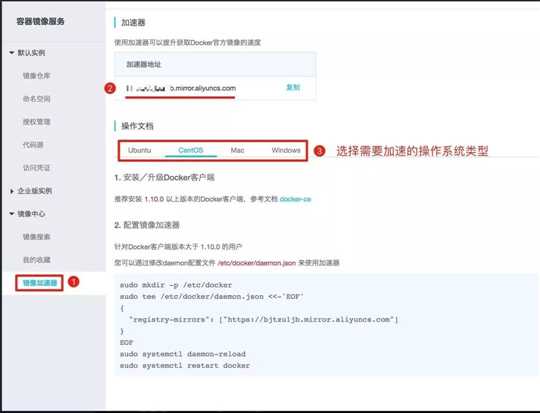
阿里云 Docker 镜像加速页
2.2 配置 Docker
2.2.1 确定 Docker Client 版本
在配置之前,首先需要确定 Docker Client 的版本,推荐是 1.10.0+:
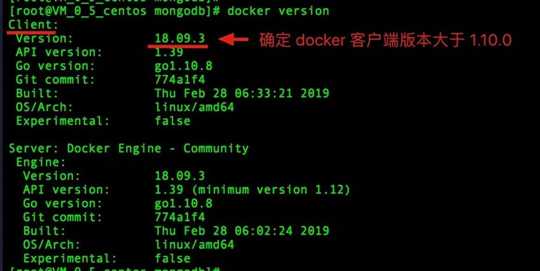
确定Docker Client版本
2.2.2 配置镜像加速器
PS:这里以 CentOS 系统为例,如果你是别的系统,可以参考阿里云配置加速器官方文档。通过修改 daemon 配置文件 /etc/docker/daemon.json 来使用加速器:
执行下面命令
sudo mkdir -p /etc/docker sudo tee /etc/docker/daemon.json <<-‘EOF‘ "registry-mirrors": ["https://bjtzu1jb.mirror.aliyuncs.com"] EOF sudo systemctl daemon-reload sudo systemctl restart docker
2.3 验证一下速度
以下载 MongoDB 为例,看下速度:
Docker 下载 MongoDB
配置了加速器过后,速度终于飚起来了。
二、快速安装&搭建 MySQL 环境
本节中,我们将学习如何通过 Docker 快速安装与搭建 MySQL 环境。
2.1 下载 MySQL 镜像
这里以 MySQL 5.7 为例
docker pull mysql:5.7
下载完成后,通过 docker images 检查一下镜像是否下载成功:
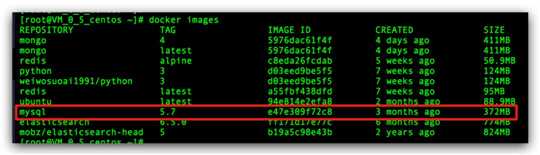
验证本地是否下载好 MySQL 5.7镜像
2.2 先以最简单方式启动
先以简单的方式启动:
docker run -d --name mysql -p 3306:3306 -e MYSQL_ROOT_PASSWORD=123456 mysql:5.7
-
-d:以后台的方式运行;
-
--name mysql:指定容器的名称为 MySQL;
-
-p 3306:3306 将容器的 3306 端口挂载到宿主机的 3306 端口上;
-
-e MYSQLROOTPASSWORD=123456:指定 root 的密码为 123456。
命令执行完成后,你也可以通过 docker ps 命令来确认下容器是否启动成功。若成功,我们需要将容器中的目录文件复制到宿主机中,分别包括:
-
MySQL 配置文件;
-
数据存储目录,以便挂载(PS:若不挂载到宿主机,每次启动容器数据都会丢失)
# 将容器中的 MySQL 配置文件复制到宿主机中指定路径下,路径你可以根据需要,自行修改 docker cp mysql:/etc/mysql/mysql.conf.d/mysqld.cnf /usr/local/docker/mysql/config # 将容器中的 MySQL 存储目录复制到宿主机中 docker cp mysql:/var/lib/mysql/ /usr/local/docker/mysql/data 复制代码完成这一切后,让我们将刚刚运行的容器删除掉。 docker rm -f mysql
PS:MySQL 是我们运行容器时,指定的名称,当然,你也可以先执行 docker ps,通过容器 ID 来删除。
2.3 正式运行 MySQL 容器
接下来,正式运行 MySQL 容器:
docker run -d --name mysql -p 3306:3306 -v /usr/local/docker/mysql/config/mysqld.cnf:/etc/mysql/mysql.conf.d/mysqld.cnf -v /usr/local/docker/mysql/data/mysql:/var/lib/mysql -e MYSQL_ROOT_PASSWORD=123456 mysql:5.7
其他不变,额外添加了两个挂载子命令:
-v/usr/local/docker/mysql/config/mysqld.cnf:/etc/mysql/mysql.conf.d/mysqld.cnf:将容器中 /etc/mysql/mysql.conf.d/mysqld.cnf 配置文件挂载到宿主机的 /usr/local/docker/mysql/config/mysqld.cnf 文件上;
-v /usr/local/docker/mysql/data:/var/lib/mysql:将容器中 /var/lib/mysql 数据目录挂载到宿主机的 /usr/local/docker/mysql/data 目录下;
执行命令完成后,查看下容器是否启动:

查看 MySQL 容器是否启动成功
可以看到,容器运行成功。
2.4 通过 MySQL 客户端连接一下试试
通过 MySQL 客户端连接刚刚创建的 MySQL,看看能否连接成功: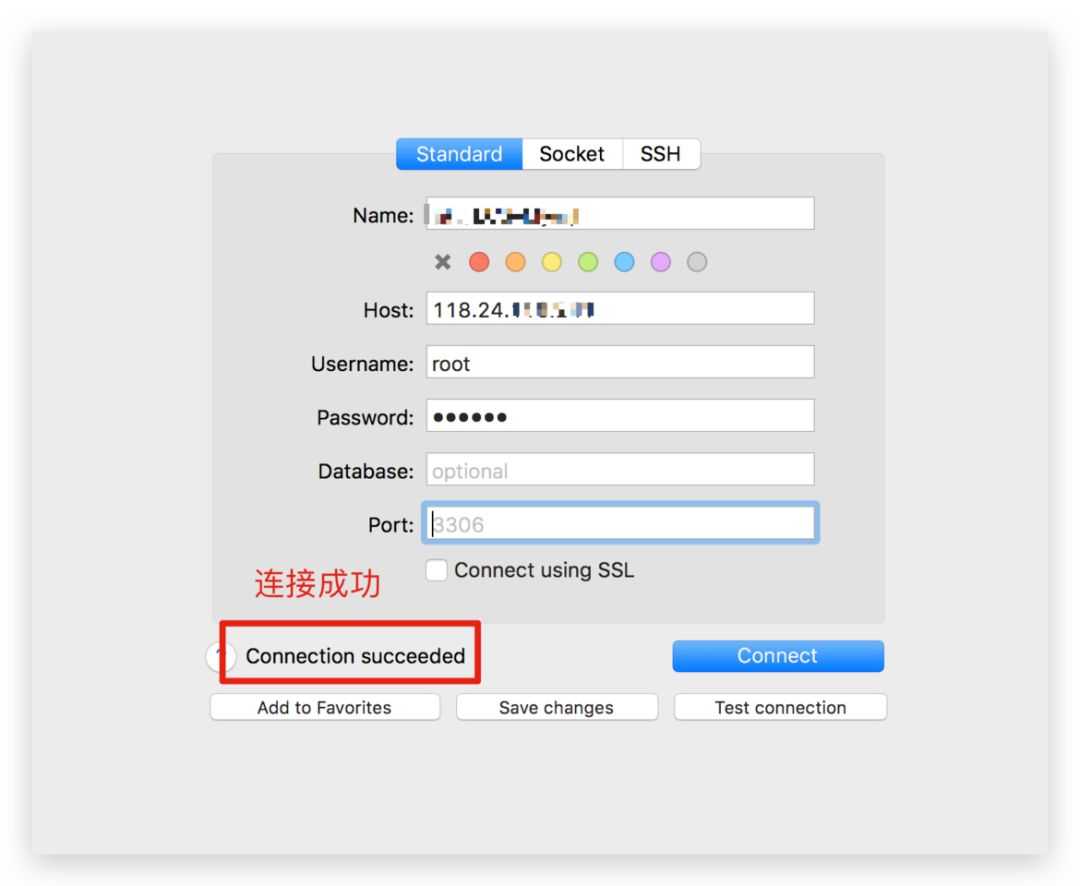
通过 MySQL 客户端连接试试看
连接成功了!
三、快速安装&搭建 Redis 环境
本节中,我们将学习如何利用 Docker 安装&搭建 Redis 环境。
3.1 下载 Redis 镜像
首先拉取 Redis 镜像, 这里我选择的是 redis:alpine 轻量级镜像版本:
docker pull redis:alpine
下载完成后,通过 docker images 确认镜像是否已经下载到本地: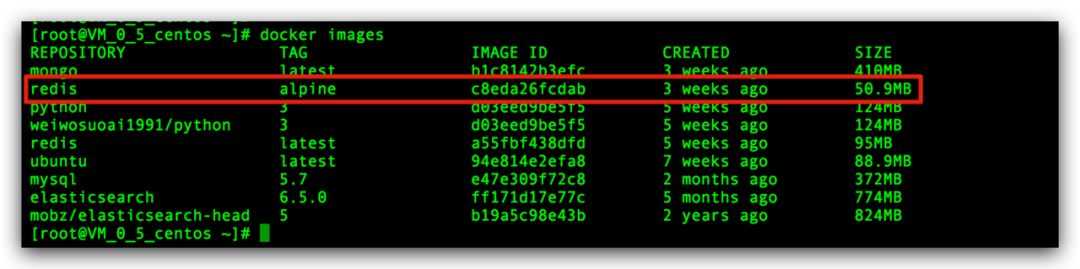
查看 Redis 镜像是否下载成功
3.2 运行 Redis 容器
docker run -p 6379:6379 --name redis -v /usr/local/docker/redis/redis.conf:/etc/redis/redis.conf -v /usr/local/docker/redis/data:/data -d redis:alpine redis-server /etc/redis/redis.conf --appendonly yes
命令说明:
-
-p 6379:6379: 将容器的 6379 端口映射到宿主机的 6379 端口;
-
-v /usr/local/docker/redis/data:/data:将容器中的 /data 数据存储目录,挂载到宿主机中 /usr/local/docker/redis/data 目录下;
-
-v /usr/local/docker/redis/redis.conf:/etc/redis/redis.conf:将容器中 /etc/redis/redis.conf 配置文件,挂载到宿主机的 /usr/local/docker/redis/redis.conf 文件上;
-
redis-server --appendonly yes:在容器执行 redis-server 启动命令,并打开 Redis 持久化配置。
命令运行完成后,查看容器是否启动成功:
查看 docker redis 是否启动成功
可以看到 Redis 容器已经启动成功了!
3.3 连接刚刚创建好的容器
执行如下命令,连接 Redis:
docker run -it redis:alpine redis-cli -h 172.17.0.1
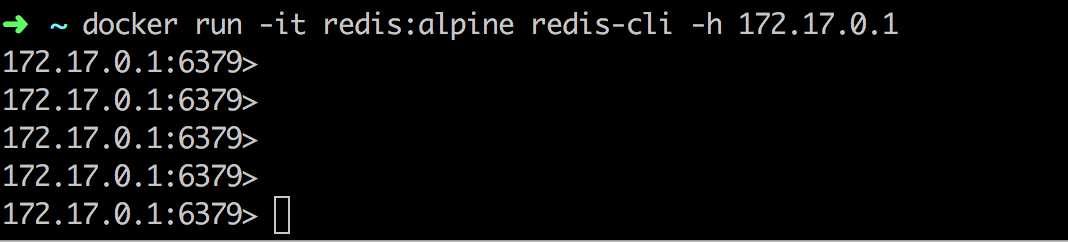
四、快速安装&搭建 MongDB 环境
本节中,我们将学习如何通过 Docker 快速安装与搭建 MongoDB 环境。
4.1 下载 MongoDB 镜像
这里以 mongo 4 版本为例,下载镜像:
docker pull mongo:4
下载完成后,确认一下镜像是否下载成功: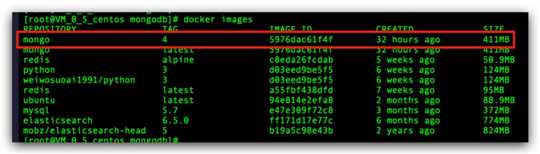
验证 MongoDB 镜像是否下载成功
4.2 运行 MongoDB 镜像
下载成功后,运行 MongoDB 镜像:
docker run -d --name mongo -v /usr/local/docker/mongo/configdb:/data/configdb -v /usr/local/docker/mongo/data:/data/db -p 27017:27017 mongo:4 --auth
-
-d:以后台的方式运行;
-
--name mongo:指定容器名称为 mongo;
-
-v /usr/local/docker/mongo/configdb:/data/configdb:将容器中 /data/configdb 目录挂载到宿主机的 /usr/local/docker/mongo/configdb 目录下;
-
-v /usr/local/docker/mongo/data:/data/db:将容器中 /data/db 数据目录挂载到宿主机的 /usr/local/docker/mongo/data 目录下;
-
-p 27017:27017:将容器的 27017 端口映射到宿主机的 27017 端口;
执行命令完成后,查看下容器是否启动:
检查 MongoDB 容器是否启动成功
4.3 添加管理员账号
执行命令:
docker exec -it mongo mongo admin
然后,创建一个拥有最高权限 root 账号: db.createUser( user: ‘admin‘, pwd: ‘123456‘, roles: [ role: "root", db: "admin" ] );
创建成功后,你会看到 Successfully added user: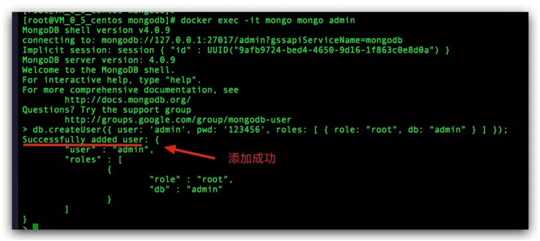
创建root账号成功
4.4 用新创建的 root 账户连接,测试一下
docker run -it --rm --link mongo:mongo mongo mongo -u admin -p 123456 --authenticationDatabase admin mongo/admin
连接成功后,我们可以执行相关 SQL:
显示所有的数据库:
show dbs
使用某个数据库:
use admin
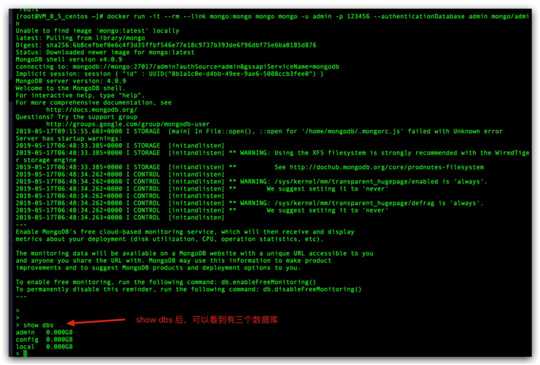
MongDB 显示所有的库
输入命令 exit,退出连接!
五、快速安装&搭建 Elasticsearch 环境
本节中,我们将学习如何通过 Docker 快速安装与搭建 Elasticsearch 环境。
5.1 下载 Elasticsearch 镜像
这里以 Elasticsearch 6.5.0 为快速安装&搭建 Elasticsearch 环境例:
docker pull elasticsearch:6.5.0
下载完成后,通过 docker images 检查一下镜像是否下载成功: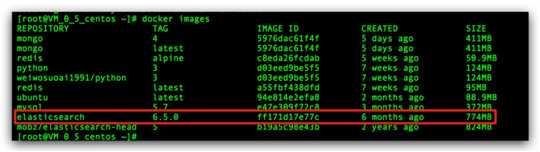
查看es镜像是否下载成功
5.2 先简单运行 Elasticsearch 镜像
下载成功后,简单运行 Elasticsearch 镜像:
docker run -d --name es -p 9200:9200 -p 9300:9300 -e "discovery.type=single-node" -e ES_JAVA_OPTS="-Xms200m -Xmx200m" elasticsearch:6.5.0
-
-d:以后台的方式运行;
-
--name es:指定容器的名称为 es;
-
-p 9200:9200 -p 9300:9300:将容器的 9200、9300 端口挂载到宿主机的 9200、9300 端口上;
-
-e "discovery.type=single-node" -e ESJAVAOPTS="-Xms200m -Xmx200m":指定为单节点模式,JVM 内存占用 200m
命令执行完成后,你也可以通过 docker ps命令来确认下容器是否启动成功。
查看 es 容器是否运行成功
可以看到 es 容器运行成功了,接下来,进入容器中:
docker exec -it es /bin/bash
安装 analysis-ik 中文分词插件:
./bin/elasticsearch-plugin install https://github.com/medcl/elasticsearch-analysis-ik/releases/download/v6.5.0/elasticsearch-analysis-ik-6.5.0.zip
PS:es 从 v5.5.1 版本开始支持自带的 es 插件命令来安装,如果你安装的版本不是 6.5.0,需要将命令中的版本号修改一下,具体参考:https://github.com/medcl/elasticsearch-analysis-ik
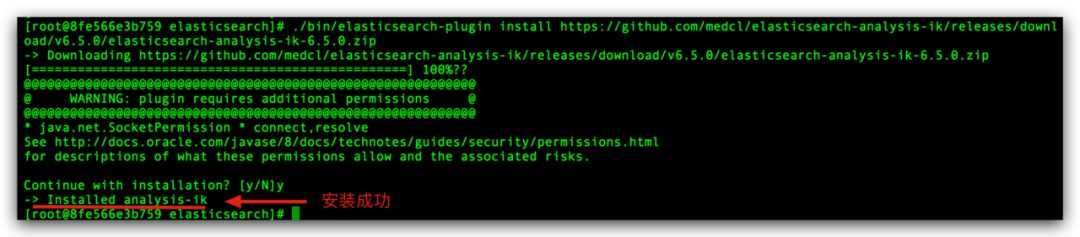
analysis-ik 安装成功
安装成功后,退出容器:
-
exit
删除刚刚运行的容器:
-
docker rm -f es
PS:当然了,你也可以通过容器的 ID 来删除。
5.3 复制相关文件
# 复制 es 配置文件目录到宿主机指定目录,目标目录你可以根据需要,自行修改 docker cp es:/usr/share/elasticsearch/config /usr/local/docker/es # 复制 es 持久化数据目录到宿主机指定目录 docker cp es:/usr/share/elasticsearch/data /usr/local/docker/es # 复制 es 插件目录到宿主机指定目录 docker cp es:/usr/share/elasticsearch/plugins /usr/local/docker/es
5.4 修改 es 相关配置
进入我们刚刚指定的 config 配置目录,修改 jvm.options 文件:
-Xms300m
-Xmx300m
PS:因为测试服务器就 2G 内存,这里改成了 JVM 内存占用 300m,如果你的内存够用,可不用改。修改 elasticsearch.yml文件,添加如下配置:
node.name: master http.cors.enabled: true http.cors.allow-origin: "*"
解释一下添加的配置,设置节点为 Master 节点,并允许跨域访问,以便后面使用 head 插件图形化界面访问。
5.5 运行 Elasticsearch 容器
docker run -d --name es -p 9200:9200 -p 9300:9300 -v /usr/local/docker/es/config:/usr/share/elasticsearch/config -v /usr/local/docker/es/data:/usr/share/elasticsearch/data -v /usr/local/docker/es/plugins:/usr/share/elasticsearch/plugins elasticsearch:6.5.0
这次,我们额外添加了相关挂载命令:
-v /usr/local/docker/es/config:/usr/share/elasticsearch/config:将容器中的 /usr/share/elasticsearch/config 配置目录挂载到宿主机的 /usr/local/docker/es/config 目录下; -v /usr/local/docker/es/data:/usr/share/elasticsearch/data:将容器中的 /usr/share/elasticsearch/data 数据目录挂载到宿主机的 /usr/local/docker/es/data 目录下; -v /usr/local/docker/es/plugins:/usr/share/elasticsearch/plugins:将容器中的 /usr/share/elasticsearch/plugins 插件目录挂载到宿主机的 /usr/local/docker/es/plugins 目录下;
5.6 测试一下,瞅瞅 es 是否能够正常访问
测试一下,看 es 是否启动成功:
curl http://localhost:9200
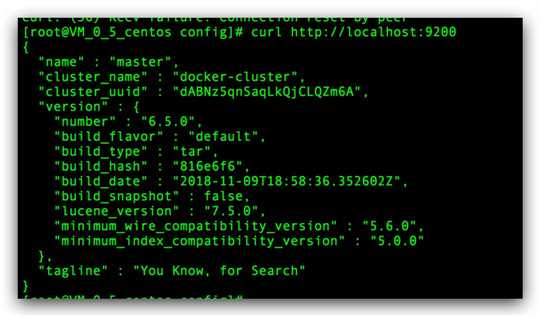
查看 es 是否能够正常访问
OK,到此 es 的单节点环境就搭建好了!
本文转载自公众号:小哈学Java https://mp.weixin.qq.com/s/YgBp-eY8d7XmCQkqXm9JvA
以上是关于Docker-教你如何通过 Docker 快速搭建各种测试环境的主要内容,如果未能解决你的问题,请参考以下文章
一文教您如何通过 Docker 快速搭建各种测试环境(Mysql, Redis, Elasticsearch, MongoDB) | 建议收藏