计算机的基础知识+python安装+pycharm安装+思维导图
Posted changxin7
tags:
篇首语:本文由小常识网(cha138.com)小编为大家整理,主要介绍了计算机的基础知识+python安装+pycharm安装+思维导图相关的知识,希望对你有一定的参考价值。
目录
计算机的基础知识
计算机是由什么组成的
- 主板;人的骨架 用于扩展设备的
- cpu; 人的大脑 用于计算和逻辑处理的
- 硬盘;储存数据(永久储存)
- 电源;人的心脏
- 内存;储存数据(临时储存)断电及消失
什么是操作系统??控制计算机流程的软件
什么是应用程序??在操作系统之上运行的软件
python安装
官网下载:hhtps://www.python.org/down
 loads/windows/
loads/windows/选择对应版本:Python3.6.3,如下图

根据系统选择对应的安装包,如下图
 根据当前系统的选择对用的,红色的是windows32位,绿色的是windows64位
根据当前系统的选择对用的,红色的是windows32位,绿色的是windows64位下载完成安装,下图:





添加环境变量
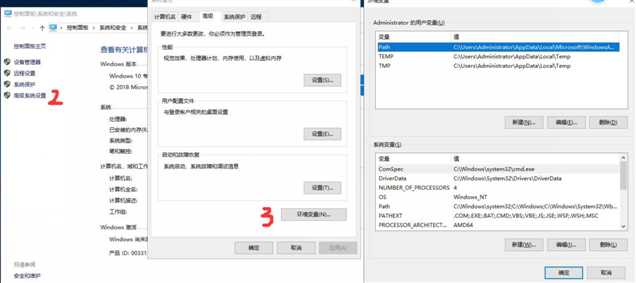
验证是否配置成功
快捷方式ctrl+R??打开命令提示符输入python

pycharm安装和使用
下载Pycahrm和安装
首先要下载Pycharm这个软件,官网的下载地址是: http://www.jetbrains.com/pycharm/download/#section=windows






我是64位机器,我选择了64,如果是32的就选择32 [不管64还是32剩下的都选择



使用Pycharm

找到这个图标然后双击
首次使用Pychram


激活Pycharm
激活详情http://idea.lanyus.com/页面 
点击选择的内容生成激活码,然后将激活码复制到code选项中

个性化设置

这个直接关闭就可以了
启动成功

如果你的激活码没问题的话,会在个性化,主题设置完毕之后,经过短暂的加载(加载速度取决于电脑性能)进入如图页面,到这一步,PyCharm安装完成了
创建文件

PyCharm选择解释器
File -- Settings -- Project -- Project Interpreter,这里会显示当前系统默认的解释器,如果要添加别的解释器,点击工具图标,Add local -- Existing environment,点击三点图标,在打开的本地文件目录中选择解释器文件的.exe文件。就行了,如果你没有选择, PyCharm会自动选择当前环境默认的解释器
PyCharm创建py文件

鼠标放到大纲然后右键鼠标,出现一个New然后鼠标向右滑动选择python file点击左键

直接写文件的名字就可以了,写完后回车就搞定了.
pycharm快捷键使用方法部分
ctrl + d 复制上一行
ctril +z 撤销
ctril +shift +z 反撤销
ctril + ? 注释(选中的所有)
思维导图
https://www.processon.com/i/58db550ce4b028e27c88c85d 访问这个网站,进行注册.!
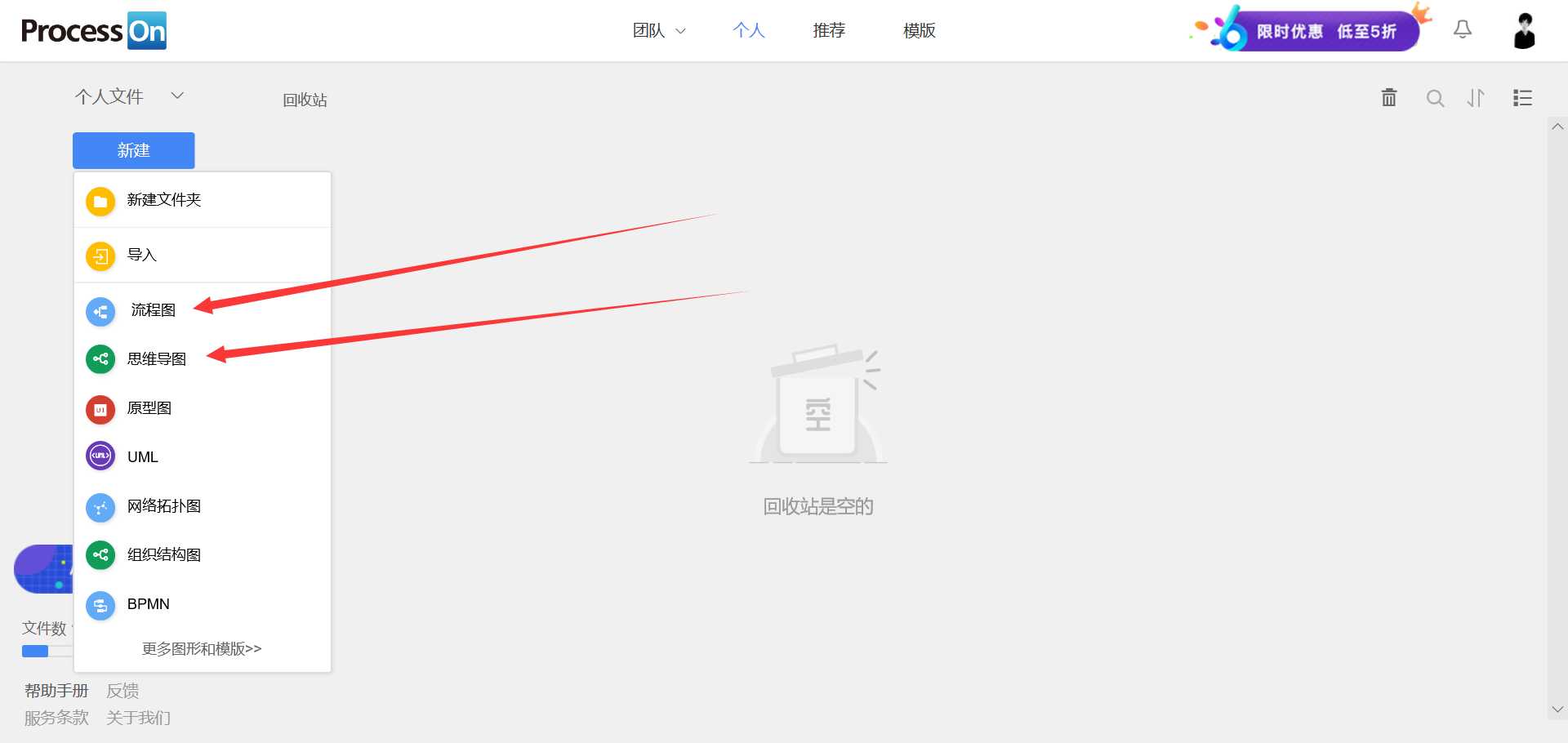
以上是关于计算机的基础知识+python安装+pycharm安装+思维导图的主要内容,如果未能解决你的问题,请参考以下文章
Python零基础到入门Python预备知识必备篇——安装可视化工具 PyCharm
Python零基础到入门Python预备知识必备篇——安装可视化工具 PyCharm
Python基础 -- Python环境的安装pip的使用终端运行python文件Pycharm的安装和使用Pycharm基本设置:设置Python文件默认格式