Python基础:PyCharm安装和使用
Posted Lansonli
tags:
篇首语:本文由小常识网(cha138.com)小编为大家整理,主要介绍了Python基础:PyCharm安装和使用相关的知识,希望对你有一定的参考价值。

文章目录
PyCharm安装和使用
14天学习训练营导师课程:
杨鑫《Python 自学编程基础》
杨鑫《 Python 网络爬虫基础》
杨鑫《 Scrapy 爬虫框架实战和项目管理》
一、PyCharm的作用
PyCharm是⼀种Python IDE(集成开发环境),带有⼀整套可以帮助⽤户在使⽤Python语⾔开发时提⾼其效率的⼯具,内部集成的功能如下:
- Project管理
- 智能提示
- 语法⾼亮
- 代码跳转
- 调试代码
- 解释代码(解释器)
- 框架和库
PythonCharm分为专业版(professional)和社区版(community),大家可以根据自己需求选择对应版本
二、PyCharm系统要求
2019 版
-
64 位版本的Microsoft Windows 10、8、7 (SP1)
-
4GB 或更多 RAM(推荐 8GB)
-
2.5GB(其中 1GB 用于缓存)可用硬盘空间
-
分辨率为 1024 x 768 或更高的显示器
-
Python 3.4 到 3.7 或 Python 2.6 或 2.7
2018 版
-
64 位或 32 位版本的Microsoft Windows 10、8、7 (SP1)
-
4GB 或更多 RAM(推荐 8GB)
-
2.5GB(其中 1GB 用于缓存)可用硬盘空间
-
分辨率为 1024 x 768 或更高的显示器
-
Python 3.4 到 3.7 或 Python 2.6 或 2.7

三、下载和安装
下载地址:Download PyCharm: Python IDE for Professional Developers by JetBrains

注意:这⾥选择Community(社区版)下载,专业版是收费版本,社区版可以满⾜我们基础编程需求。
下载完成之后就可以进行安装:
双击安装包 [运行] —— [允许你应用更改设备]:[是] —— [Next] —— [选择安装位置] —— [Next] —— [Install] —— [Finish]。

四、PyCharm基本使用
打开PyCharm —— [Create New Project] —— 选择项⽬根⽬录和解释器版本 —— [Create],即可完成新建⼀个项目。

五、PyCharm的基本设置
点击[file] —— [Settings]进入基本设置页面。

1、修改主题
点击[Appearance & Behavior] —— [Appearance]
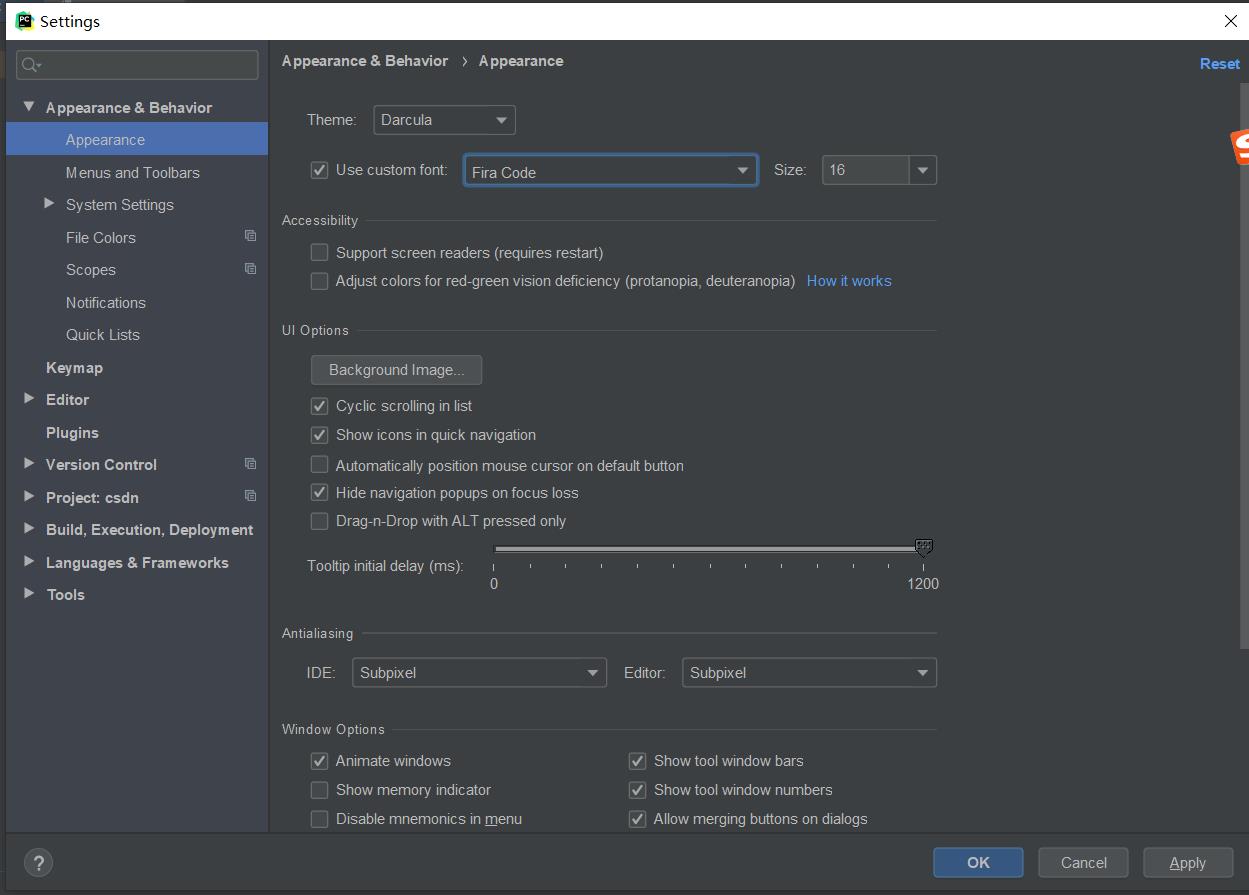
- Theme:修改主题
- Name:修改主题字体
- Size:修改主题字号
2、修改代码文字格式
点击[Editor] —— [Font]

- Font:修改字体
- Size:修改字号
- Line Spacing:修改⾏间距
3、修改解释器
点击[Project: 项⽬名称] —— [Project Interpreter] —— [设置图标] —— [Add] —— 浏览到目标解释器 —— [OK] —— [OK]。

4、项目管理
4.1、新建项目或选择项目
点击[File] —— [Open] —— 浏览选择目标项目根目录 —— [OK] —— 选择打开项目方式。

4.2、关闭项目
点击[File] —— [Close Project]/[Close Projects in current window]

- 📢博客主页:https://lansonli.blog.csdn.net
- 📢欢迎点赞 👍 收藏 ⭐留言 📝 如有错误敬请指正!
- 📢本文由 Lansonli 原创,首发于 CSDN博客🙉
- 📢停下休息的时候不要忘了别人还在奔跑,希望大家抓紧时间学习,全力奔赴更美好的生活✨
以上是关于Python基础:PyCharm安装和使用的主要内容,如果未能解决你的问题,请参考以下文章
Python基础 -- Python环境的安装pip的使用终端运行python文件Pycharm的安装和使用Pycharm基本设置:设置Python文件默认格式
计算机的基础知识+python安装+pycharm安装+思维导图