MySQL安装过程
Posted xyh012138
tags:
篇首语:本文由小常识网(cha138.com)小编为大家整理,主要介绍了MySQL安装过程相关的知识,希望对你有一定的参考价值。
从http://dev.mysql.com/downloads/上下载免费的mysql社区版软件,可得到安装包mysql-install-community-5.7.12.0.msi软件,安装步骤如下:
(Ps:初学者建议使用mysql-install-community-5.7.12.0.msi版本,以下安装我使用8.0版本演示。)

1)双击安装包文件,出现mysql安装的许可协议窗口,选中I accept the license terms复选框,接受许可协议,
(2)单击Next按钮,打开选择安装类型窗口。安装类型有Developer Default(默认安装类型)、Server only(仅作为服务器)、Client only(仅作为客户端)、Full(完全安装类型)和Custom(自定义安装类型)。选中Custom单选按钮如图。
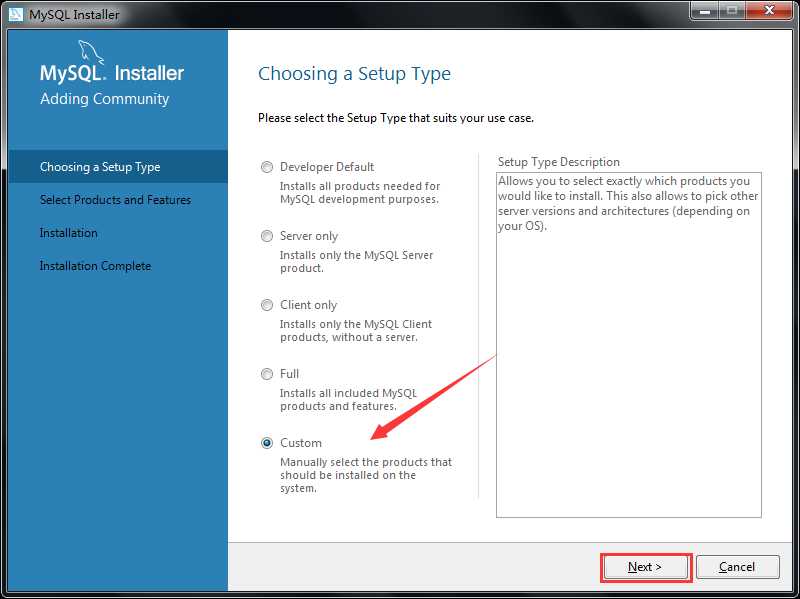
3)单击Next按钮,打开选择产品及功能窗口。单击MySQL Server结点,选择对应的功能项,Applications(应用)、MySQL Connectors(连接器)和Documentation(文档资料)功能为可选。
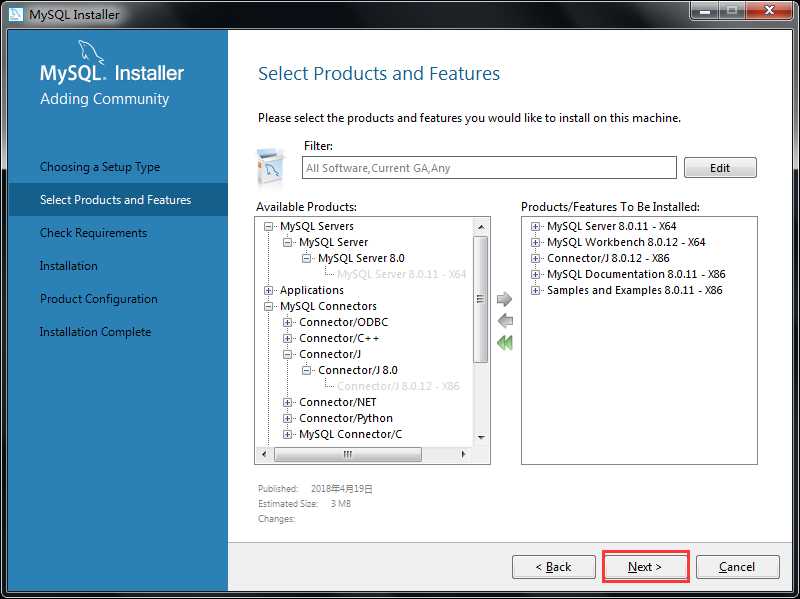
4)单击Next按钮,打开安装窗口,如图。单击Execute按钮,开始安装程序。安装完成后,弹出如图所示的安装完成窗口。
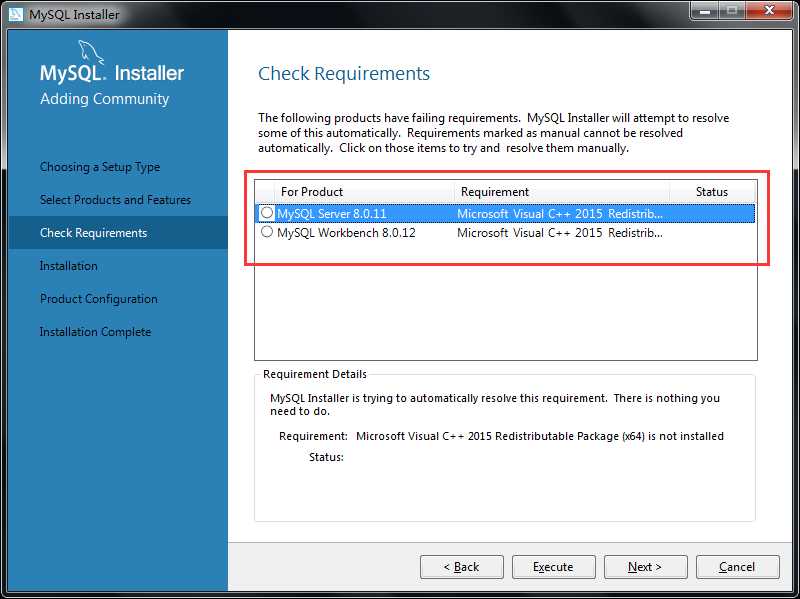
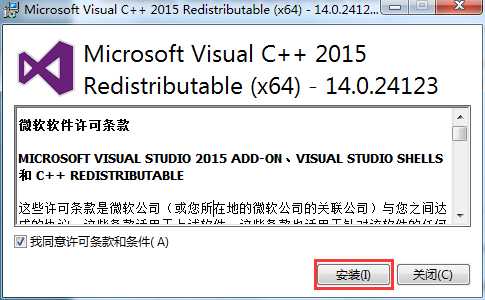
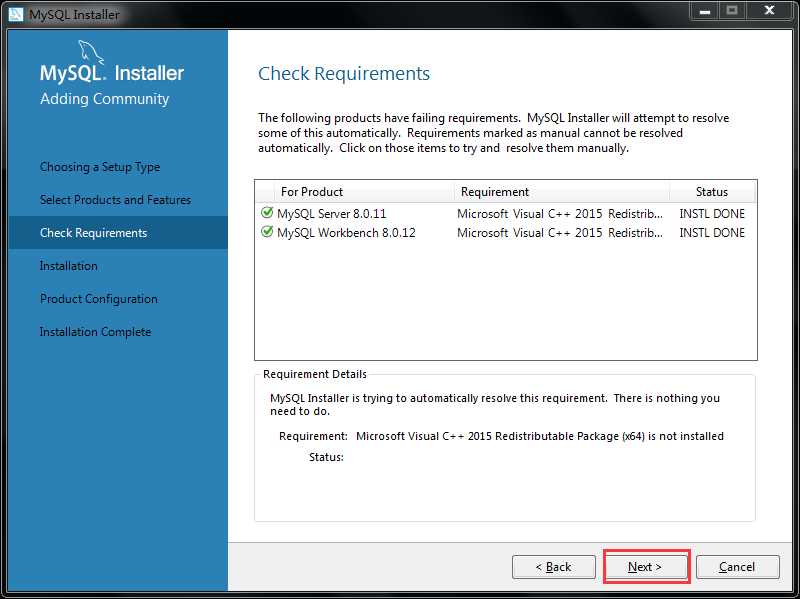
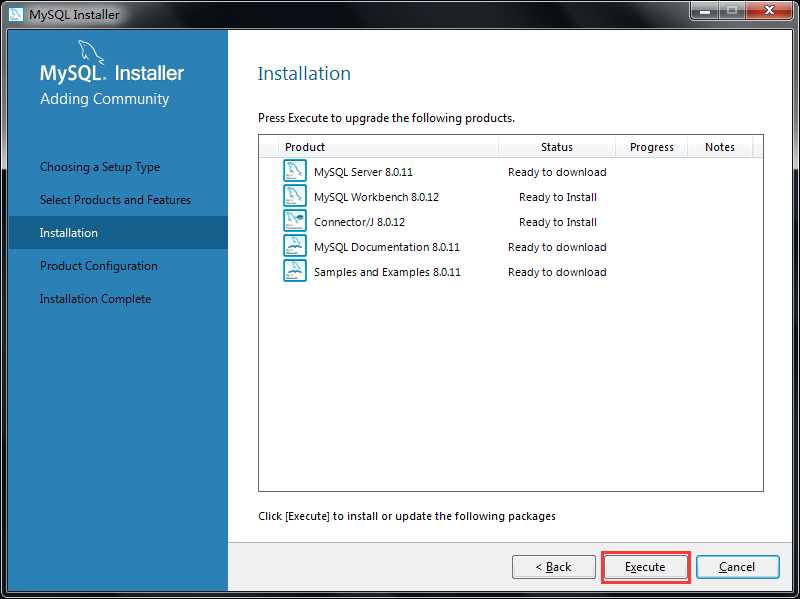
MySQL安装完成之后就可以配置服务器了。
(1)单击图中Next按钮,打开产品配置窗口,如图所示
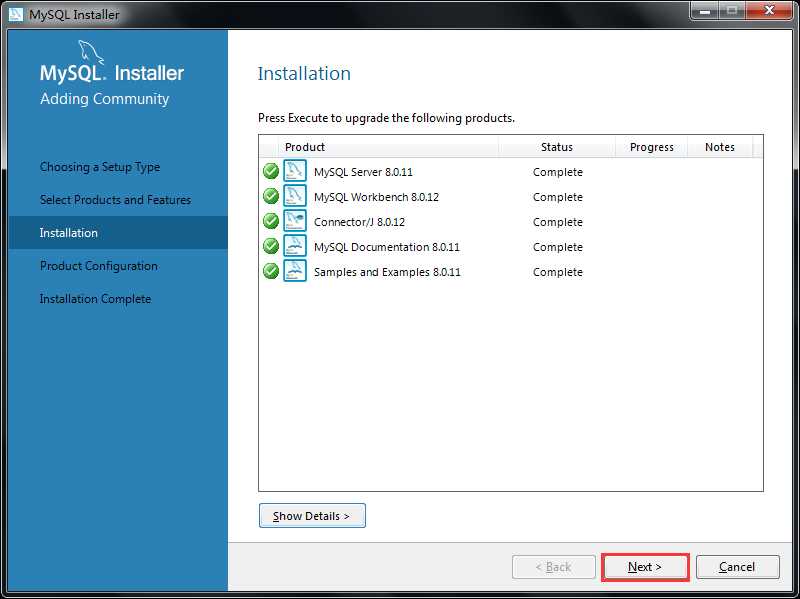
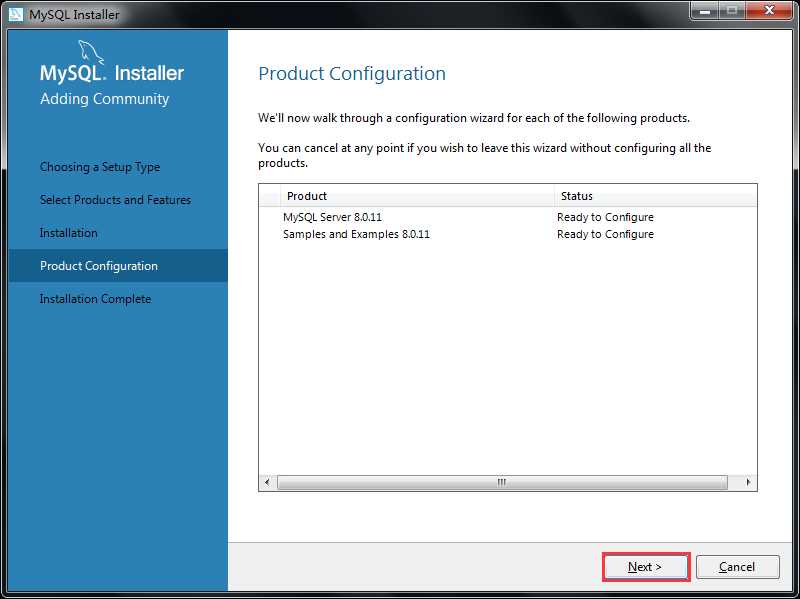
(2)单击Next按钮,打开类型与网络窗口,在Server Configuration Type下面的Config Type下拉列表选择配置选项。
Development Machine(开发机器)用于个人使用,占用的系统资源最少;Server Machine(服务器)用于MySQL服务器同其他(像FTP、Email和Web服务器)一起运行,占用较多的系统资源;Dedicated MySQL Server Machine(专用MySQL服务器)只用于MySQL初学者,不运行其他程序,占用所有可用的系统资源。
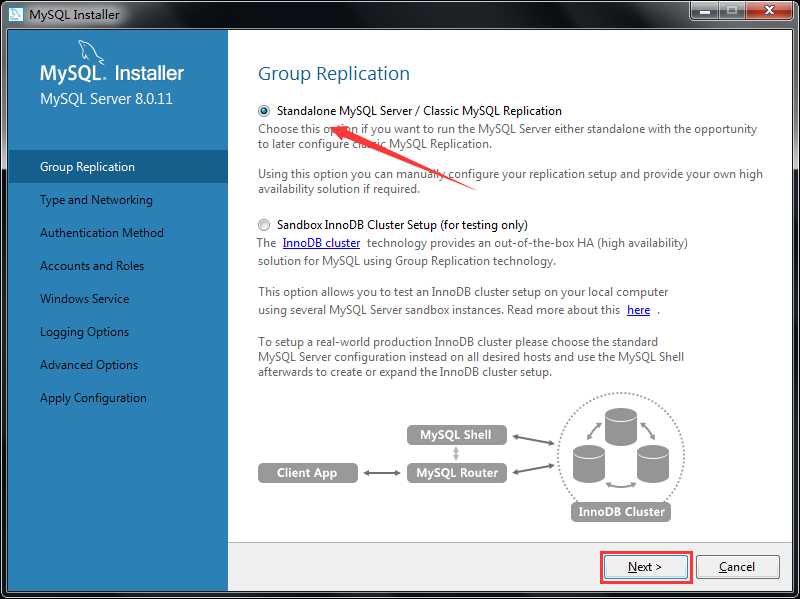
作为初学者,选择Development Machine学习研究即可。
在Connectivity下,设置默认启用TCP/IP网络,默认端口为3306。
在Advanced Configuration下,选中Show Advanced Options复选框,如图
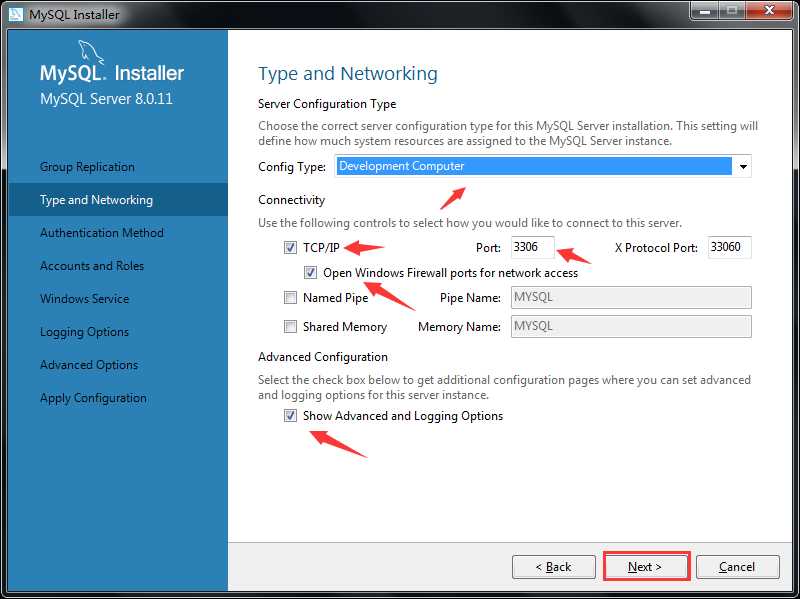
3)单击Next按钮,打开账号与角色窗口,在Root Account Password下的MySQL Root Password文本框输入密码,在Repeat Password文本框中再次输入密码,如图
也可以在MySQL User Accounts下单击Add User按钮,添加新的用户。
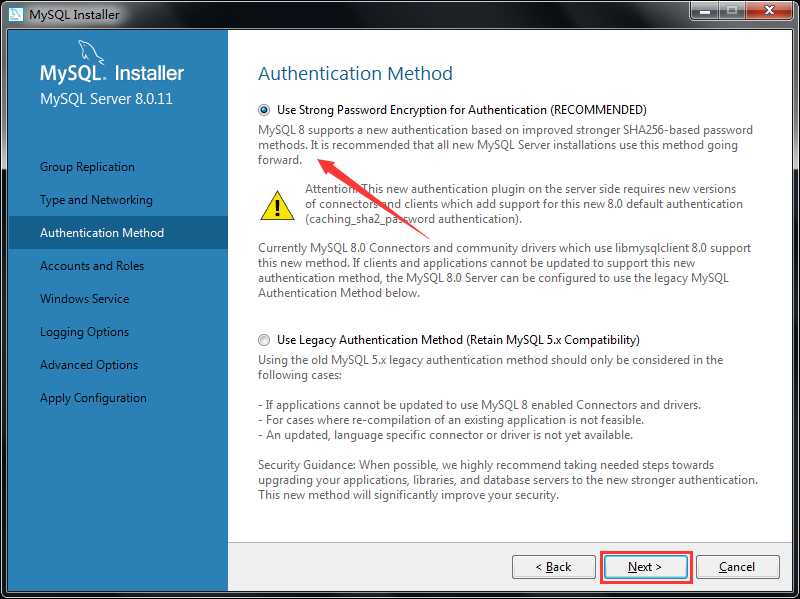
4)单击Next按钮,打开Windows服务窗口,采用默认设置配置Windows服务,如图
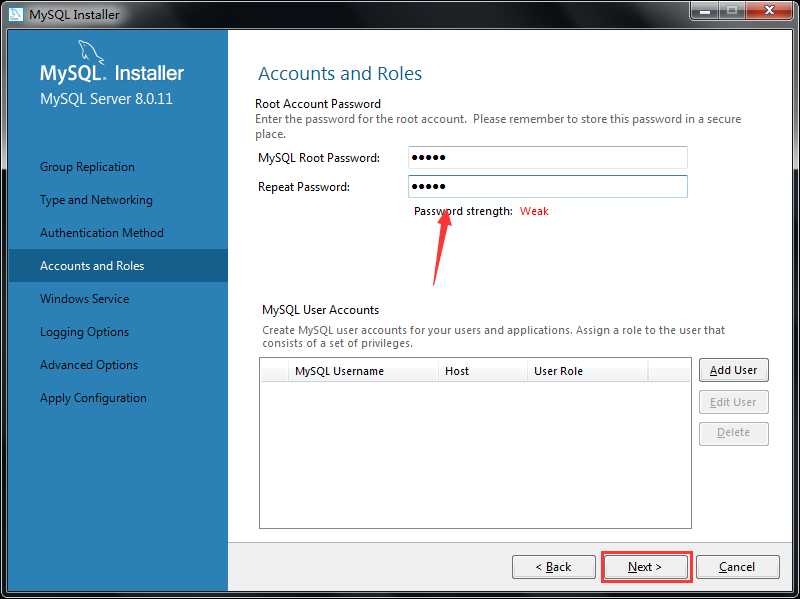
5)单击Next按钮,打开插件和扩展窗口,采用默认设置,如图
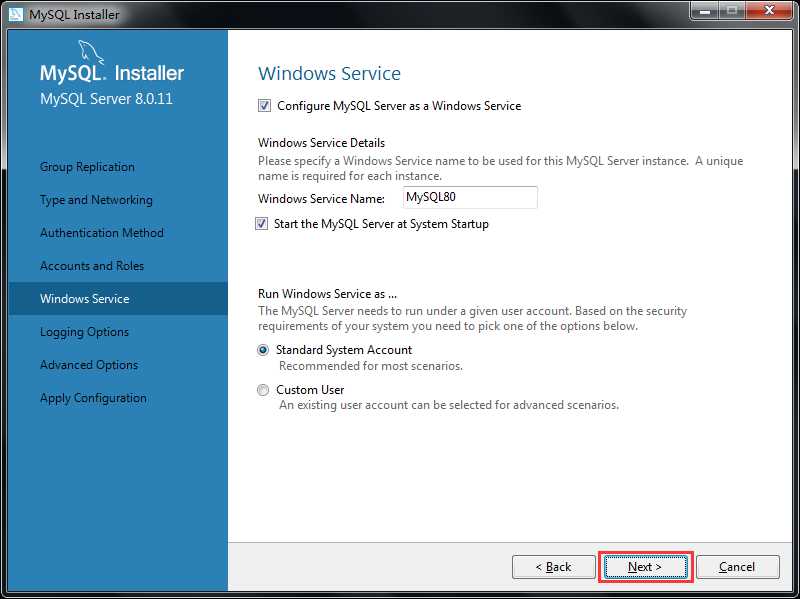
6)单击Next按钮,打开高级选项窗口,同样采用默认设置,如图
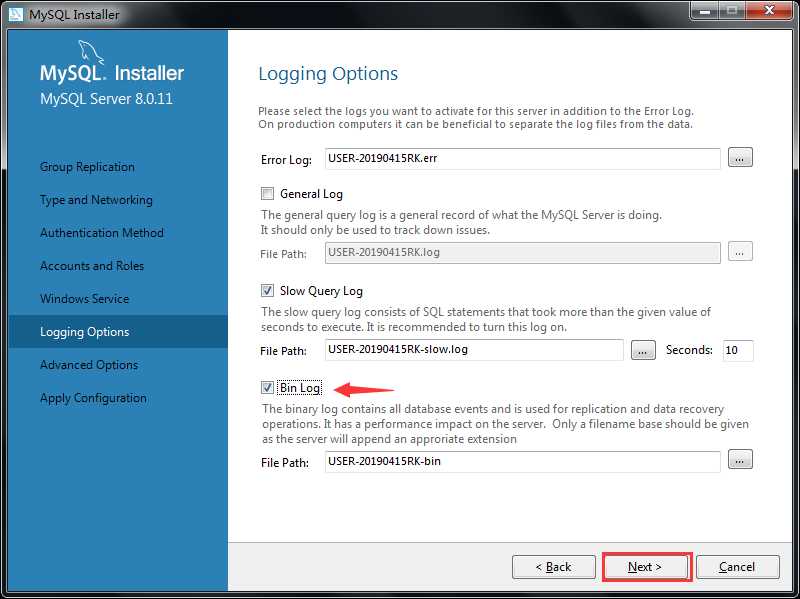
(7)单击Next按钮,打开应用服务配置窗口,如图所示
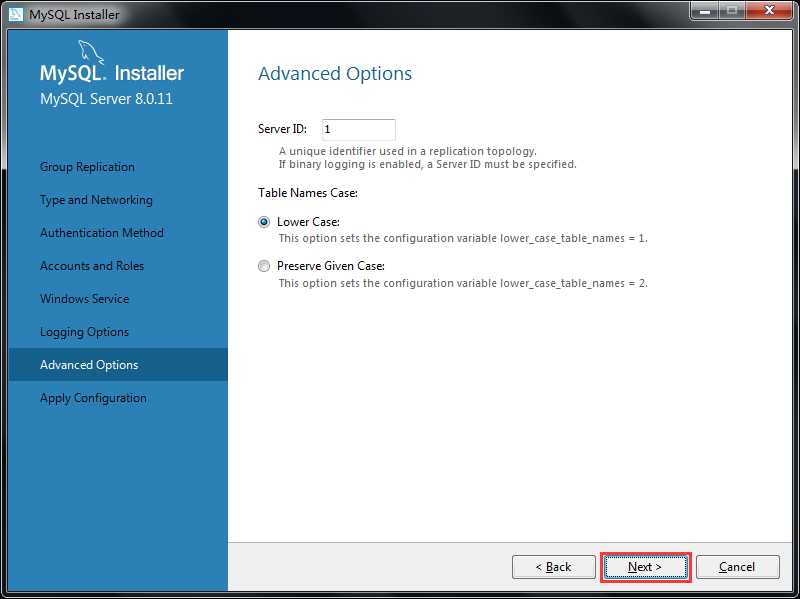
(8)单击Execute按钮,开始配置过程,配置完成后弹出如图所示的配置完成窗口。
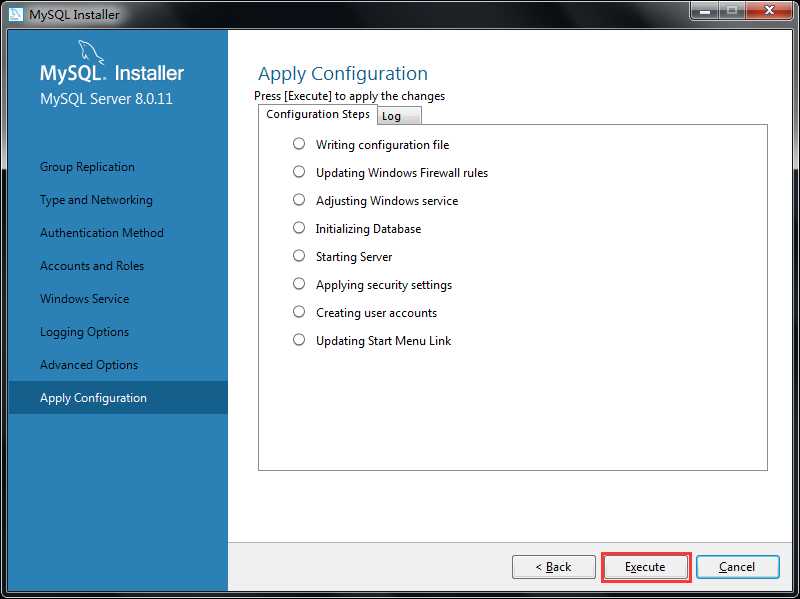
连接服务器
(1)单击图中的Finish按钮,再次打开产品配置窗口。
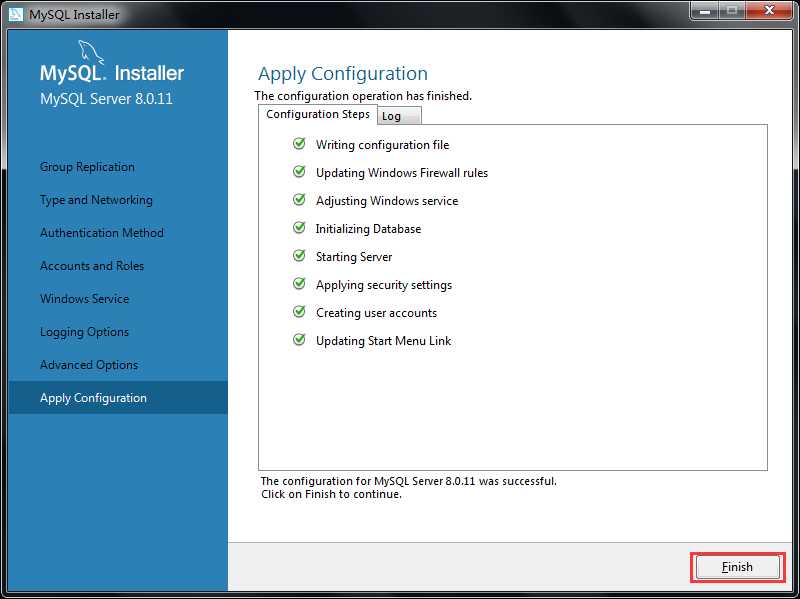
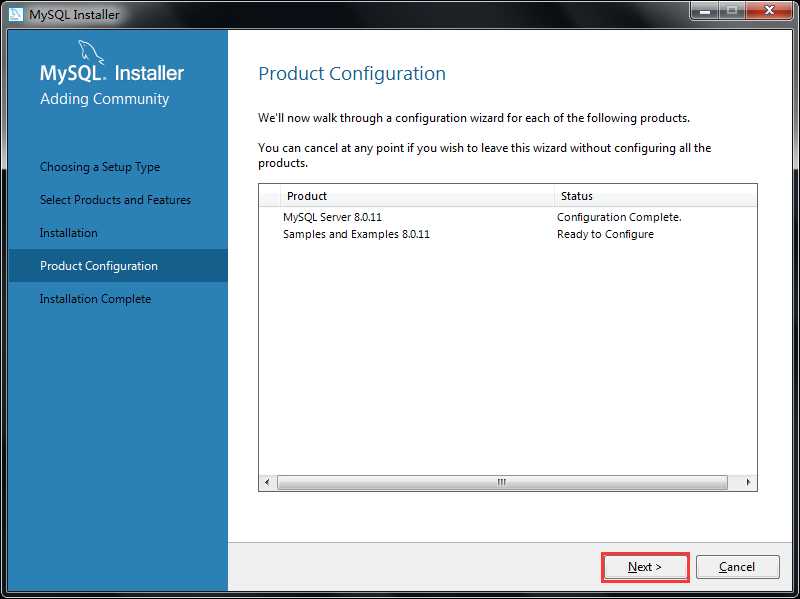
(2)单击Next按钮,打开连接到服务器窗口,在User文本框中输入"root",在Password文本框中输入密码,单击Check按钮,显示连接成功,如图所示
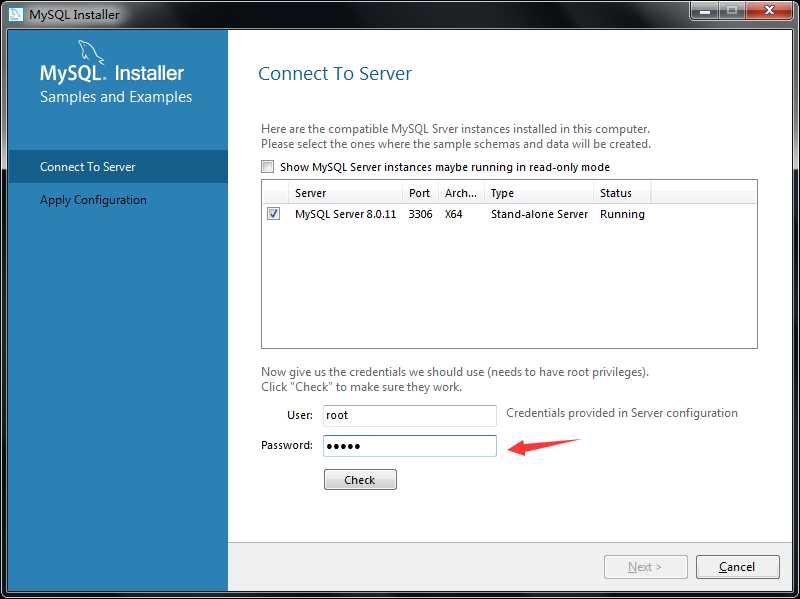
3)单击Next按钮,打开应用配置窗口,单击Execute按钮,开始配置过程。配置完成后,单击Finish按钮,打开产品配置窗口。
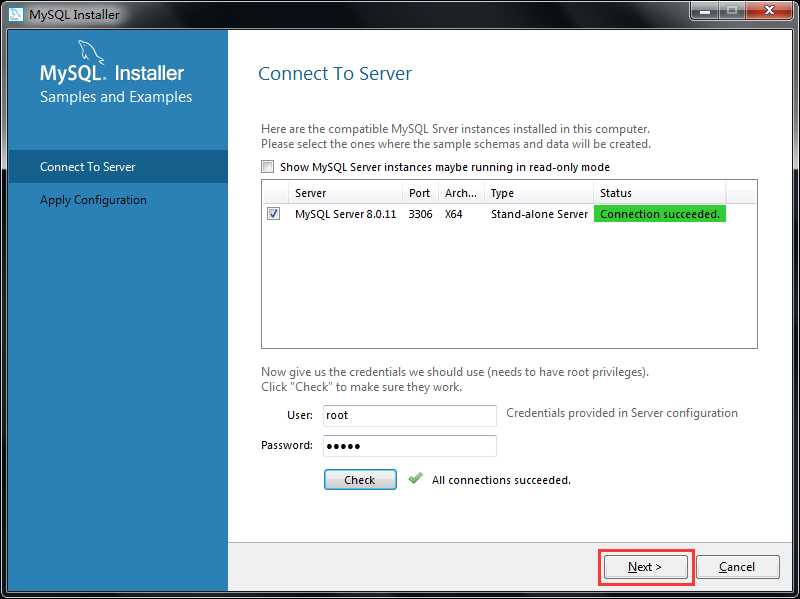
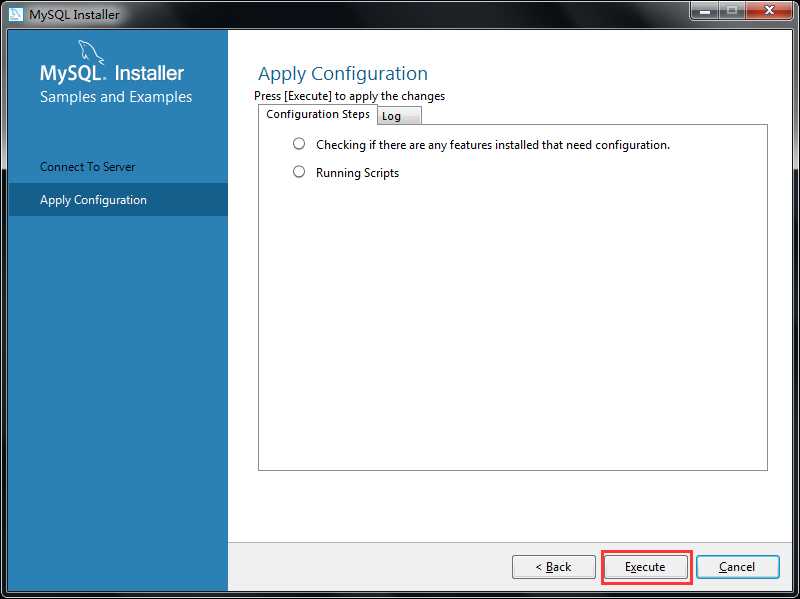
(4)单击Next按钮,打开安装完成窗口,如图所示,单击Finish按钮,完成全部安装配置。
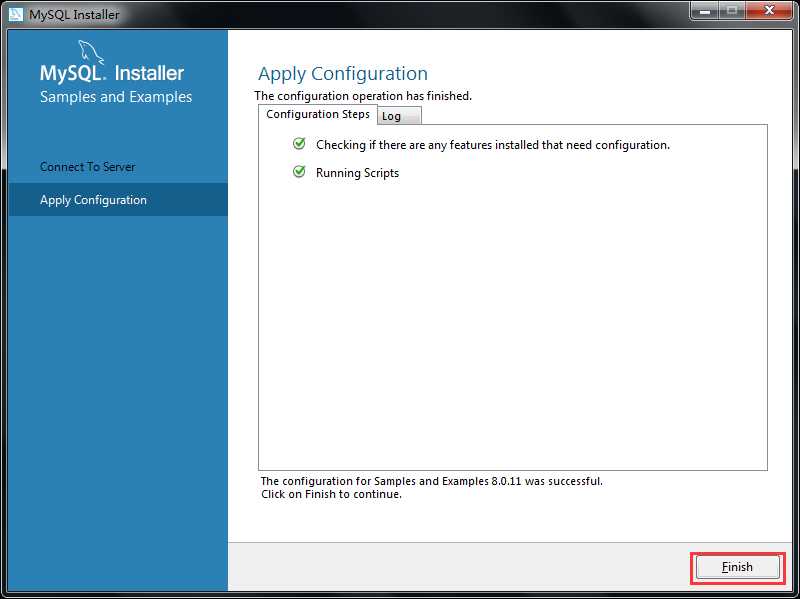
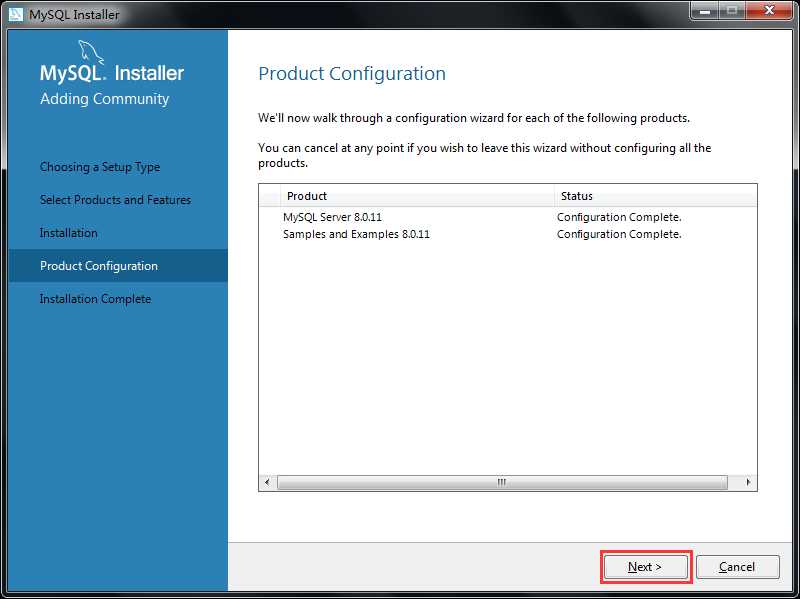
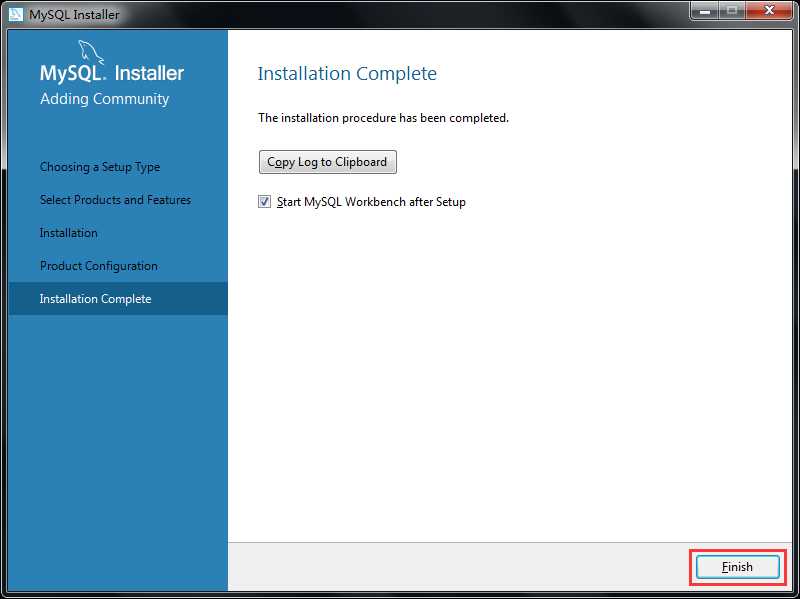
安装可用。
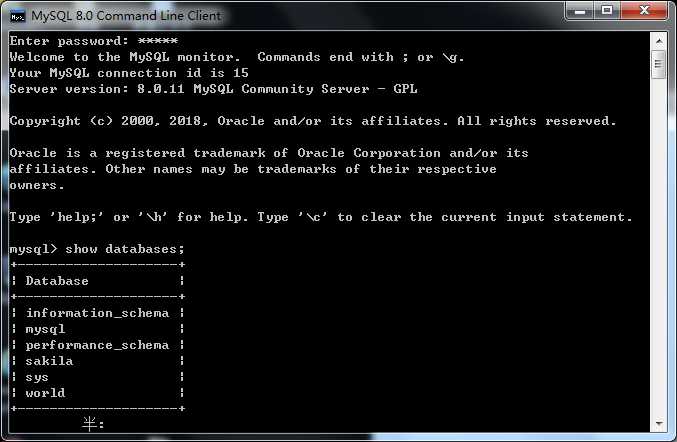
以上是关于MySQL安装过程的主要内容,如果未能解决你的问题,请参考以下文章