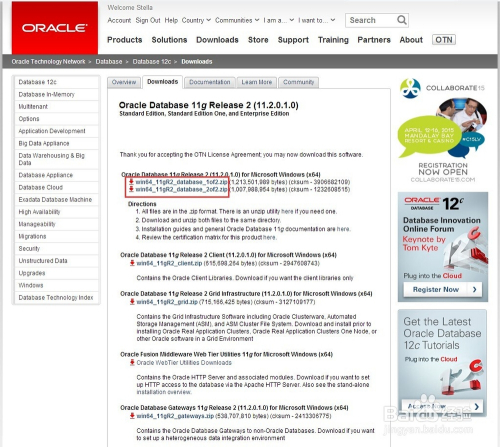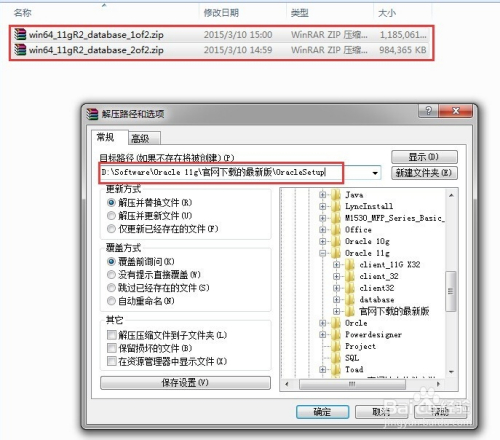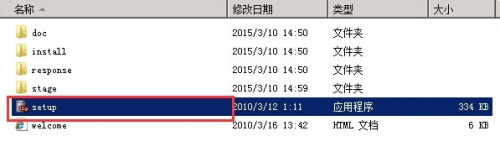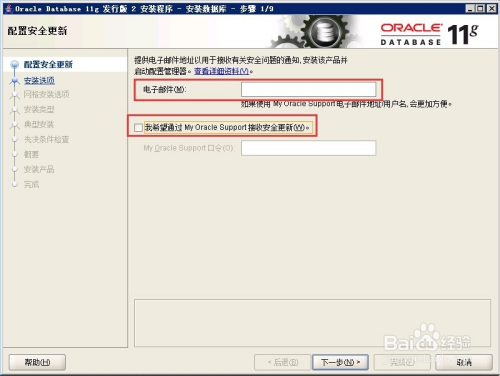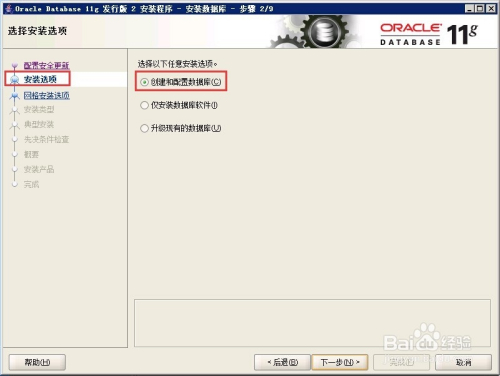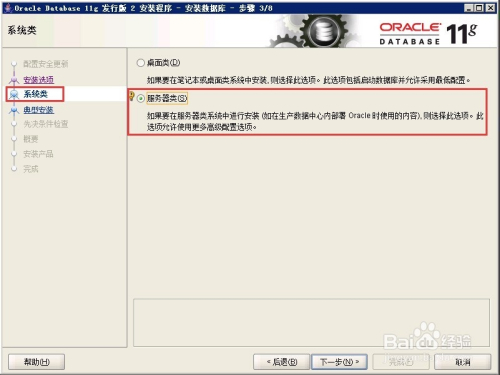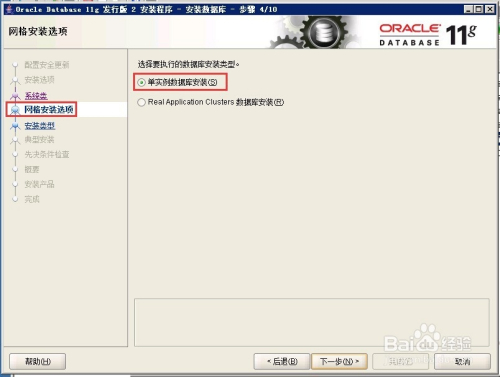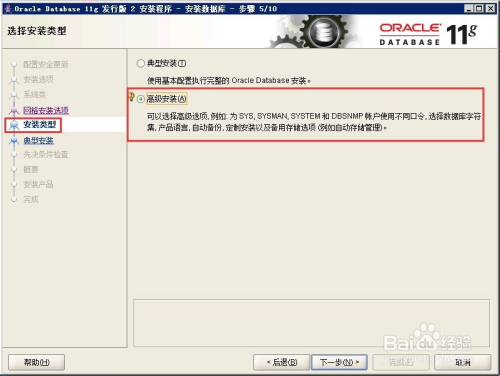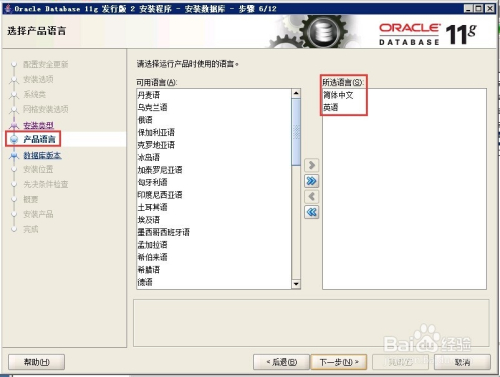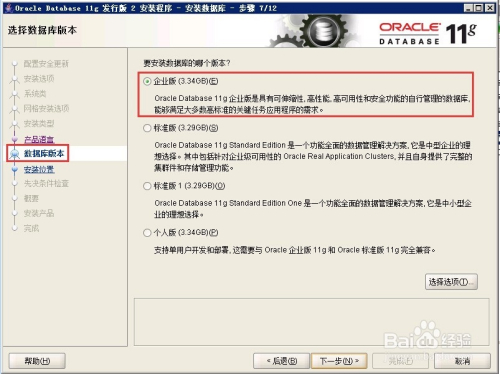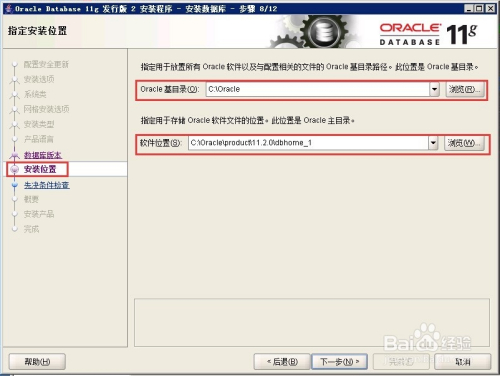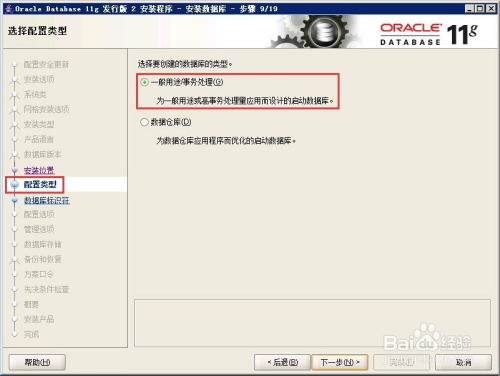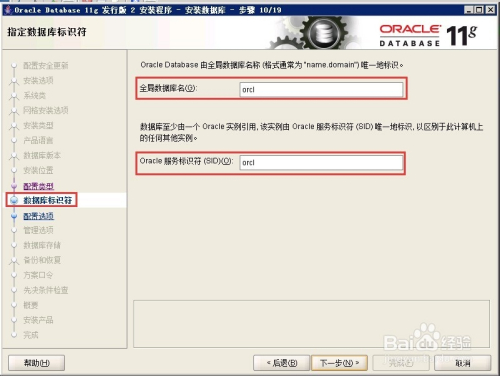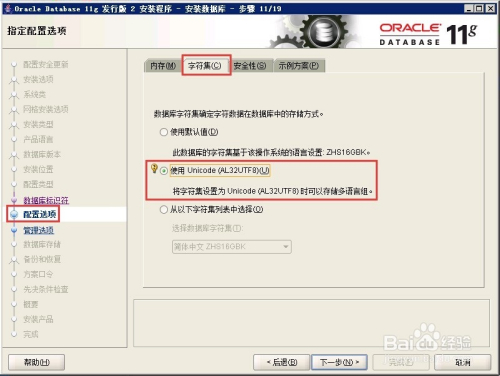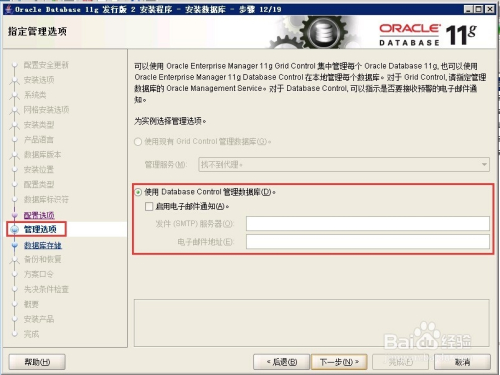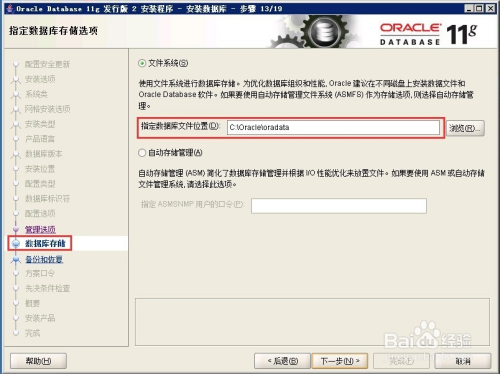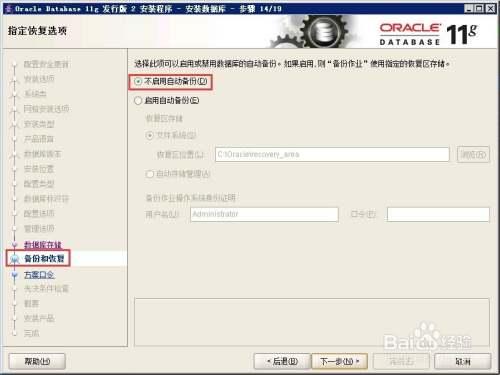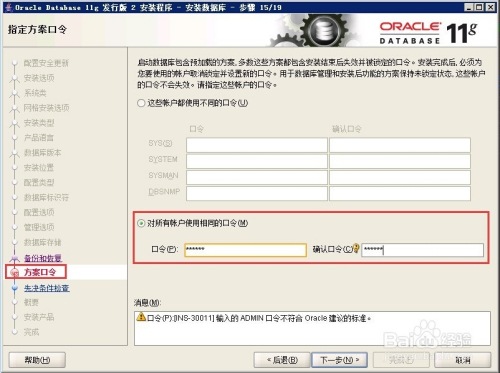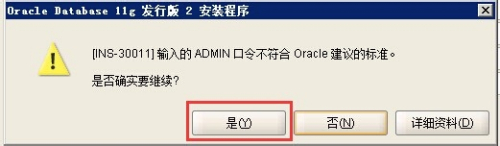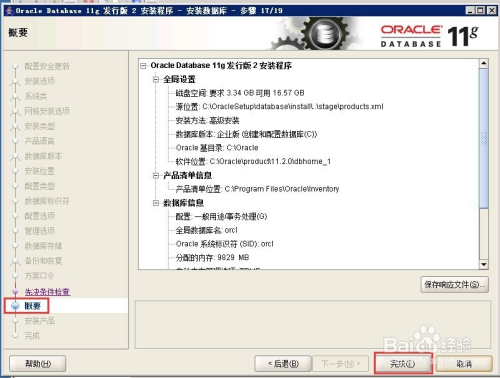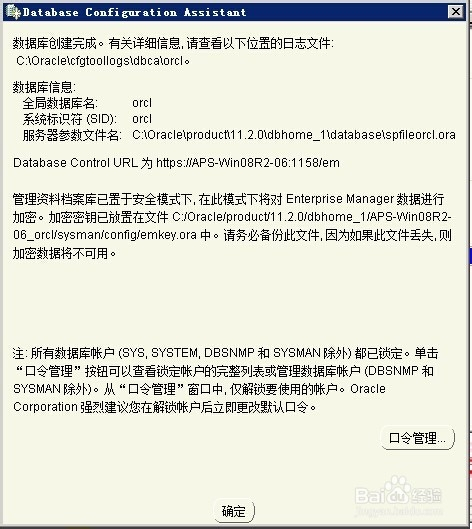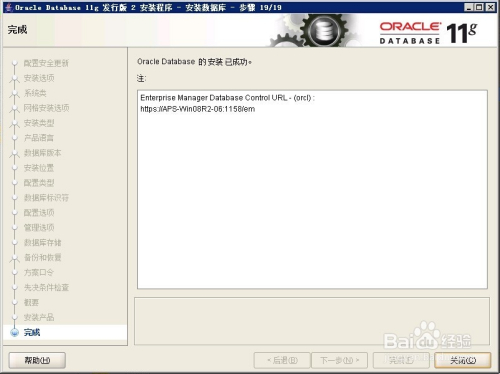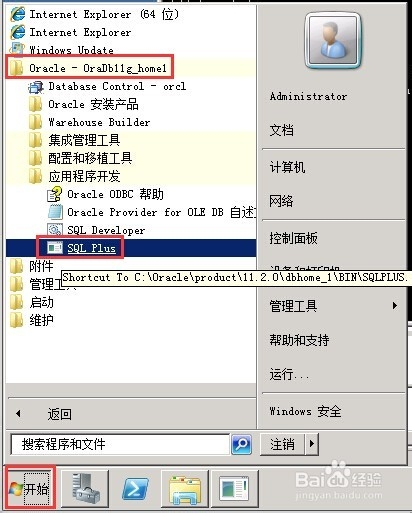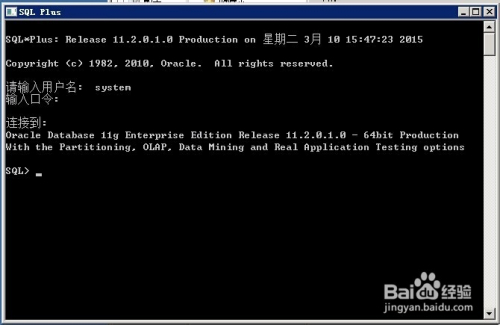Oracle 11g服务器安装详细步骤——图文教程
Posted marvinn
tags:
篇首语:本文由小常识网(cha138.com)小编为大家整理,主要介绍了Oracle 11g服务器安装详细步骤——图文教程相关的知识,希望对你有一定的参考价值。
-
大家可以根据自己的操作系统是多少位(32位或64位)的,到官网下载相应的安装程序,如下图所示。
有一点需要注意,Oracle的安装程序分成2个文件,下载后将2个文件解压到同一目录即可。
-
下载完成后,将2个压缩文件一起选中,鼠标右键—>解压文件,如下图所示。两个压缩文件解压到同一目录下。
需要注意的是,路径名称中最好不要出现中文、空格等不规则字符。(由于小编是在本地解压后再拷贝到服务器上,所以本地路径无所谓,只要服务器上的路径负荷这个规则就行。)
-
打开相应的解压路径,找到安装文件“setup.exe”,双击进行安装,如下图所示:
-
配置安全更新。电子邮件可写可不写,取消下面的“我希望通过My Oracle Support接受安全更新(W)”,如下图所示,单击下一步。
-
安装选项。直接选择默认的“创建和配置数据库”,如下图所示,单击下一步。
-
系统类。由于咱们安装的是服务器,所以选择“服务器类”,如下图所示,单击下一步。
-
网格安装选项。选择“单实例数据库安装”,如下图所示,单击下一步。
-
安装类型。选择“高级安装”,如下图所示,单击下一步。
-
产品语言。直接默认即可(简体中文、英语),如下图所示,单击下一步。
-
数据库版本。选择“企业版”,如下图所示,单击下一步。
-
安装位置。填入安装路径(只需要填“Oracle基目录”即可,“软件位置”会自动生成),如下图所示,单击下一步。
-
配置类型。选择“一般用途/事务处理”,如下图所示,单击下一步。
-
数据库标识符。填入全局数据库名和SID,如下图所示,单击下一步。
-
配置选项。切换到“字符集”选项卡,选择“使用Unicode(AL32UTF8)”,如下图所示,单击下一步。
-
管理选项。直接单击下一步,如下图所示。
-
数据库存储。直接单击下一步,如下图所示。
-
备份和恢复。如果需要对数据进行备份,就启用自动备份,小编这里选择“不启用自动备份”,如下图所示,单击下一步。
-
方案口令。为了便于测试,这里使用了相同的密码,实际部署时可根据实际情况自行决定。
-
概要。完成先决条件检查后,单击完成就可以正式开始安装了,如下图所示,单击下一步。如果出现安装条件不够 直接勾选全部忽略即可
-
安装产品。安装完成后,会列出相关数据库配置清单,这个最好截图保存,如下图所示,单击确定。
如果安装时出现:ORA-00922:选项缺失或无效 请参考下面的博客
https://www.cnblogs.com/sdd53home/p/5069267.html
-
完成。这时安装已完成,单击关闭即可。
-
测试一下。打开Oracle自带的SQL PLUS,如下图所示。
-
输入用户名、密码(就是第18步设置的密码),测试成功!可以直接输入SQL语句了!需要注意的是,这里Oracle输入的口令是不显示的。
END
以上是关于Oracle 11g服务器安装详细步骤——图文教程的主要内容,如果未能解决你的问题,请参考以下文章