VMware10 安装centos6.7 设置NAT模式
Posted
tags:
篇首语:本文由小常识网(cha138.com)小编为大家整理,主要介绍了VMware10 安装centos6.7 设置NAT模式相关的知识,希望对你有一定的参考价值。
最近刚开始学Linux运维。我看的书是《跟阿铭学Linux》,视频教程里面使用NAT模式手动分配IP可以成功ping通网关,但是我照着视频一步一步操作却一直不成功,不知道是什么原因,昨天弄到晚上12点,夜里睡觉做梦时也一直在想这个,今天早上又起来弄,觉得有可能是版本的问题,视频里面用的是VMware 6 安装CentOS6.4,我用的是VMware 10安装CentOS6.7 今天索性把VMware删掉重新再安装。
然后今天我发现情况和昨天有些不一样,似乎昨天真的是把什么东西弄错了。今天重新安装VMware然后字符界面minimal安装CentOS6.7,默认网络连接方式是网桥模式。上来以后也没有其他多余动作,登录以后第一句命令ifconfig -a查看IP,发现没有,于是第二句命令dhclient,由于我的笔记本电脑连接的是家里的无线路由器所以可以dhcp获取IP,由于昨天在真机Windows7下使用cmd的ipconfig查看过网关是192.168.1.1所以在Linux里直接ping一下网关发现OK,又ping了一下百度发现也OK,然后在Linux中ping真机的IP发现不通(肯定的),在Windows7中 ping Linux的IP发现可以ping通。至此,dhcp方式搞定。
然后vi /etc/sysconfig/network-scripts/ifcfg-eth0,把onboot设置为yes,BOOTPROTO从dhcp改为static,然后添加IPADDR为刚才在dhcp下ifconfig -a 看到的IP,NETMASK为255.255.255.0,GATEWAY设置为刚才看到的值,保存并退出,然后查看了一下dns,即 vi /etc/resolv.conf ,发现dns是中国电信的dns,应该是刚才用dhclient获取的。试着ping一下网关和百度,都OK,Windows7中也可以ping通。至此,手动分配IP方式搞定。
最后是最困难的部分,就是NAT方式上网。视频教程里面是共享无线网卡,我照着教程一步一步来发现就是不行。于是看书上的操作,终于弄出来了。
首先是设置VMware的网络设置。见下图
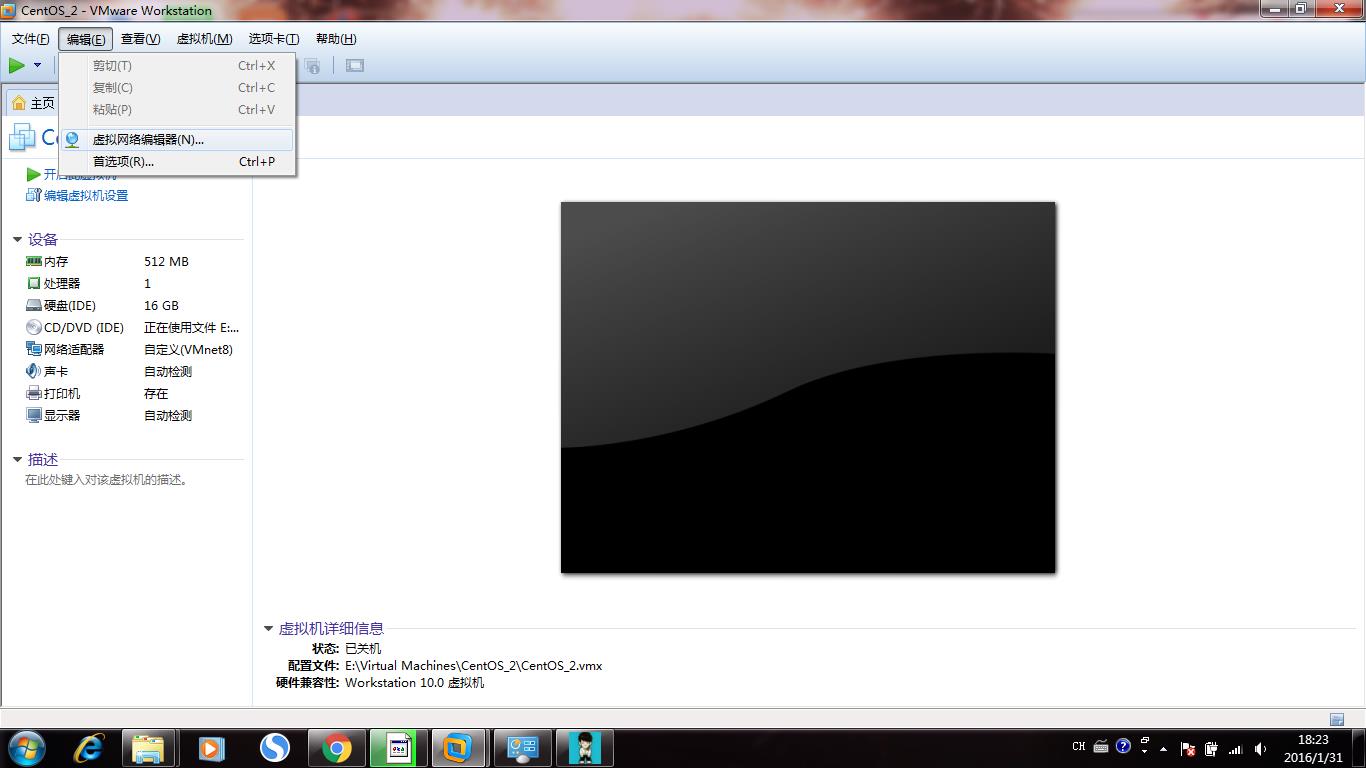
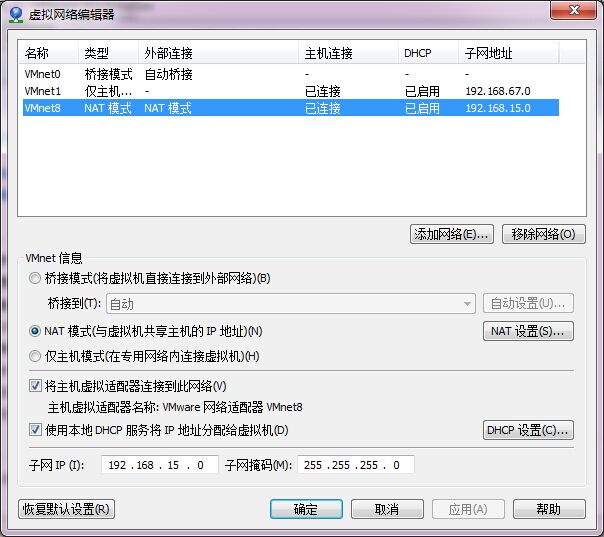
这一步我弄错了好几次,后来猛然醒悟过来,这张图片底部的的子网IP和子网掩码好像不能更改,它会自动把最后一位变成0,倒数第三位的15是一直会变的,每一次“恢复默认设置”以后这个数值都会改变,应该和dhcp有关。这个子网IP不能改,一旦更改以后,保存的时候会提示“子网IP和子网掩码不对应”之类的错误。然后右侧部分的“NAT设置”,将网关设置为如下的数值
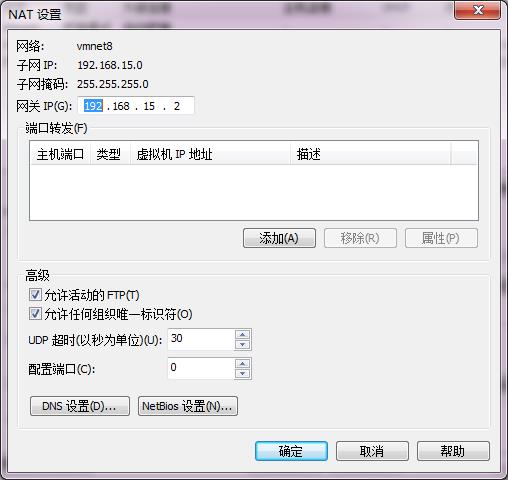
然后关闭虚拟机,在Windows7的“属性”,然后“更改适配器设置”,然后在vmnet8上右键“属性”,将其值改为如下
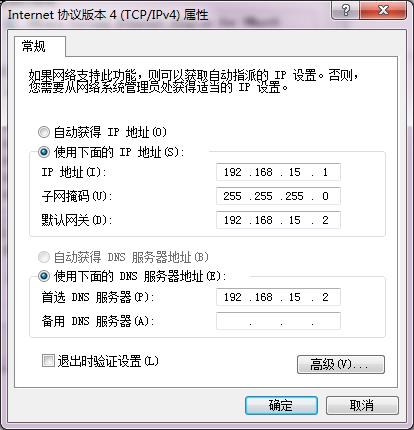
然后“确定”。
接着进入VMware中的CentOS,vi /etc/sysconfig/network-scripts/ifcfg-eth0 ,修改其值如下
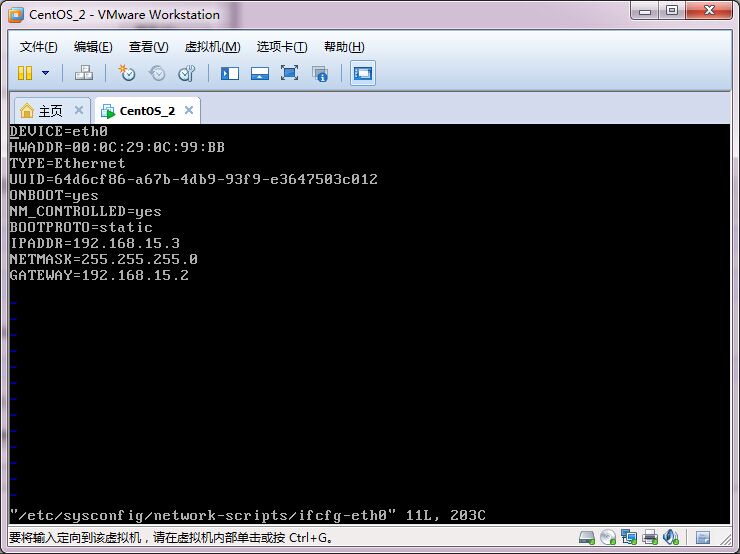
保存并退出,然后 vi /etc/resolv.conf,将其中内容改为 nameserver 192.168.15.2 保存并退出
然后 service network restart,重启网络服务,ping一下发现网关OK,百度OK,但是由于倒数第3位的“15”是随机分配的,所以很有可能跟真机Windows7不在同一个网段。在Windows7中也可以ping通Linux。NAT模式OK
总之这个NAT模式主要的是IP的最后一位,注意虚拟机设置中子网IP是0,网关是2,Windows7“网络”中vmnet8的IP是1,网关是2,DNS是2,Linux中IP是3,网关是2,nameserver是2。不过这还是用到了dhcp为虚拟机指定子网IP,我不清楚怎样完全手动指定子网IP,也不知道这种方法在校园网中是否能让虚拟机中的Linux上网。
以上是关于VMware10 安装centos6.7 设置NAT模式的主要内容,如果未能解决你的问题,请参考以下文章