VMWare上安装CentOS6/7
Posted TesterQ
tags:
篇首语:本文由小常识网(cha138.com)小编为大家整理,主要介绍了VMWare上安装CentOS6/7相关的知识,希望对你有一定的参考价值。
PS:教程中所使用到的软件,可以到资料->软件中指定的位置下载
工作中有时需要用到Linux操作系统上的一些环境,此时,使用虚拟机软件安装Linux可以节省硬件,安装速度也比较快。Windows上常用的虚拟机软件有商业版的VMWare,开源的Virtualbox,以及微软出品的的Hyper-V等,这里介绍使用VMWare的方法
一
安装VMWare
安装VMWare版本 >= 14
一
打开VMWare,新建虚拟机
一
使用自定义类型安装
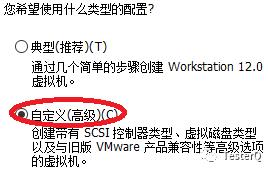
点击下一步
一
选择稍后安装,这种安装方式最接近真机安装linux
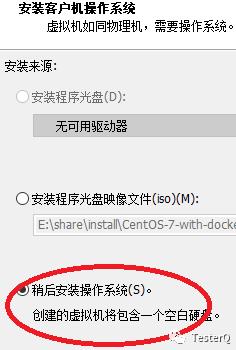
点击下一步
一
选择要安装的操作系统类型,比如安装32位的CentOS6,或者64位的CentOS7
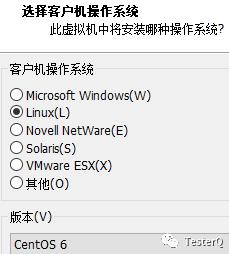
点击下一步
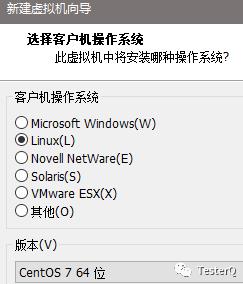
点击下一步
一
配置内存不少于1G
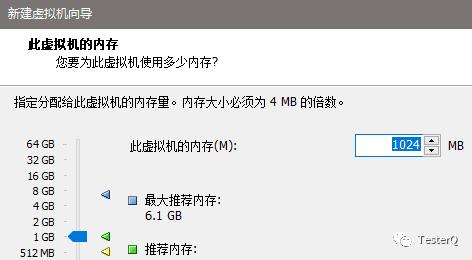
一
CD/DVD中插入光盘镜像文件
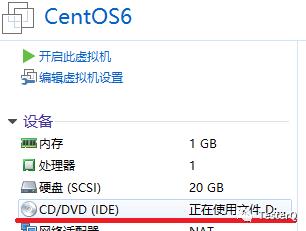
选择不同的镜像,安装不同的版本
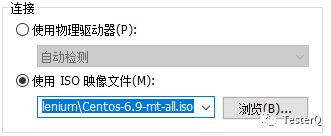
点击确定
一
点击绿色三角,启动安装
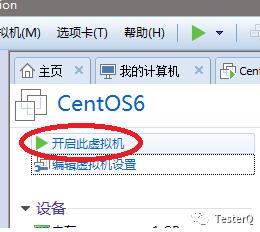

一
选择时区,调整时间
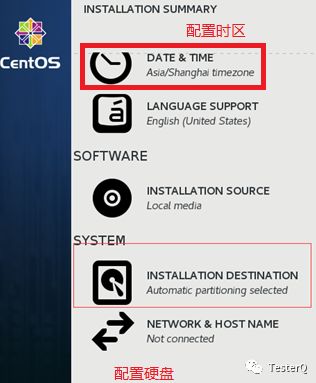
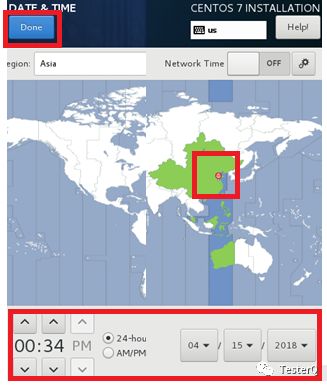
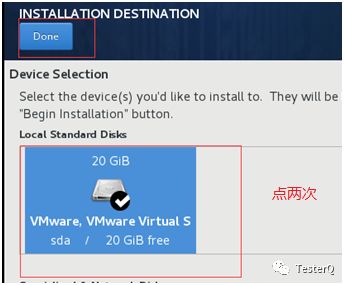
点击Begin Installation开始安装
一
设置root用户的密码
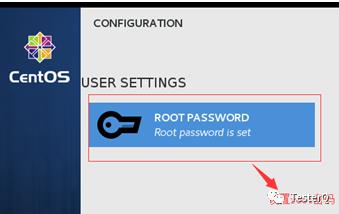
等待安装完成后,点击Reboot重启
一
重启完成后,使用root用户及密码登陆
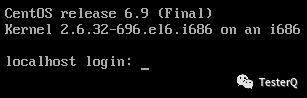
一
登陆成功后,执行nmtui命令配置网络
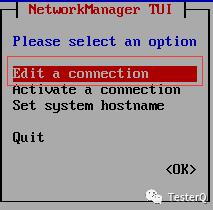

一
如有必要,可以重启网络服务
一
使用putty,xshell等工具登陆linux,安装完成!
一
常见问题1:
问题原因是电脑的Bios中没有开启Intel VT-X,需要重启电脑,进入BIOS后设置
以上是关于VMWare上安装CentOS6/7的主要内容,如果未能解决你的问题,请参考以下文章