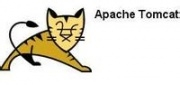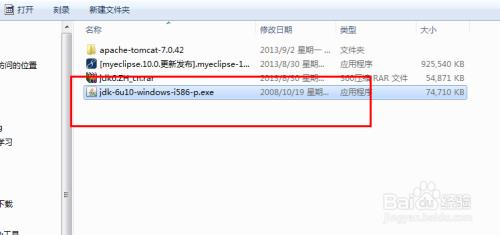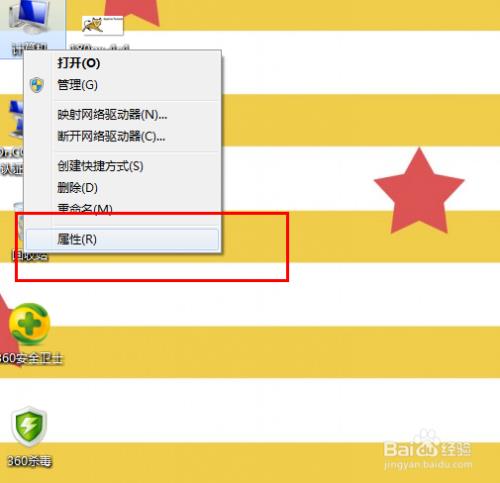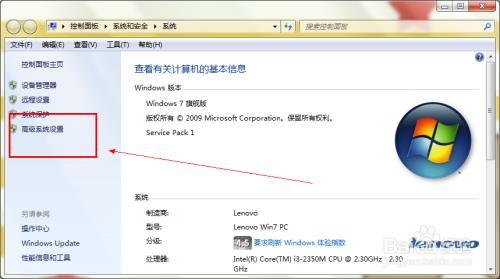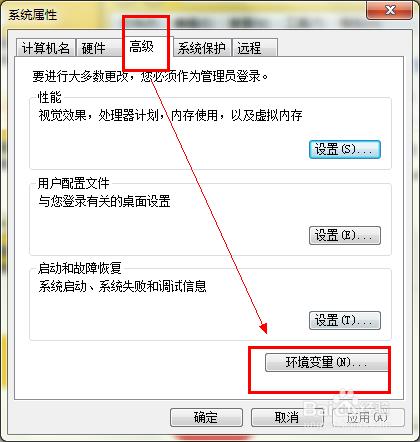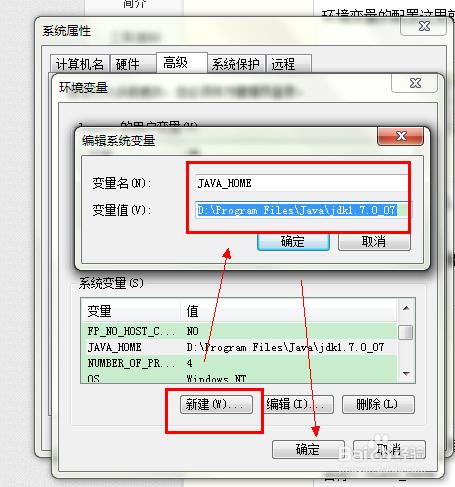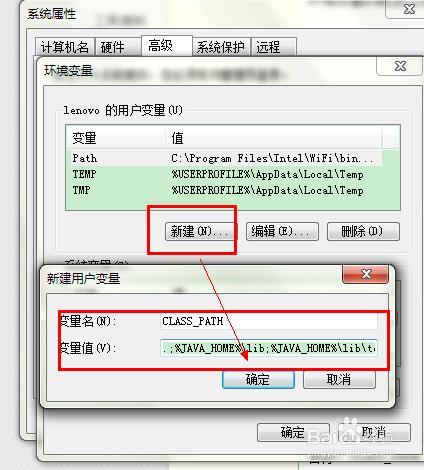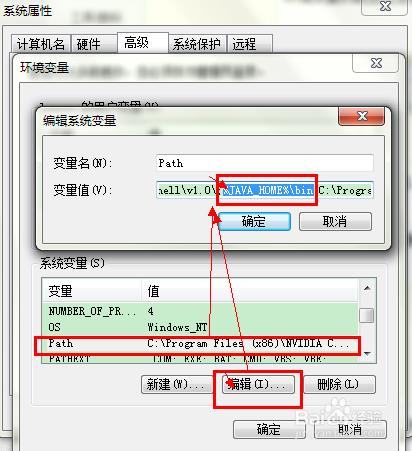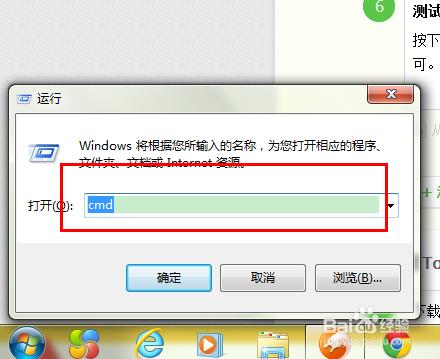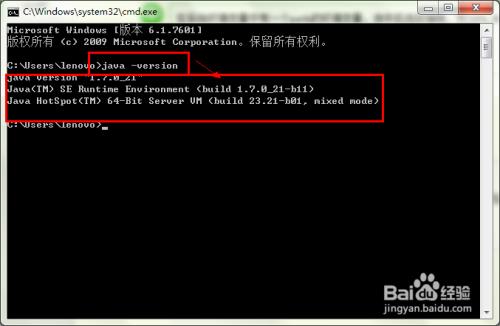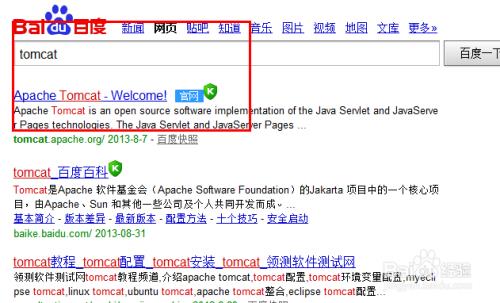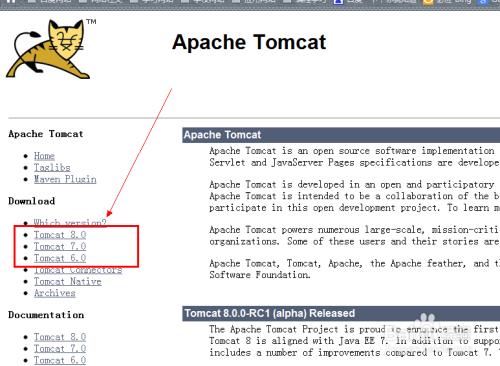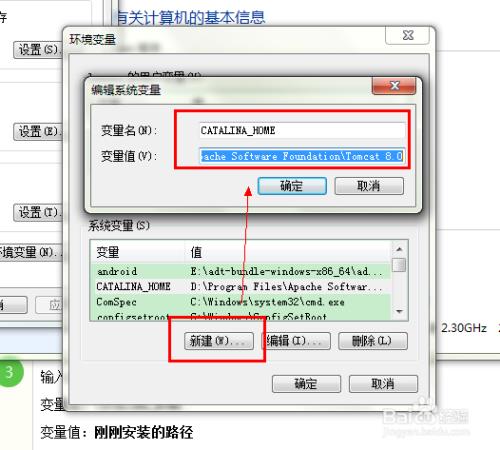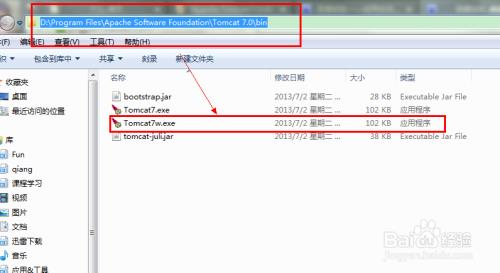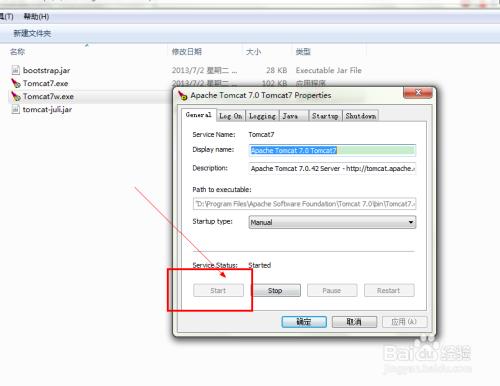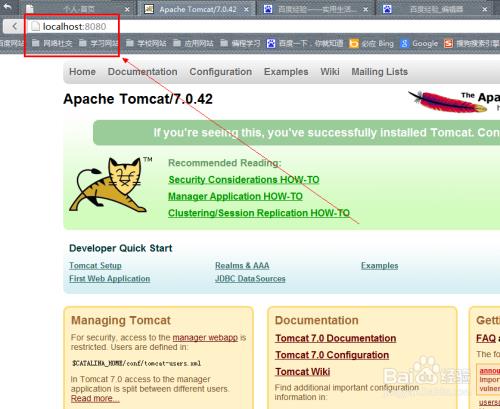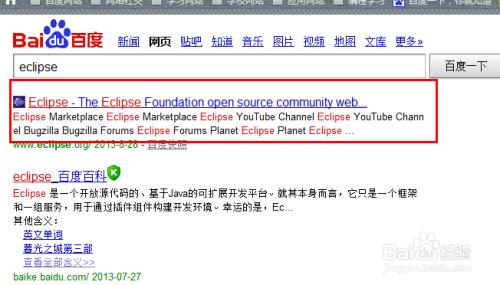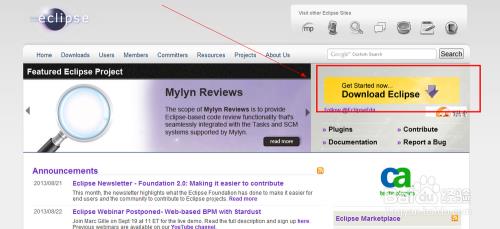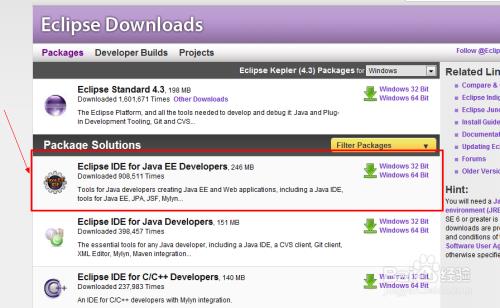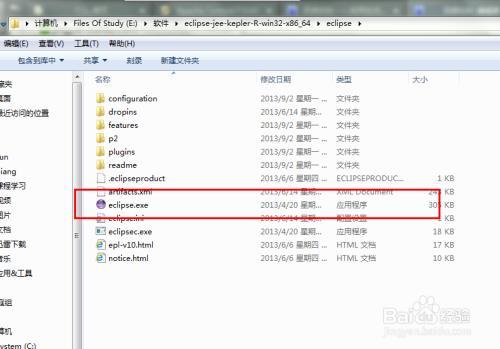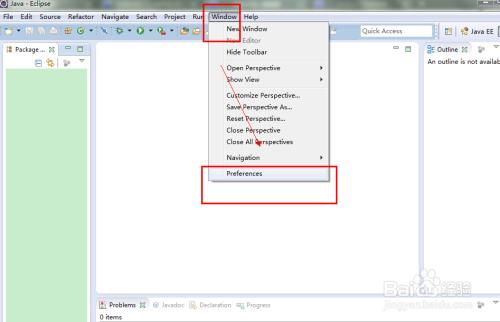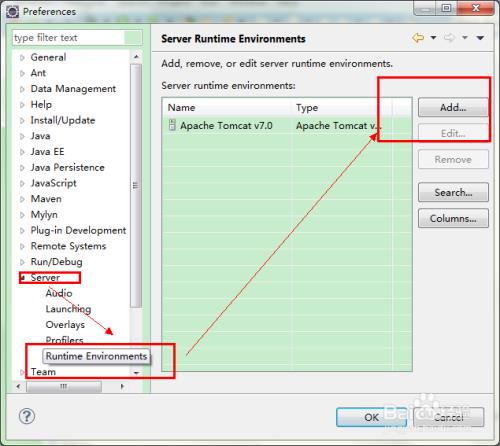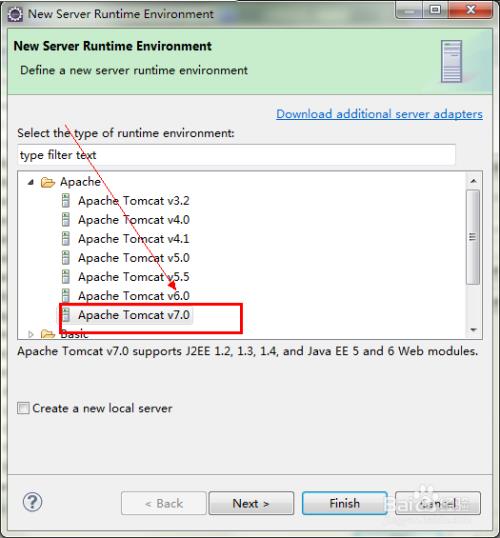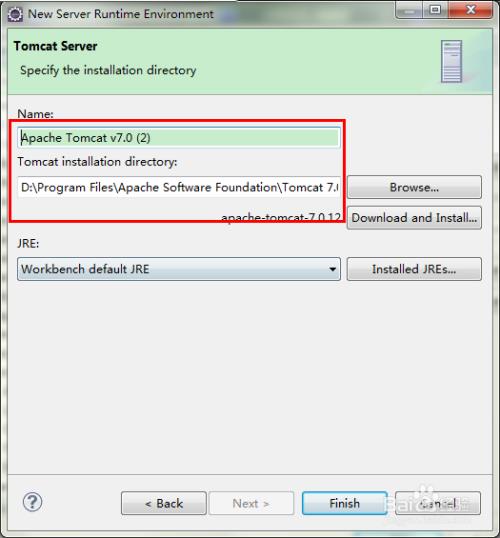Tomcat安装及配置
Posted
tags:
篇首语:本文由小常识网(cha138.com)小编为大家整理,主要介绍了Tomcat安装及配置相关的知识,希望对你有一定的参考价值。
用来进行web开发的工具有很多,Tomcat是其中一个开源的且免费的java Web服务器,是Apache软件基金会的项目。电脑上安装配置Tomcat的方法和java有些相同,不过首先需要配置好java的环境才行。
java环境的配置
-
java环境的配置应该都学过吧,这里简单的讲一下。
下载安装java JDK,注意安装的路径,我们需要进行环境变量的配置。
-
安装完成以后,配置环境变量
环境变量的配置这里就以win7为例:右击计算机——属性——高级系统设置。
-
点击下面的环境变量,进入后在系统变量一栏点击新建,然后输入如下:
名称:JAVA_HOME
变量值:刚刚安装的路径
-
在上面的一栏中点击新建,内容如下:
名称:CLASS_PATH
变量值:.;%JAVA_HOME%\\lib;%JAVA_HOME%\\lib\\tools.jar
一定要注意所有符号都是英文状态的。
-
在系统环境变量中有一个path的环境变量,选中后选择编辑,将JAVA_HOME添加进去即可,如图:在最后加上;%JAVA_HOME%\\bin;
-
测试java环境是否配置成功
按下win+R键,输入cmd调出命令符控制窗口。输入:java -version 后查看是否显示版本即可。
END
安装配置Tomcat
-
下载Tomcat文件,文件是一个exe的安装文件,下载后直接安装即可。
下载地址在百度输入Tomcat进入官网即可找到下载文件。安装文件没有什么技巧,一直点击下一步即可。
-
同样安装时注意安装目录,因为一会要配置和java一样的环境变量。
同样打开环境变量的配置窗口,在系统环境变量一栏点击新建。
-
输入内容如下:
变量名:CATALINA_HOME
变量值:刚刚安装的路径
-
测试安装配置是否成功
找到暗黑族昂路径下的bin 文件夹,找到里面的执行文件,运行,然后执行下面的操作。
打开浏览器,输入http://localhost:8080.如果出现下面的内容说明成功了。
设置Tomcat环境变量
新建:
变量名:TOMCAT_HOME
变量值:你的TOMCAT所在目录
如:E:\\apache-tomcat-7.0.26现在环境基本都搭建好了,可以试一试了。
启动tomcat,运行tomcat目录/bin/startup, (点击startup,好像一闪而过,或弹出个命令行窗口,不是很爽,文章后面会提到怎么处理)
然后在浏览器中,输入http://localhost:8080
如果页面显示如图,恭喜你环境搭建成功了!
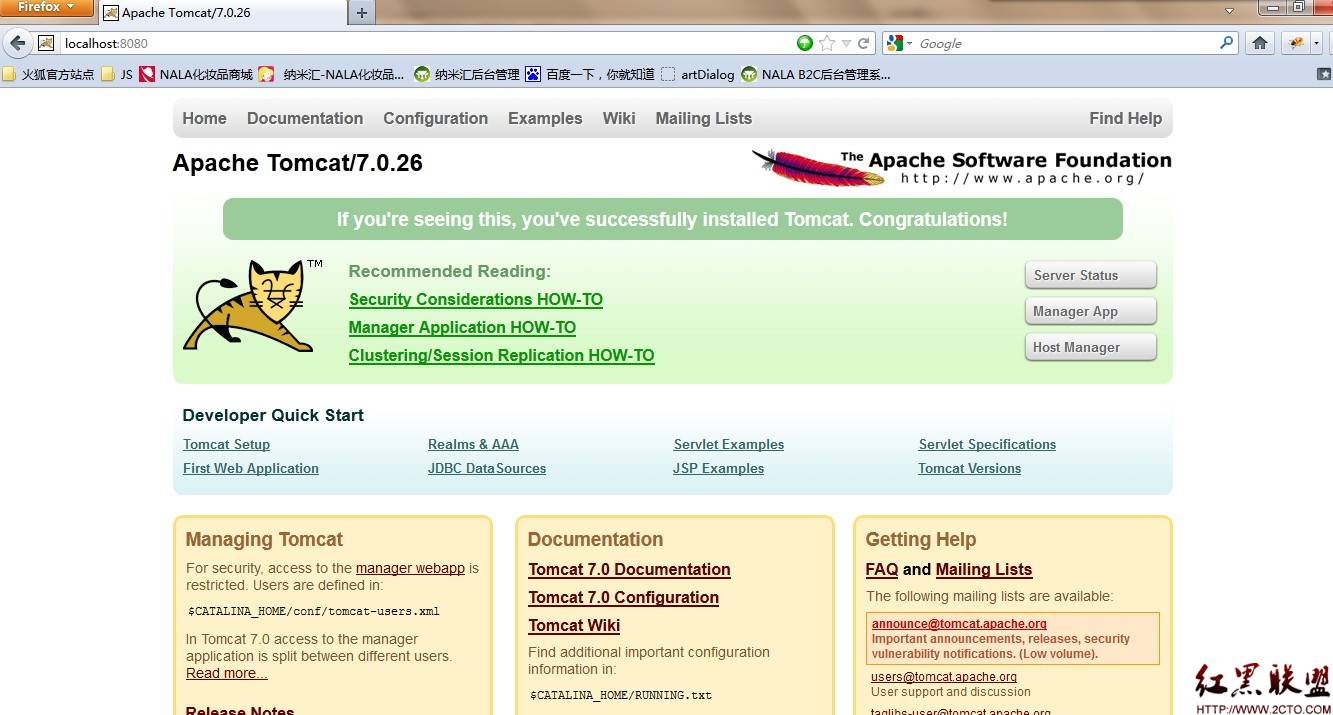
我们有看到tomcat目录/bin文件夹里有个tomcat7w.exe,顾名思义就是tomcat以window方式显示控制台。第1次点击打开它时候,可能会提示:tomcat指定的服务未安装,此时我们可以这样解决它。
打开命令行提示符窗口=> 进入Tomcat安装目录==> 进入bin目录下==> 输入:service.bat install 即可,如图操作,tomcat目录按自己机子上的来哦

这样就可以让tomcat以window方式显示控制台。点击tomcat7w.exe,会显示如图: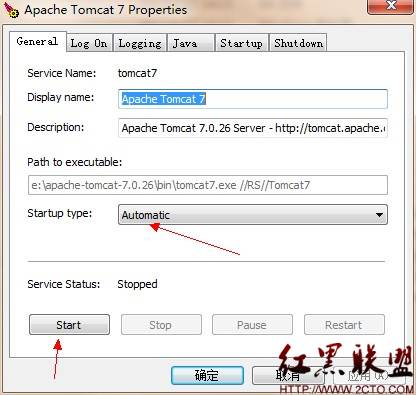
点击start启动tomcat服务,如果startup type选择AUTOMATIC,就是随开机启动啦,这样就不需要每次都手动开启啦。
常用的tomcat配置设置小技巧
一、端口8080改为80,从而http://localhost:8080/web项目 可以直接写为:http://localhos/web项目
tomcat目录/bin/文件夹下:编辑server.xml文档,
将:<Connector port="8080" protocol="HTTP/1.1" connectionTimeout="20000" redirectPort="8443" />
改为:<Connector port="80" protocol="HTTP/1.1" connectionTimeout="20000" redirectPort="8443" />
配置WEB项目的虚拟目录
配置之前,web项目文件夹里必须新建个文件夹:WEB-INF,此文件夹里必须有个web.xml的文件。这些都可以直接在tomcat/webapps/ROOT/里复制过来,放到自己的WEB项目中即可。
如果不配置,则需将web项目的文件夹放在tomcat/webapps/下,访问路径为:http://localhost:8080/web项目文件夹名称
如果WEB项目放在其他盘符,则在tomcat目录/bin/文件夹下:编辑server.xml文档,
在文档的末尾处,添加:<Context path="/nala" docBase="e:\\www\\nala"></Context>,如图所示
其中,path为访问标识,docBase为实际项目的所在目录,这样指定后,重启tomcat,访问:http://localhost:8080/nala,也就成功了。
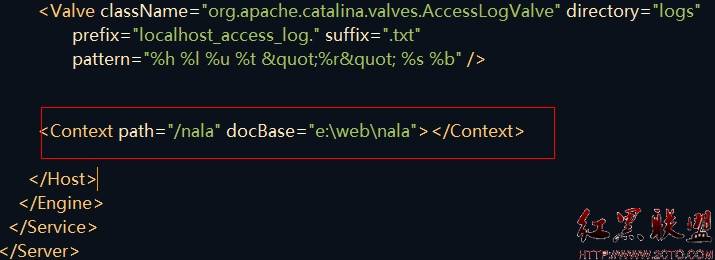 dub
dub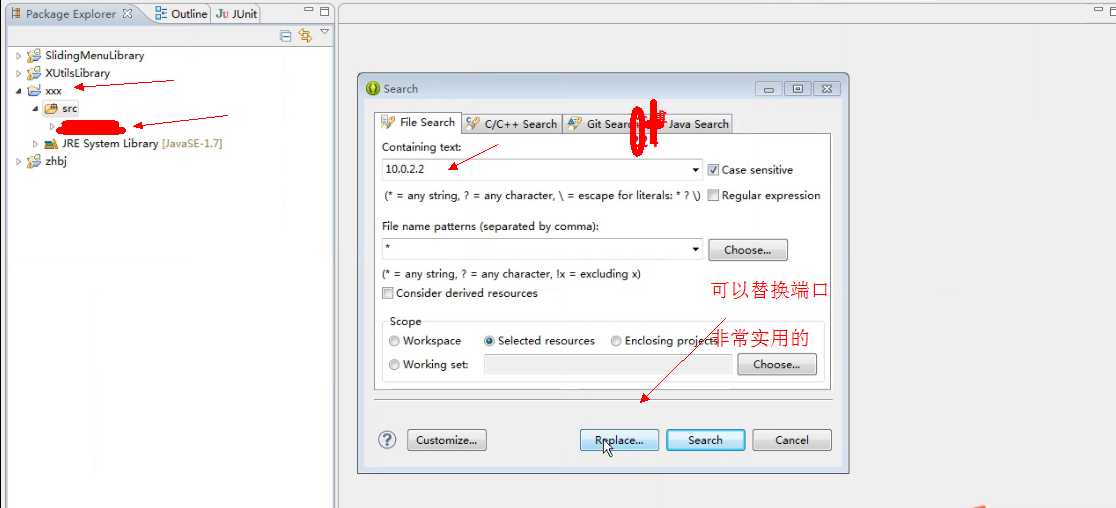
以上是关于Tomcat安装及配置的主要内容,如果未能解决你的问题,请参考以下文章