[UWP]使用Picker实现一个简单的ColorPicker弹窗
Posted hhchaos
tags:
篇首语:本文由小常识网(cha138.com)小编为大家整理,主要介绍了[UWP]使用Picker实现一个简单的ColorPicker弹窗相关的知识,希望对你有一定的参考价值。
在上一篇博文《[UWP]使用Popup构建UWP Picker》中我们简单讲述了一下使用Popup构建适用于MVVM框架下的弹窗层组件Picker的过程。但是没有应用实例的话可能体现不出Picker相对于ContentDialog的优点在哪里,毕竟Linus大神说过:
Talk is cheap, show me the code!
我们假定要实现这样一个颜色选择器:当用户需要选择一个颜色时,应用弹出颜色选择器,用户选择完成后,点击“确定”按钮关闭弹窗,并且向调用方代码返回用户选择的颜色值。
它的调用界面是这样的:
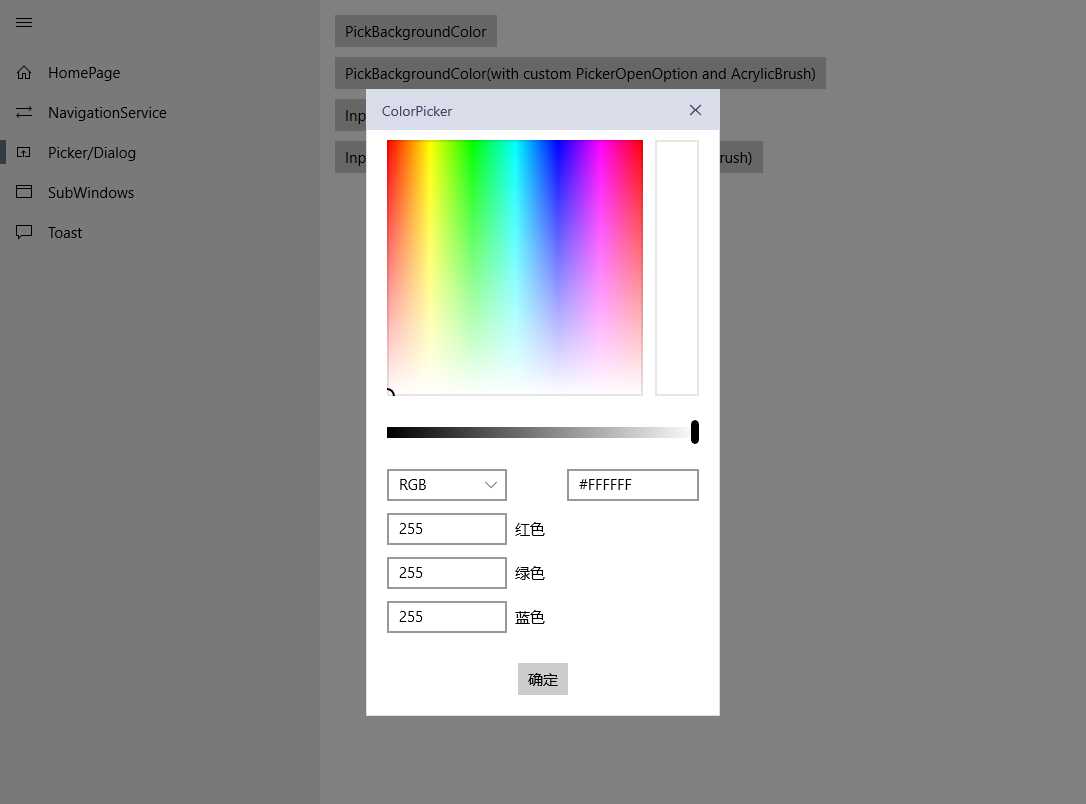
编写ColorPicker弹窗的业务逻辑代码
上篇博文里我们讲到要实现Picker功能,其ViewModel必须实现IObjectPicker
IObjectPicker
public interface IObjectPicker<T>
{
event EventHandler<ObjectPickedEventArgs<T>> ObjectPicked;
event EventHandler Canceled;
}ObjectPickerBase
public abstract class ObjectPickerBase<T> : ViewModelBase, IObjectPicker<T>
{
public event EventHandler<ObjectPickedEventArgs<T>> ObjectPicked;
public event EventHandler Canceled;
/// <summary>
/// 设置选择的对象
/// </summary>
/// <param name="result"></param>
public void SetResult(T result)
{
ObjectPicked?.Invoke(this, new ObjectPickedEventArgs<T>(result));
}
/// <summary>
/// 取消Pick操作
/// </summary>
public void Exit()
{
Canceled?.Invoke(this, EventArgs.Empty);
}
public RelayCommand ExitCommand => new RelayCommand(Exit);
}这里我们编写一个TestColorPickerViewModel作为ColorPicker弹窗界面的ViewModel,其代码如下:
public class TestColorPickerViewModel: ObjectPickerBase<Color>
{
private Color _pickedColor;
public Color PickedColor
{
get => _pickedColor;
set => Set(ref _pickedColor, value);
}
public override void OnNavigatedTo(NavigationEventArgs e)
{
if (e.Parameter is Color color)
{
PickedColor = color;
}
base.OnNavigatedTo(e);
}
public ICommand PickColorCommand => new RelayCommand(() =>
{
SetResult(PickedColor);
});
}其中有一个重载的方法OnNavigatedTo,这个用于接受打开弹窗时给传递给Picker的参数,这个属于HHChaosToolkit类库中MVVM导航服务的一部分功能,以后的博客我可能会拿出来单独讲一下。
我们看到,TestColorPickerViewModel的代码逻辑非常简单,在执行PickColorCommand后返回PickedColor作为结果。
编写ColorPicker的UI层代码
View层交互不多,我们新建一个Page,然后添加一个ColorPicker控件,Color属性绑定ViewModel的PickedColor,添加一个“确定”按钮绑定PickColorCommand,xaml.cs文件中无需添加任何代码,xaml代码如下:
<Page
x:Class="HHChaosToolkit.Sample.Views.TestPages.TestColorPickerPage"
xmlns="http://schemas.microsoft.com/winfx/2006/xaml/presentation"
xmlns:x="http://schemas.microsoft.com/winfx/2006/xaml"
xmlns:local="using:HHChaosToolkit.Sample.Views.TestPages"
xmlns:d="http://schemas.microsoft.com/expression/blend/2008"
xmlns:mc="http://schemas.openxmlformats.org/markup-compatibility/2006"
mc:Ignorable="d"
DataContext="{Binding TestColorPickerViewModel, Source={StaticResource Locator}}"
Background="{ThemeResource ApplicationPageBackgroundThemeBrush}">
<Grid>
<Grid Background="White" BorderBrush="#d9ddea" BorderThickness="1">
<Grid.RowDefinitions>
<RowDefinition Height="Auto" />
<RowDefinition />
<RowDefinition Height="Auto" />
</Grid.RowDefinitions>
<Grid Height="40" Background="#d9ddea">
<Grid.ColumnDefinitions>
<ColumnDefinition />
<ColumnDefinition Width="auto" />
</Grid.ColumnDefinitions>
<TextBlock
Margin="15,0"
VerticalAlignment="Center"
FontSize="14px"
Foreground="#474261"
Text="ColorPicker" />
<Button
Grid.Column="1"
Command="{Binding ExitCommand}"
Style="{StaticResource PickerCloseButtonStyle}" />
</Grid>
<Grid Grid.Row="1" Padding="20,10">
<ColorPicker x:Name="ColorPicker" Color="{Binding PickedColor,Mode=TwoWay}"/>
</Grid>
<Grid Grid.Row="2" Padding="20">
<Button HorizontalAlignment="Center" Content="确定" Command="{Binding PickColorCommand}"/>
</Grid>
</Grid>
</Grid>
</Page>
注册调用过程
注册ColorPicker弹窗
我们首先要在ViewModelLocator中注册TestColorPickerViewModel为可选取Color类型的Picker对象,代码如下:
RegisterObjectPicker<Color, TestColorPickerViewModel, TestColorPickerPage>();其中RegisterObjectPicker方法的源码如下:
public void RegisterObjectPicker<T, VM, V>()
where VM : ObjectPickerBase<T>
{
SimpleIoc.Default.Register<VM>();
ObjectPickerService.Configure(typeof(T).FullName, typeof(VM).FullName, typeof(V));
}这段代码目的是在ObjectPickerService中注册TestColorPickerViewModel为可选取Color类型的Picker对象,这样我们之后的调用可以直接通过ObjectPickerService来进行。
必须要说明的是ObjectPickerService可以为同一类型注册多个Picker对象,类似于Windows系统中可安装多个视频播放器,调用时指定使用哪个播放器即可。
调用ColorPicker弹窗
在ObjectPickerService中注册过后,我们即可在任意需要选取颜色的地方使用我们的ColorPicker弹窗,最简单的调用方法时这样的:
var pickerService = ServiceLocator.Current.GetInstance<ObjectPickerService>();
var ret = await pickerService.PickSingleObjectAsync<Color>(typeof(TestColorPickerViewModel)
.FullName, PickedColor);
if (!ret.Canceled)
{
PickedColor = ret.Result;
var toast = new Toast($"You picked a new color!({ret.Result})");
toast.Show();
}当然我们也可以自定义弹出界面的位置、背景、动画及点击空白区域退出等选项。如果需要这样自定义的话,我们要用到PickerOpenOption这个类,这个类用来设置Picker弹出时的自定义配置项,例如:
var pickerService = ServiceLocator.Current.GetInstance<ObjectPickerService>();
var openOption = new PickerOpenOption
{
EnableTapBlackAreaExit = true,
VerticalAlignment = VerticalAlignment.Stretch,
HorizontalAlignment = HorizontalAlignment.Right,
Background = new AcrylicBrush
{
TintOpacity = 0.1
},
Transitions = new TransitionCollection
{
new EdgeUIThemeTransition
{
Edge = EdgeTransitionLocation.Right
}
}
};
var ret = await pickerService.PickSingleObjectAsync<Color>(typeof(TestColorPickerViewModel)
.FullName, PickedColor, openOption);
if (!ret.Canceled)
{
PickedColor = ret.Result;
var toast = new Toast($"You picked a new color!({ret.Result})");
toast.Show();
}它的呈现效果是这样的:
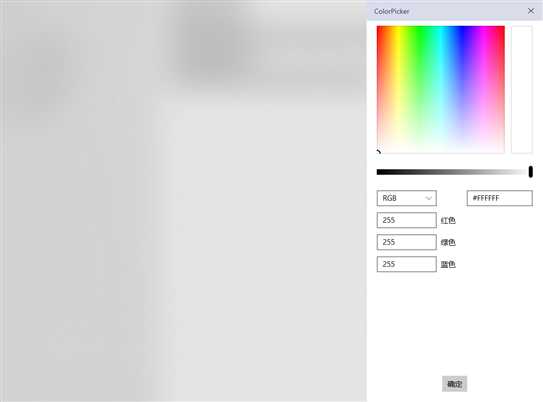
结尾
这篇博文里我给大家讲解了如何使用Picker来构建一个颜色选择器弹窗,这只是一个小例子,Picker有非常多的使用场景,例如:
- 文本输入弹窗(注册类型为string);
- 普通自定义Dialog界面(统一注册类型为bool即可);
- 图片编辑弹窗(注册类型为文件或者图片);
- ...
最后,完整项目代码链接在这里:GitHub链接点这里,欢迎大家使用,或者提出意见!
本篇博客到此结束!谢谢大家!
以上是关于[UWP]使用Picker实现一个简单的ColorPicker弹窗的主要内容,如果未能解决你的问题,请参考以下文章