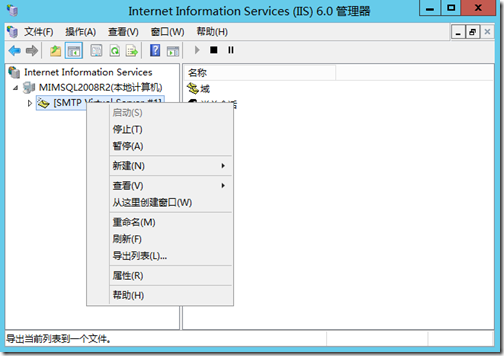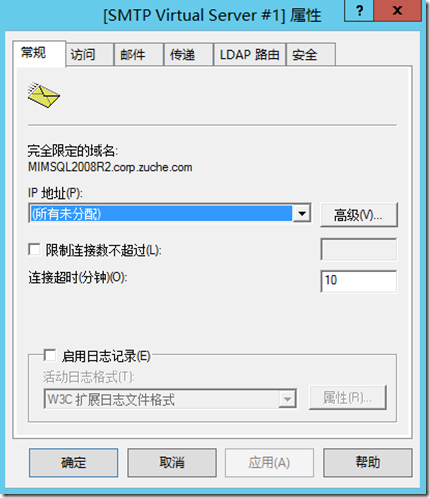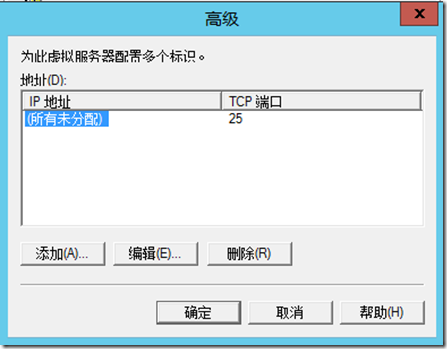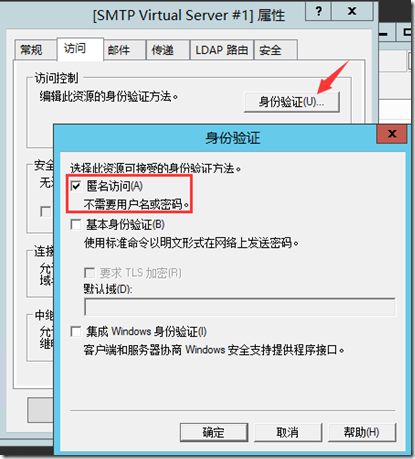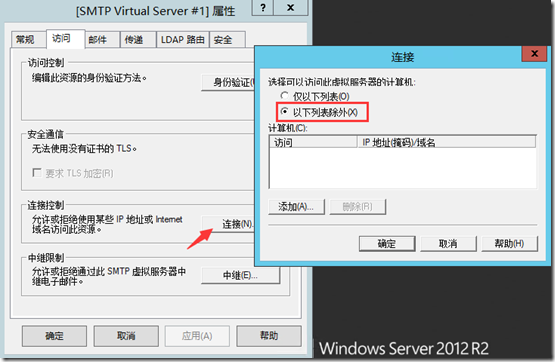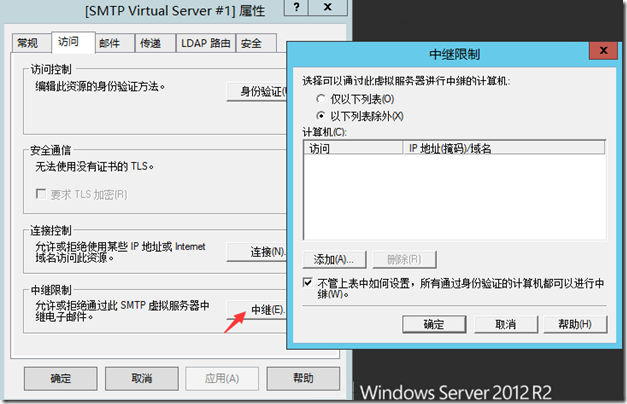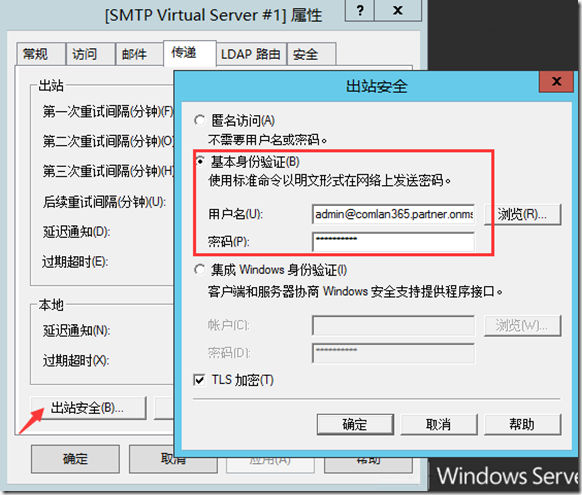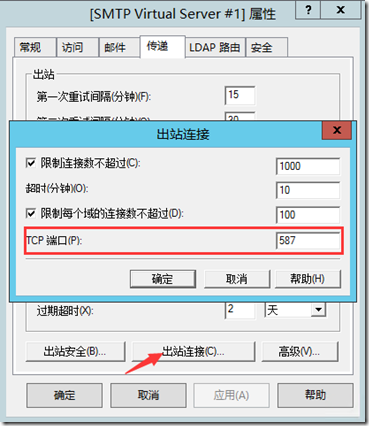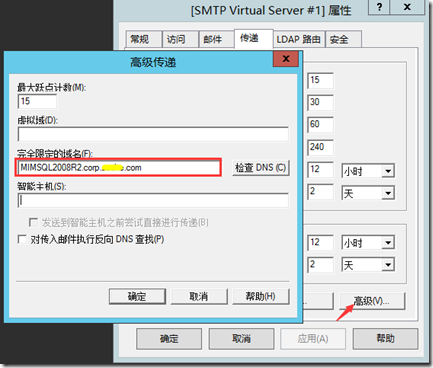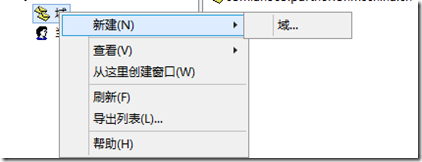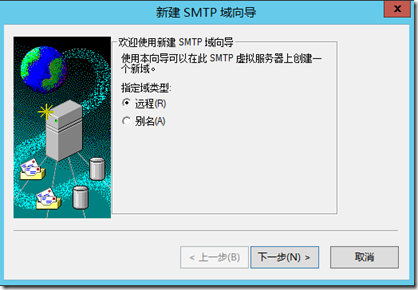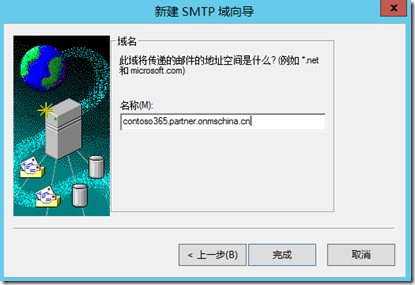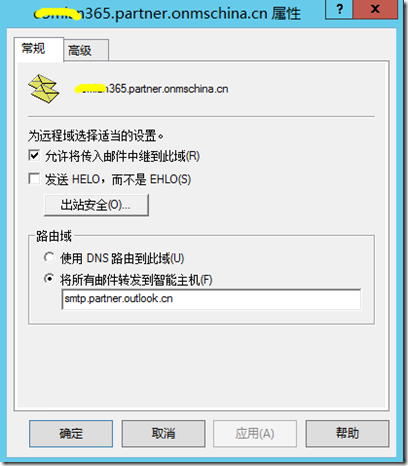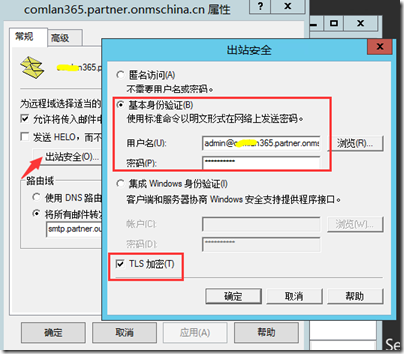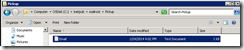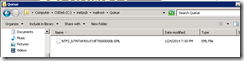使用Office 365账号配置SMTP中继服务器
Posted
tags:
篇首语:本文由小常识网(cha138.com)小编为大家整理,主要介绍了使用Office 365账号配置SMTP中继服务器相关的知识,希望对你有一定的参考价值。
如何将企业中的多功能设备(打印机、扫描仪等 )或应用程序设置为使用 Office 365 发送电子邮件,微软给出了3种方法:
SMTP 客户端提交
直接发送
SMTP 中继
以上3种方式的介绍,大家可以参考techent链接:https://technet.microsoft.com/zh-cn/library/dn554323(v=exchg.150).aspx
下面我主要是针对第3种方法:SMTP中继的部署
应用场景
===================================================================
最近在做一个Office 365混合部署的项目,通过混合部署客户要将所有的本地exchange 2010的邮箱全部迁移到exchange online,针对此情况本地的多功能设备和业务应用程序如何发送电子邮件。例如:
?客户本地有多个扫描仪及打印机,您希望将扫描过的文档或打印的文档通过电子邮件发送给自己或其他人。
?客户有多个业务线 应用程序(sharepoint\OA\SQL)用于审批通知,或警告邮件等
方案
==================================================================
通过设置SMTP中继服务器来发送邮件
步骤1:在Windows Server安装IIS和SMTP服务
Windows Server 2012 或 2012 R2
1) 在服务器管理(Server Manager),选择添加角色(Add Roles)
2) 在“开始之前”页面上,确定目标服务器和网络环境已为要安装的角色和功能做好准备。单击“下一步”。
3) 在“选择安装类型”页面,选择“基于角色或基于功能的安装”
4) 在“选择目标服务器”页面上,从服务器池中选择一台服务器,选择您需要安装运行SMTP服务的服务器,点击“下一步”
5) 在“选择角色”页面上,勾选Web Server (IIS),然后点击下一步,点击增加功能,接着点击下一步。
6) 在“选择角色服务”页面上,确保“安全”下面“基本认证Basic Authentication”被选中,然后点击下一步
7) 在“确认安装选择”页上,检查您的角色、功能和服务器选择。如果准备好安装,单击“安装”
安装SMTP服务
1) 打开服务器管理器(Server Manager),然后根据服务器版本,点击添加角色和功能
2) 在“添加角色和功能”页面,点击服务器选择,确认您需要安装SMTP服务的那一台服务器已被选中,然后点击功能。在“选择功能”页面,点击SMTP服务器,然后在弹出的“安装额外的组件”页面,选择安装需要的角色,点击“下一步”
3) 点击安装
4) 安装完成之后,您需要重启SMTP服务(使用Services.msc)
步骤2:配置SMTP中继
1) 打开 Internet Information Services (IIS) 6.0
2) 右键点击SMTP Virtual Server,然后点击 属性,如下图
3) 在 常规,点击 高级,如下图
4) 确认SMTP端口是25
5) 在 访问 栏,点击 身份认证,然后勾选:匿名访问,如下图
6) 如果您需要允许所有的设备连接到SMTP Server,则点击 连接,然后选择:以下列表除外 ,如下图
7) 接着,点击 中继,选择:以下列表除外,勾选:不管上表中如何设置,所有通过身份验证的计算机都可以进行中继,如下图:
8) 点击:传递, 然后:出站安全,选择:基本身份验证,然后输入Office365账号和密码,勾选TLS encryption,如下图:
9) 点击:出站连接,确认TCP端口是587,如下
10) 点击:高级,输入SMTP服务器的FQDN,如下
11) 邮件点击:域, 点击 新建->域,选择:远程域,如下
12) 输入Office365默认域名,如下
13) 双击 远程域,勾选:允许将传入邮件中继到此域, 将所有邮件转发到智能主机:smtp.partner.outlook.cn
14) 点击:出站安全,选择:基本身份验证,输入Office365账号和密码,勾选TLS 加密,如下
步骤3:测试SMTP 中继
1) 创建一个txt文档,如名为email.txt,内容如下:
FROM:[email protected]
SUBJECT: Test email from SMTP
This is a test email sent from my SMTP server
2) 将email.txt复制到如下路径c:\inetpub\mailroot\pickup
3) 等待片刻,邮件会进入c:\inetpub\mailroot\Queue,如下图
4) 之后,测试邮件就会被发出,如果发送失败,则邮件会被移到C:\inetpub\mailroot\Badmail里面,我们可以查看Badmail来获取更多信息。
以上是关于使用Office 365账号配置SMTP中继服务器的主要内容,如果未能解决你的问题,请参考以下文章
使用 Office365 作为中继服务器的 Postfix 上的 SASL 身份验证失败
使用 O365 帐户连接到 Azure VM 中的 SMTP 中继失败