Photoshop批量处理图片技巧
Posted
tags:
篇首语:本文由小常识网(cha138.com)小编为大家整理,主要介绍了Photoshop批量处理图片技巧相关的知识,希望对你有一定的参考价值。
我所了解的几个少儿编程软件,其本身的图像处理功能非常基础(这个可以理解),但是实际编程中往往需要制作相对漂亮的卡通形象,理由自然不必说。因此,第三方图像编辑工具,例如Photoshop,的基本应用就是很自然的要求了。
本文介绍图像处理过程中常用的两个批量处理图像的技巧。
当然,正规的游戏软件开发中,美工与编程往往是多人合作完成的,一个既会美工又会编程的人其能量不可想像!
一、多张图片快速制作成gif动画
1.将要制作成gif动态图的图片改成同样大小的尺寸,保存在同一个文件夹里,并按想制作成的动作顺序用序号命名好。
2.打开PS,【文件】-【脚本】-【将文件载入堆栈】。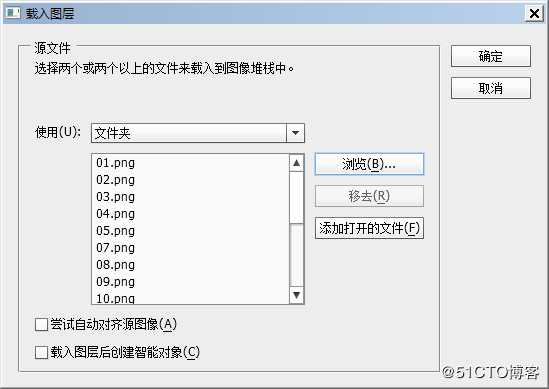
3.选择文件夹里的图片,然后点【确定】。
4.待图层生成完成后,勾选“窗口”里的“时间轴”。有些PS版本没有“时间轴”这一栏,显示的是“动画”,如果没有时间轴这一项,就选“窗口”-“动画”。
5.单击“创建帧动画”。
6.单击时间轴右上角的那个小菜单,在弹出的窗口选“从图层建立帧”。
7.此时单击播放你会发现动作顺序是反过来的,所以我们要继续单击时间轴右上角的那个小菜单,在弹出的窗口选“反向帧”,这时的动作顺序就是我们需要的。
8.调节好每一帧的时间,想批量调节可以利用“shift”“ctrl”键。
9.如果要让图片永远循环播放,我们这里选“永远”。
10.调节好各项后,打开“文件”-“存储为web所用格式”。
11.在弹出的窗口中选择“gif”点“存储”。
二、批量把图片修改成相同尺寸
1、将需要处理的照片放入同一个文件夹中。
2、打开PS处理软件,再打开刚才文件夹中的任意一张照片。
3、【窗口】-【动作】,或者按Alt+F9将其打开。
4、点击【动作面板】上的【创建新动作按钮】,给你要录制的动作起一个名字。然后点击“记录”。出现了录制按钮。
5、开始调整当前图像的大小:【图像】-【图像大小】-【存储为】,将图片设置成需要的大小后,点【确定】按钮。
6、结束动作记录。
8、点【文件】-【自动】-【批处理】。
9、点取待批量处理图片的文件夹,【确定】即可。
特别警告:在这个操作过程前,文件夹一定要备份好;否则,一旦处理错误,可能给你带来......
以上是关于Photoshop批量处理图片技巧的主要内容,如果未能解决你的问题,请参考以下文章