用Photoshop软件实现批量压缩照片
Posted sfriend
tags:
篇首语:本文由小常识网(cha138.com)小编为大家整理,主要介绍了用Photoshop软件实现批量压缩照片相关的知识,希望对你有一定的参考价值。
前提:手头有 “大” 照片,出于某种原因想把它变成 “小” 照片;电脑刚好安装有PS软件。
需知:如果您的压缩需求仅限于降低图片品质,降低图片像素,那么建议您采取方案一,否则采取方案二。
两种方案均在PScc2018上正确运行。
方案一:使用PS软件自带的脚本
- 文件=》脚本=》图像处理器
- 选择要处理的图像:勾选并选择您的文件夹
- 选择位置以存储处理的图像:勾选并选择您的文件夹
- 文件类型:修改您希望的品质(0--12)和像素
- 例如:
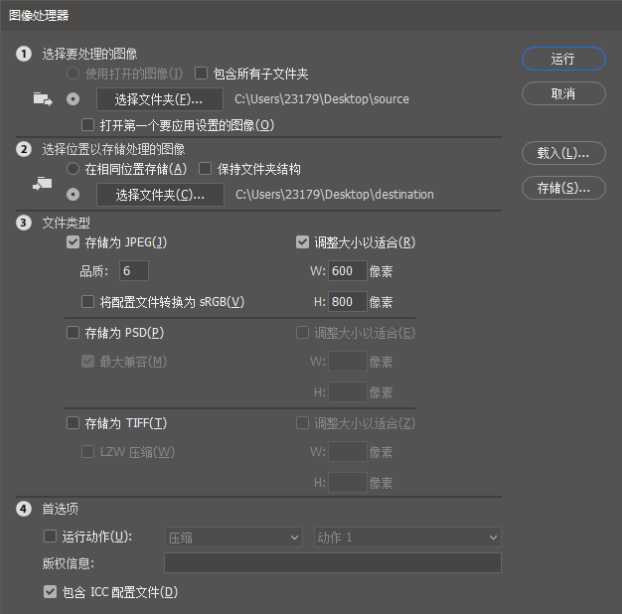
- 点击运行即可开始压缩
方案二:录屏,批处理操作
友情提示:如果压缩前的图片还希望保存,请先做好图片备份工作
首先打开任意一张图片。
一、创建动作
- 窗口=》动作
- 点击文件夹标志的图标新建组
- 在新建的组里面新建动作,选择刚创建的组,点击记录
二、录制动作
- 出现小红点标志,即开始记录动作
- 文件=》导出=》存储为Web格式
- 选择您希望压缩的格式,大小等,点击存储,选择一个位置保存(这个位置也是存储压缩后照片的位置)
- 文件=》存储,如果出现了jpeg选项框,选择您希望的格式。(这一步也是为了在批处理的过程中不频繁弹出jpeg选项框)
- 点击正方形标志停止录制
三、批处理
- 文件=》自动=》批处理
- 选择相应组和相应动作,源文件夹,目标文件夹。勾选 ‘覆盖动作中的存储为命令’
- 点击确定,开始批量压缩
注意:如果按照上述操作,正常情况下会在录屏时选择的那个位置找到压缩后的照片。而目标文件夹不会生成压缩文件,并且源文件夹的图片也被相应压缩。
以上是关于用Photoshop软件实现批量压缩照片的主要内容,如果未能解决你的问题,请参考以下文章