idea设置类和方法的注释模板
Posted eternityz
tags:
篇首语:本文由小常识网(cha138.com)小编为大家整理,主要介绍了idea设置类和方法的注释模板相关的知识,希望对你有一定的参考价值。
最近从eclipse转idea了,第一步当然是配置快捷键,模板等。但是!发生了一件贼蛋疼的事情,竟然一直找不到正确添加方法注释的方法! 最后自己摸索到了,在此详细记录,供大家参考。
测试版本为idea for mac,可能快捷键不同,但是设置等肯定是相同的
生成类注释
1.打开Preferences
2.Editor -> File and Code Templates -> Files -> Class
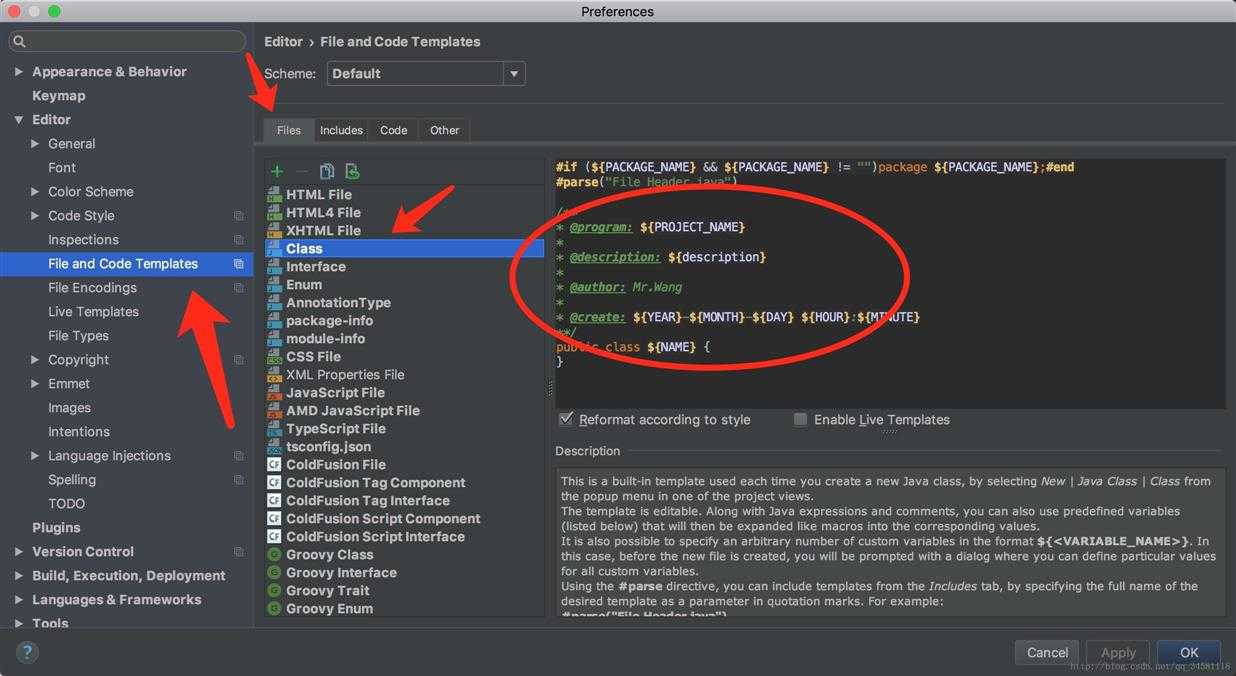
效果图
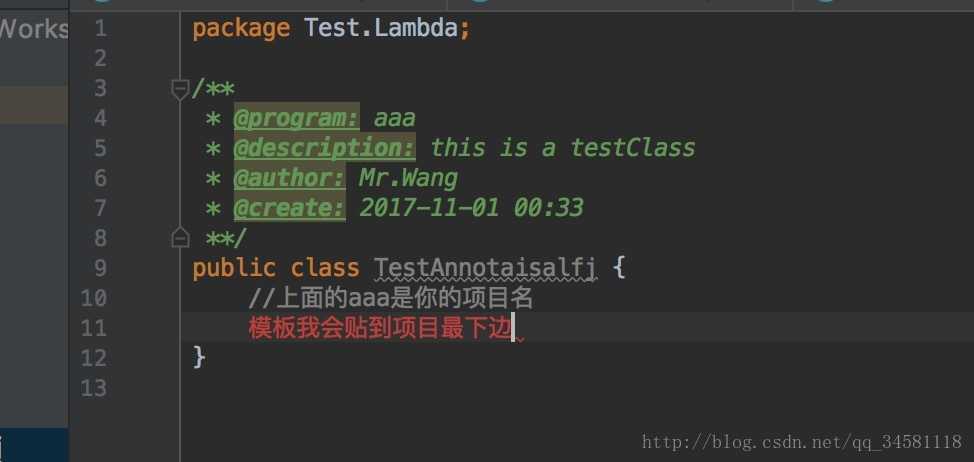
网上很多都是在Includes的File Header里面添加,在这里面添加还需要自己去移动下鼠标,然后再去操作键盘,再去写description,直接在创建类的时候就添加好description不更快吗?
在此添加的话你每次创建类的时候会弹两次框,第二次是让你输入description的内容了,so, 这就是最优的方法
同理,也可以在这儿为你的Interface,Enum添加上注释
/**
* @program: ${PROJECT_NAME}
*
* @description: ${description}
*
* @author: Mr.Wang
*
* @create: ${YEAR}-${MONTH}-${DAY} ${HOUR}:${MINUTE}
*/生成方法注释
1.打开Preferences
2.Editor -> Live Templates -> 点击右边加号为自己添加一个Templates Group -> 然后选中自己的Group再次点击加号添加Live Templates
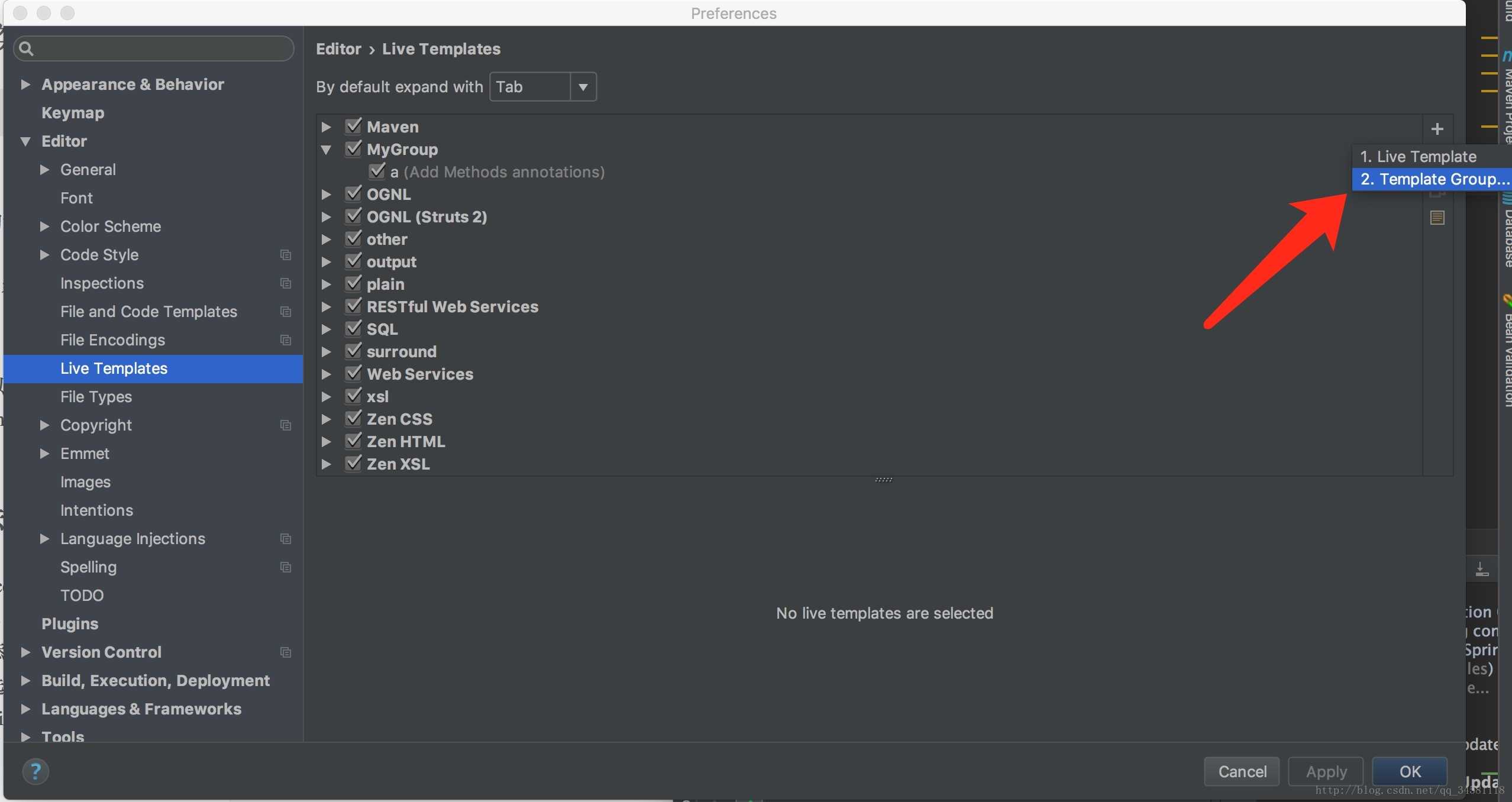
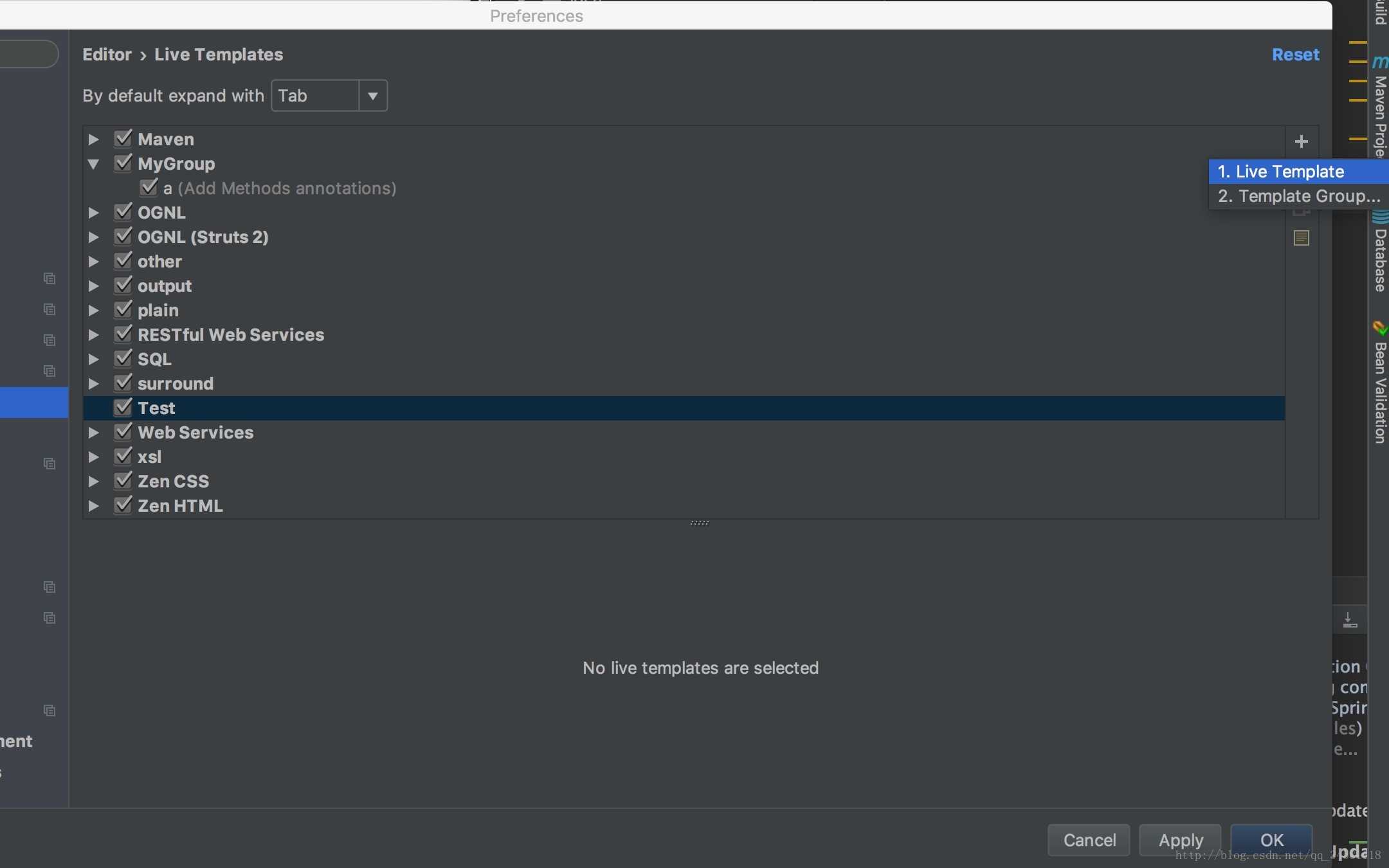
3.然后设置自己喜欢的快捷键 在Abbreviation里面 记得在Applicable in 里面勾选,全部选择
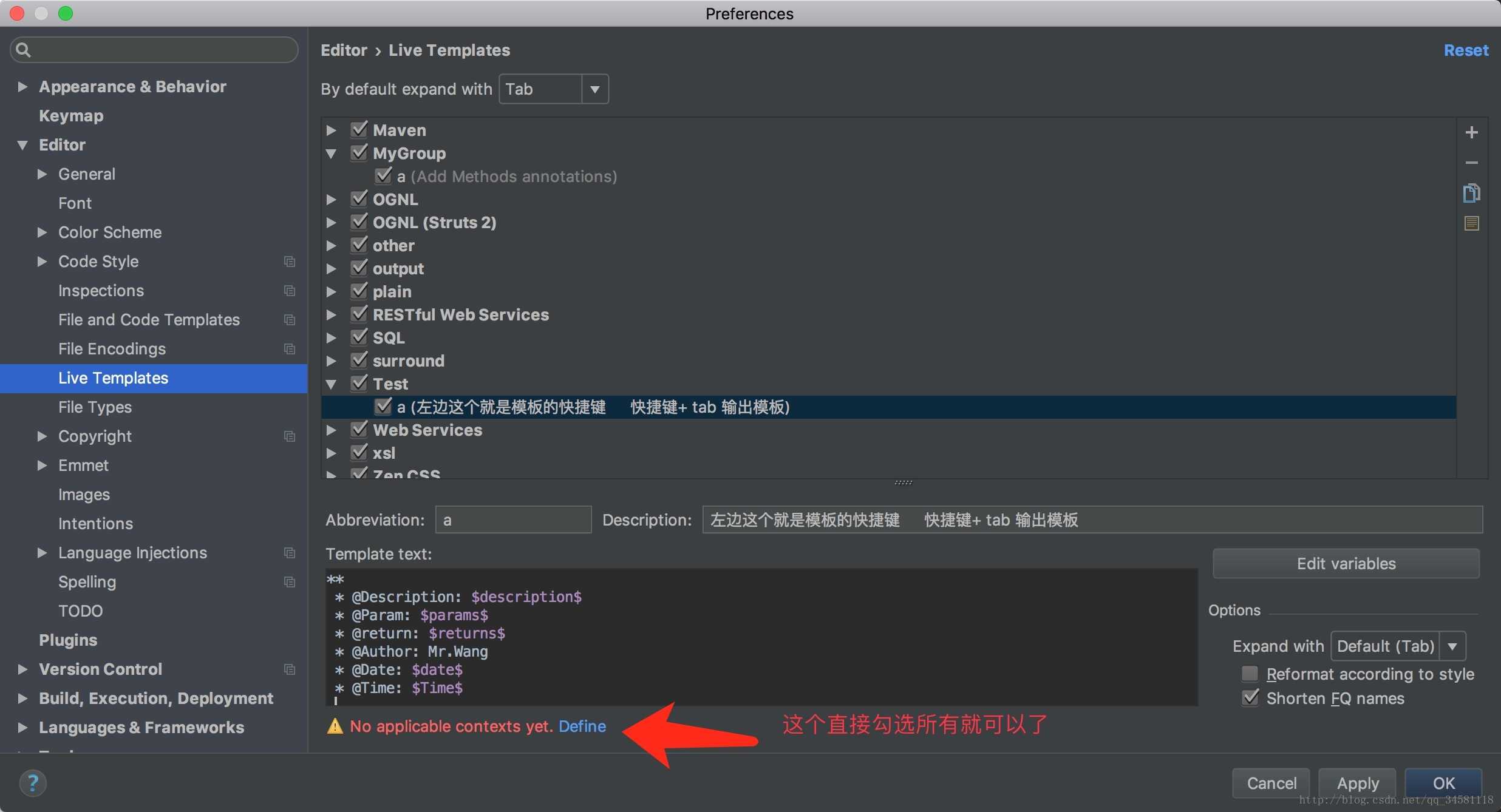
4.然后在Edit variables里面添加参数和返回值的自动取值
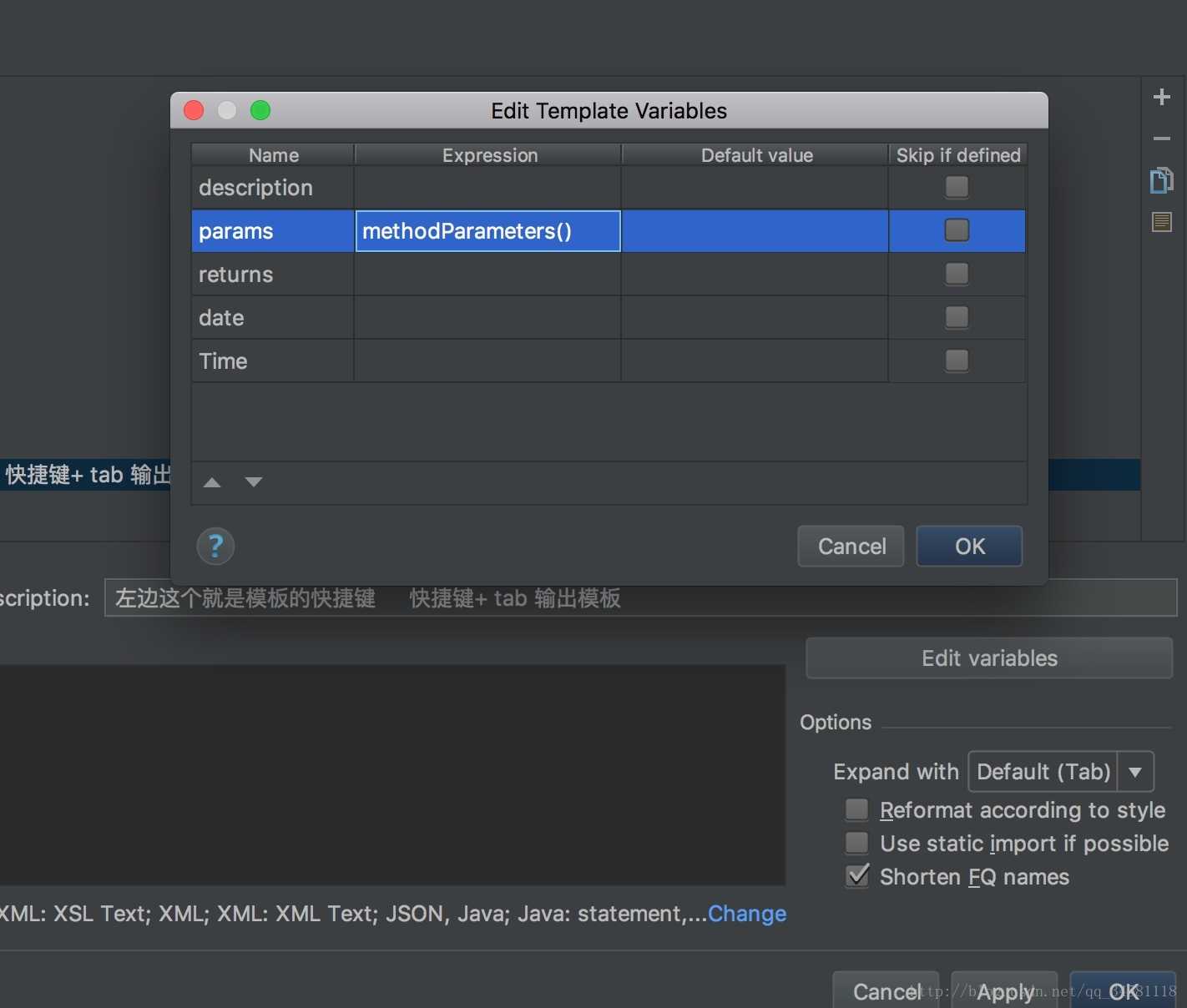
Expression里面选择就是了
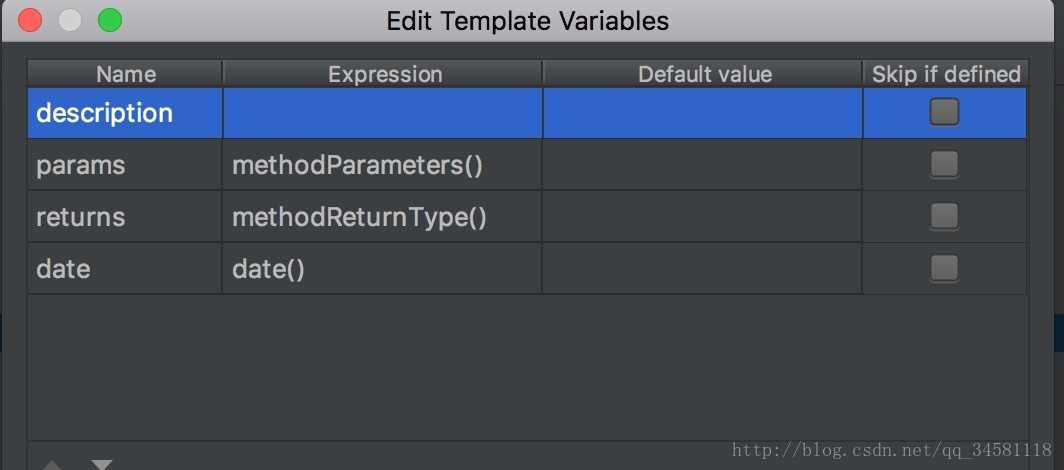
5.重点步骤:使用方法:直接输入/ + 你设置的Abbreviation快捷键 + tab键就直接生成了 (我设置的是/+ a + tab)
里面的参数和返回值都是根据你在Edit variables里面添加的自动生成的,
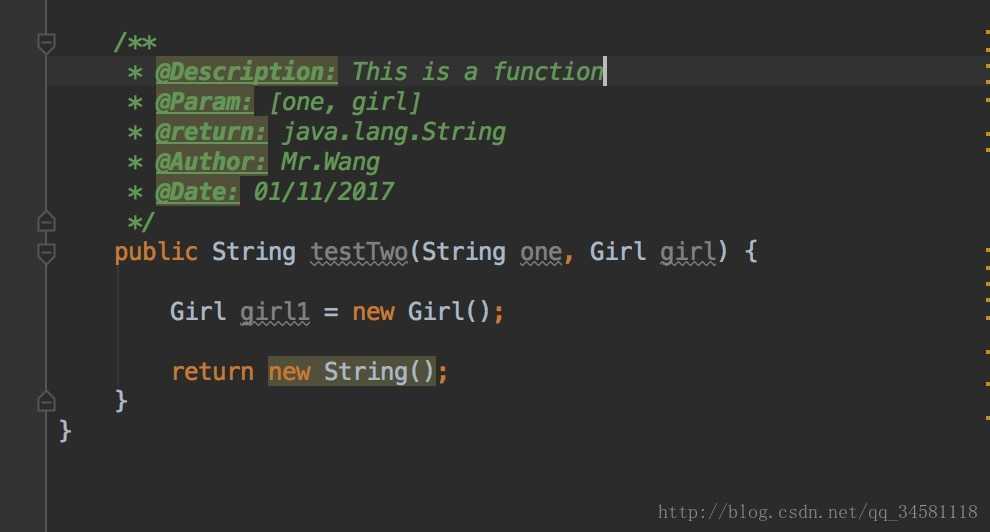
模板
**
* @Description: $description$
* @Param: $params$
* @return: $returns$
* @Author: Mr.Zhtony
* @Date: $date$ $time$
*/ 参考
原文链接: http://blog.csdn.net/qq_34581118/article/details/78409782
以上是关于idea设置类和方法的注释模板的主要内容,如果未能解决你的问题,请参考以下文章