Android Studio调试功能使用总结
Posted
tags:
篇首语:本文由小常识网(cha138.com)小编为大家整理,主要介绍了Android Studio调试功能使用总结相关的知识,希望对你有一定的参考价值。
这段时间一直在使用Intellij IDEA, 今天把调试区工具的用法记录于此。
先编译好要调试的程序。
1.设置断点
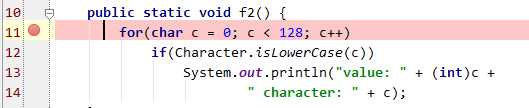
选定要设置断点的代码行,在行号的区域后面单击鼠标左键就可以。
2.开启调试会话

点击红色箭头指向的小虫子。開始进入调试。
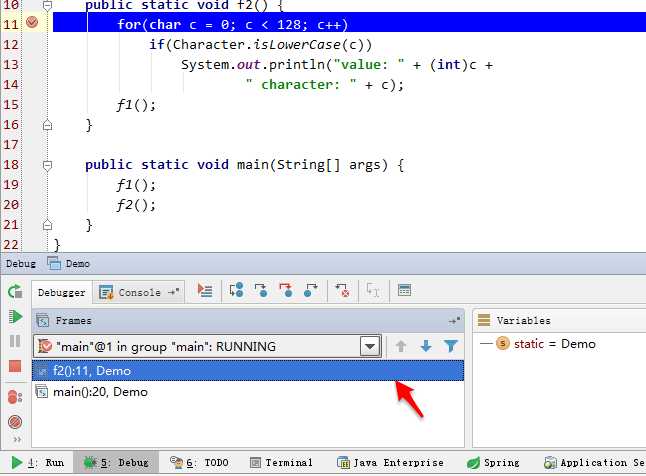
IDE下方出现Debug视图,红色的箭头指向的是如今调试程序停留的代码行。方法f2()中,程序的第11行。红色箭头悬停的区域是程序的方法调用栈区。在这个区域中显示了程序运行到断点处所调用过的所用方法,越以下的方法被调用的越早。
3.单步调试
3.1 step over
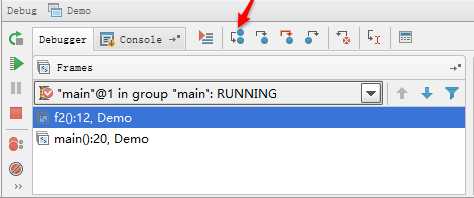
点击红色箭头指向的button。程序向下运行一行(假设当前行有方法调用,这种方法将被运行完成返回。然后到下一行)
3.2 step into
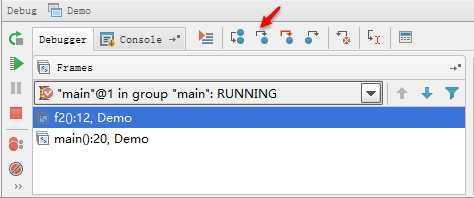
点击红色箭头指向的button,程序向下执行一行。假设该行有自己定义方法,则执行进入自己定义方法(不会进入官方类库的方法)。详细过程例如以下:
在自己定义方法发f1()处设置断点,运行调试
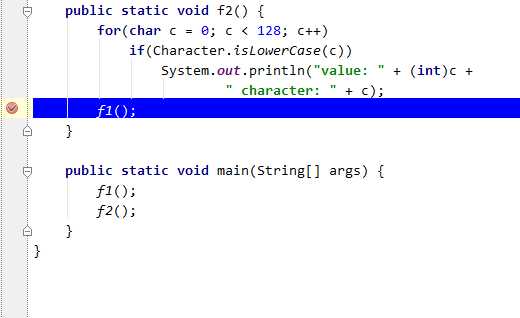
点击
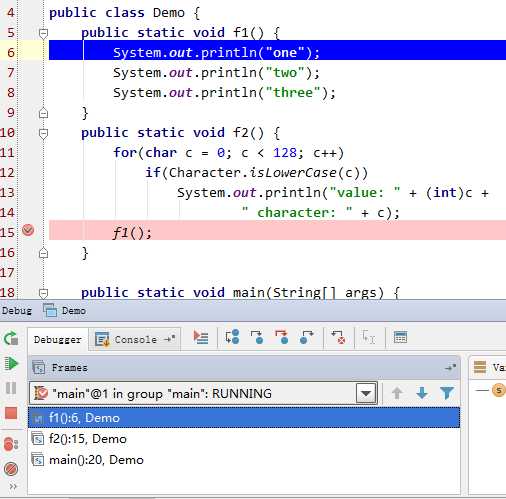
3.3 Force step into
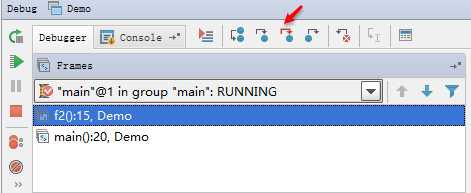
该button在调试的时候能进入不论什么方法。
3.4 step out
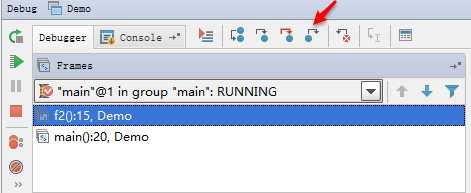
假设在调试的时候你进入了一个方法(如f2())。并认为该方法没有问题,你就能够使用stepout跳出该方法,返回到该方法被调用处的下一行语句。值得注意的是,该方法已运行完成。
3.5 Drop frame
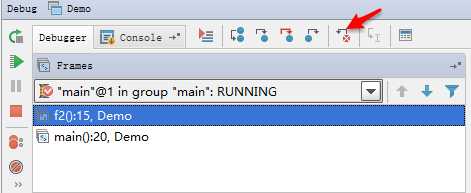
点击该button后,你将返回到当前方法的调用处(如上图,程序会回到main()中)又一次运行,而且全部上下文变量的值也回到那个时候。
仅仅要调用链中还有上级方法,能够跳到当中的不论什么一个方法。
4. 高级调试
4.1 跨断点调试
设置多个断点。开启调试。
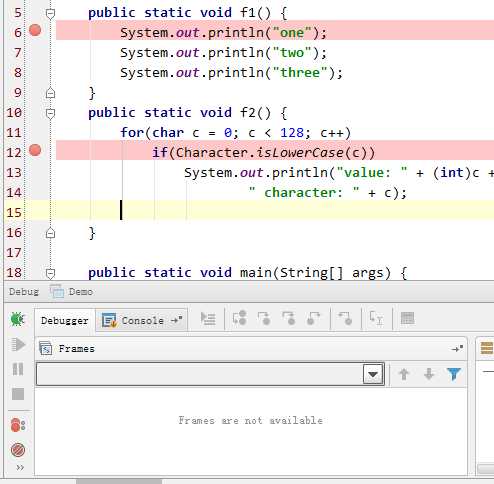
想移动到下一个断点,点击例如以下图:
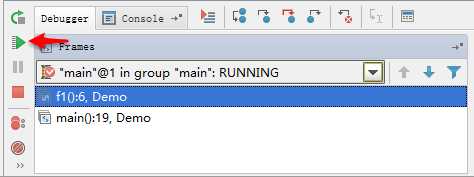
程序将运行一个断点到下一个断点之间须要运行的代码。假设后面代码没有断点,再次点击该button将会运行完程序。
4.2 查看断点
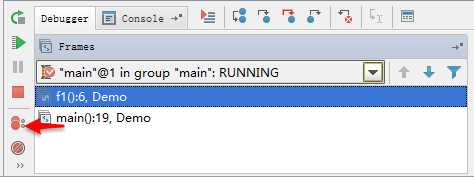
点击箭头指向的button。能够查看你以前设置过的断点并可设置断点的一些属性。
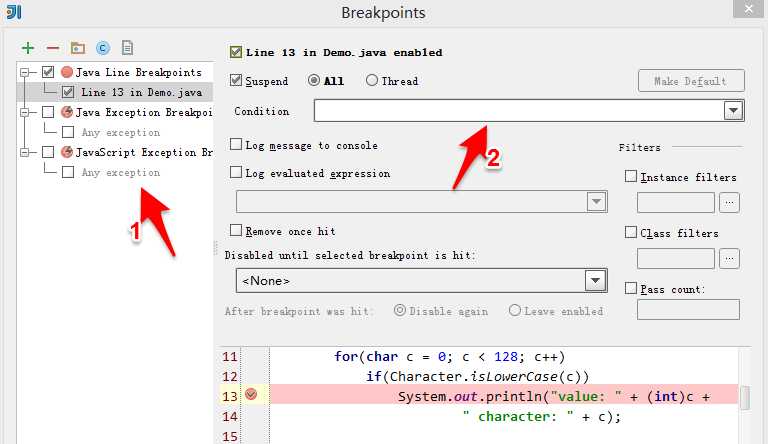
箭头1指向的是你以前设置过的断点,箭头2能够设置条件断点(满足某个条件的时候,暂停程序的运行,如 c==97)。结束调试后,应该在箭头1处把所设的断点删除(选择要删除的断点后,点击上方的红色减号)。
4.3 设置变量值
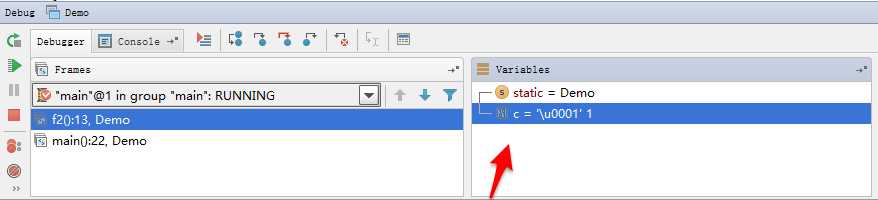
调试開始后。在红箭头指向的区域能够给指定的变量赋值(鼠标左键选择变量,右键弹出菜单选择setValue...)。
这个功能能够更加高速的检測你的条件语句和循环语句。
alt+f8 debug时选中查看值f8相当于eclipse的f6跳到下一步shift+f8相当于eclipse的f8跳到下一个断点。也相当于eclipse的f7跳出函数f7相当于eclipse的f5就是进入到代码alt+shift+f7这个是强制进入代码ctrl+shift+f9 debug执行java类ctrl+shift+f10正常执行java类command+f2停止执行以上是关于Android Studio调试功能使用总结的主要内容,如果未能解决你的问题,请参考以下文章
Android学习笔记Android Studio简单断点调试
使用Android Studio调试系统应用之TvSettings:关于jaraarsupportLibrary Module的总结
[Android] Windows 7下 Android studio 安装 Genymotion 来调试 Android 遇到的问题总结
我的Android进阶之旅Android Studio 中 使用git提交代码报错:Can‘t commit changes from multiple changelists at once(代码片