Android Studio 断点调试
Posted 持续学习刻意练习
tags:
篇首语:本文由小常识网(cha138.com)小编为大家整理,主要介绍了Android Studio 断点调试相关的知识,希望对你有一定的参考价值。
断点调试步骤:
- 在可能出错的代码处加断点
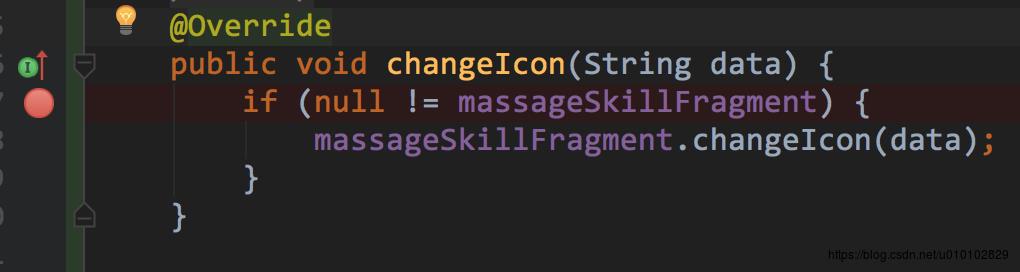
- 点击 Debug 开始调试

- 程序在断点的地方停下来,一步一步分析调试
断点调试相关知识点:
先来一张图:
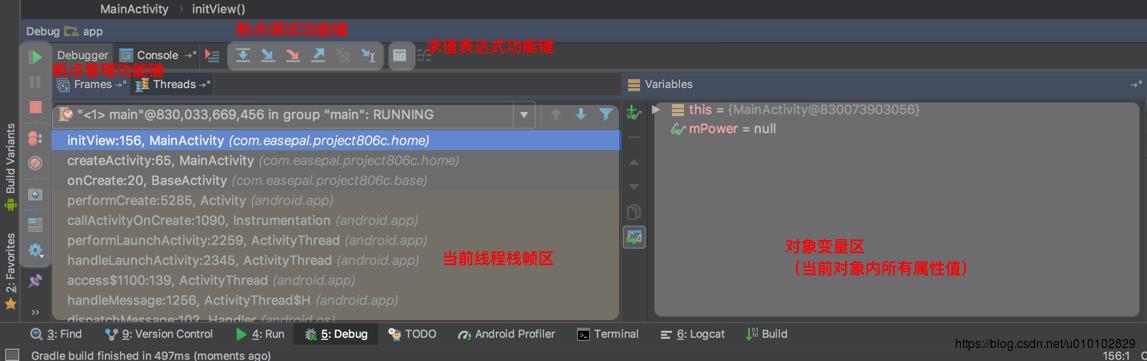
从图中可以看到 Debug 功能分为好几块内容
- 断点调试功能键
- 求值表达式功能键
- 断点管理功能键
- 调试信息显示区(当前线程栈帧区、对象变量区等)
一、断点调试功能键(断点单步调试)
1、Step Over(F8):执行到下一行 —— 一步步往下走
程序向下执行一行,如果当前行有方法调用,这个方法将被执行完毕返回,然后到下一行。
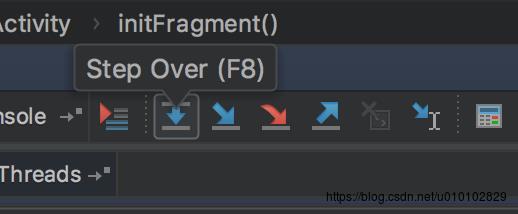
2、Step Into(F7):单步跳入 —— 看到方法往里走
程序向下执行一行,如果该行有自定义方法,则运行进入自定义方法(不会进入官方类库的方法)。
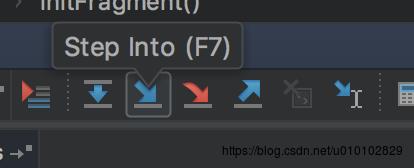
3、Force Step Into(Alt + Shift + F7):强制单步跳入 —— 所有方法看完整
该按钮可以进入任何方法,包括系统方法。
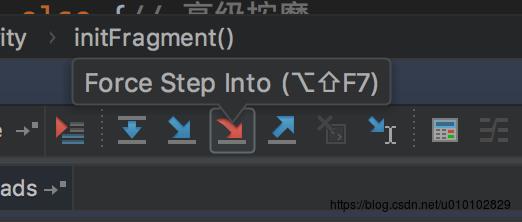
4、 Step Out:跳出方法或跳到下一个断点 —— 有断点下一个,走完断点继续走
如果在调试的时候进入了一个方法,并觉得该方法没有问题,就可以使用 Step Out 跳出该方法,返回到该方法被调用处的下一行语句。值得注意的是,该方法已执行完毕。
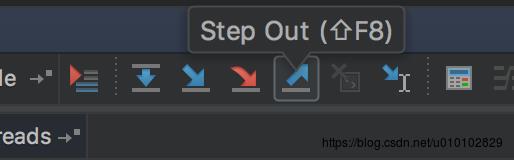
5、Run To Cursor(Ctrl + R) —— 下个断点我们见
快速进入当前代码执行的地方,多用于循环。
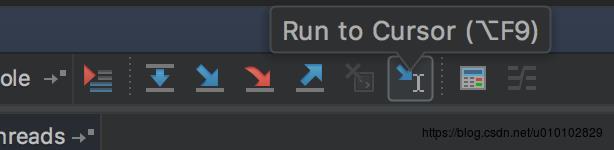
二、求值表达式功能键
1、Evaluate Expression(Ctrl + U):表达式求值
点击该按钮会在当前调试的语句处嵌入一个交互式解释器,在该解释器中,可以执行任何想要执行的表达式进行求值操作。
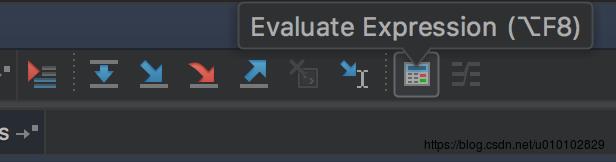
举例:
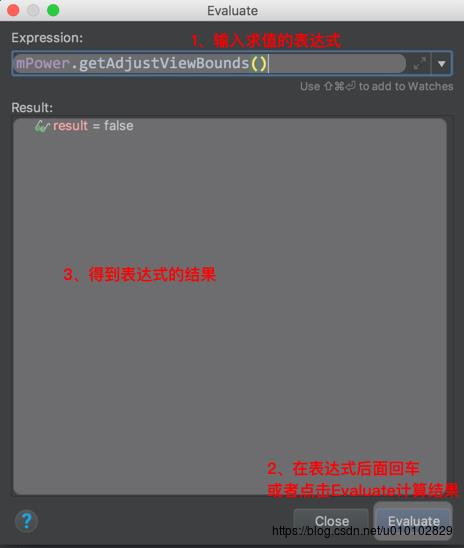
三、断点管理功能键
1、Resume Program:移动到下一个断点 —— 跨断点调试
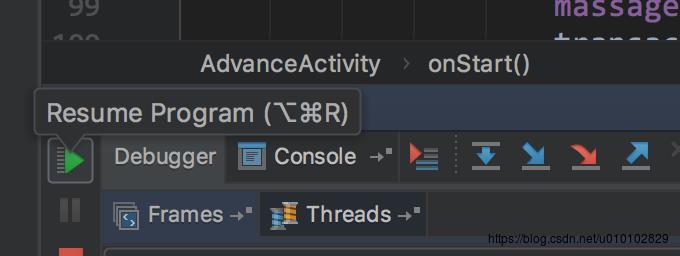
2、Pause Program:暂停调试
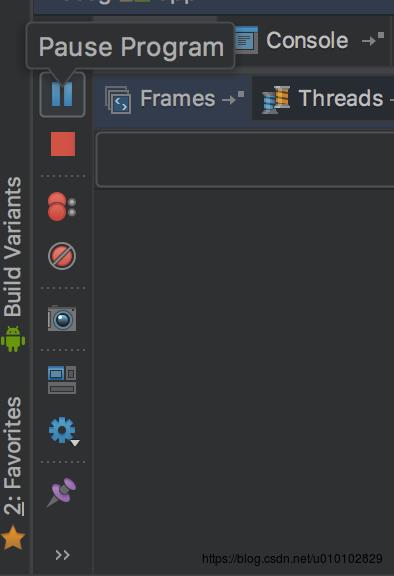
3、Stop:直接结束调试
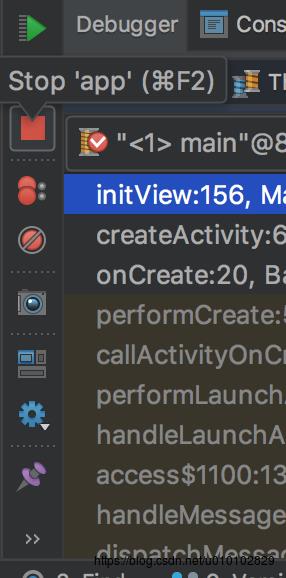
4、View Breakpoints:查看断点信息,并可设置断点的属性
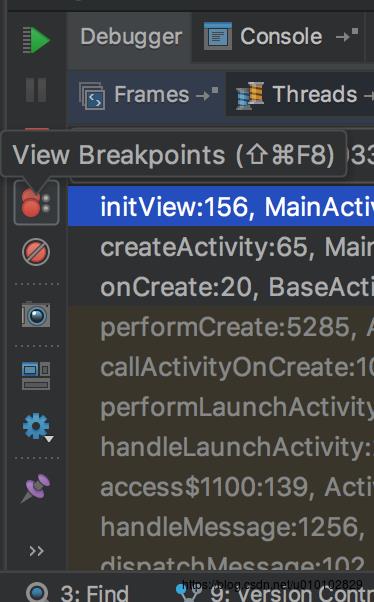
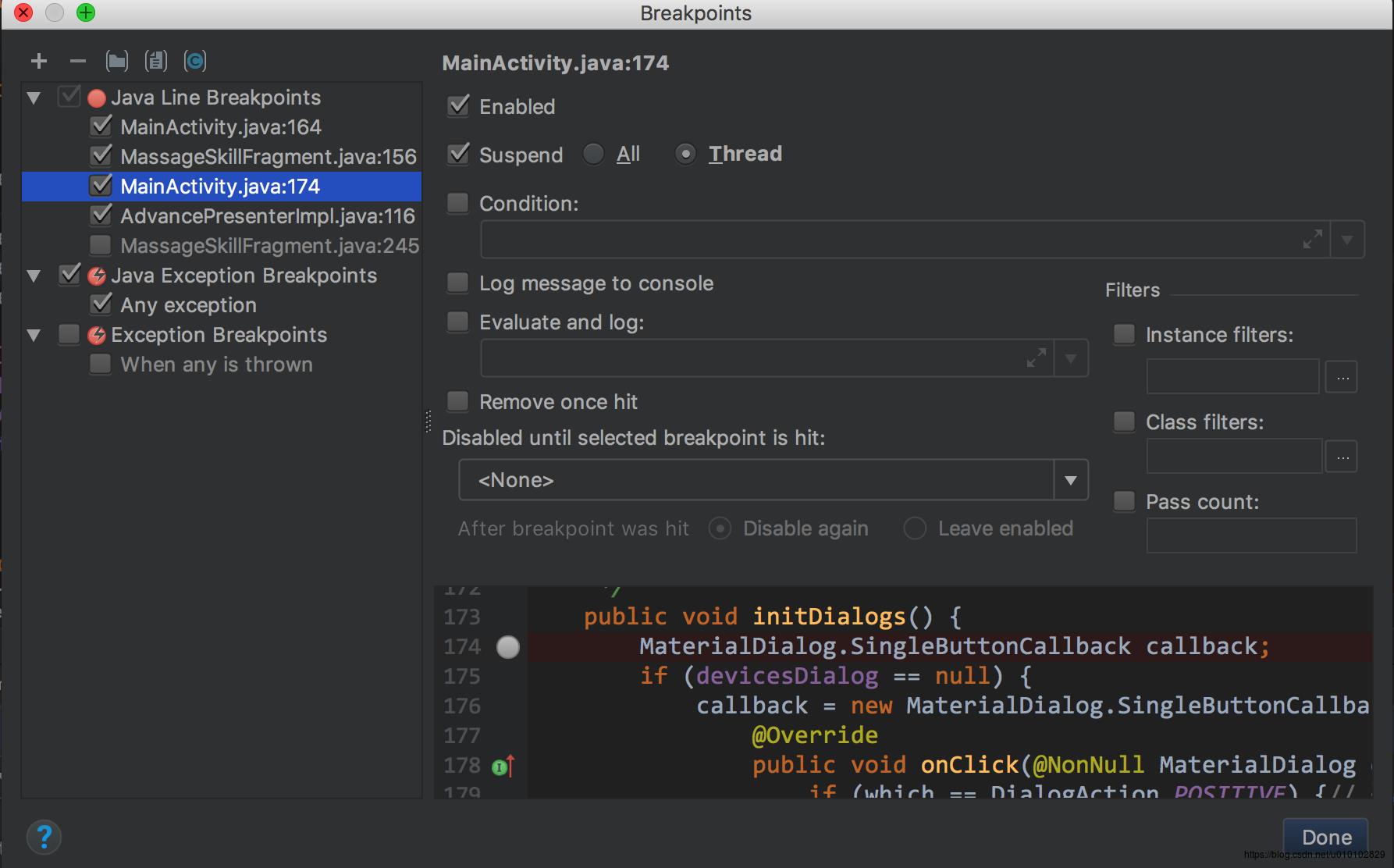
5、Mute Breakpoints:将设置的全部断点的状态置为无效,有点取反的意思,当有效的时候点击断点全部变为无效,反之无效变为有效。
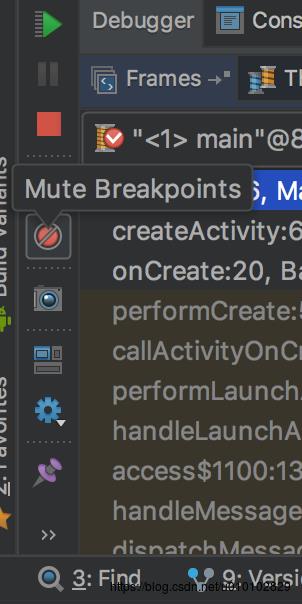
6、Get Thread Dump:获取线程的帧栈区,包括线程的名称、运行状态等。
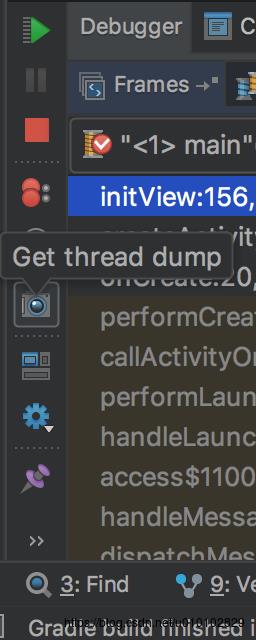
7、Restore Layout:恢复布局
点击即可恢复到 Debug 调试窗口的默认布局。
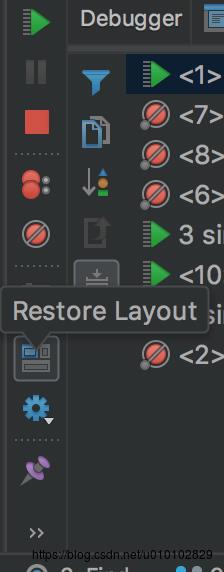
8、Settings:关于断点调试的一些设置
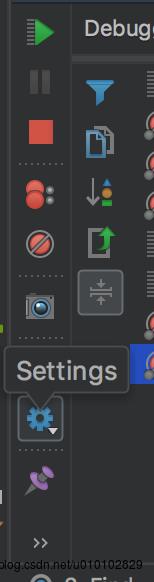
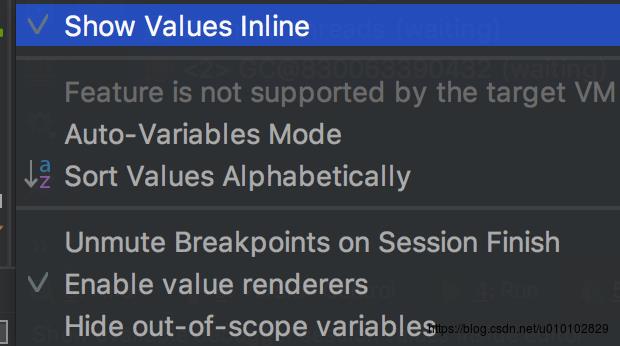
有以下几个值:

四、调试信息显示区
未记录,后续补充
以上是关于Android Studio 断点调试的主要内容,如果未能解决你的问题,请参考以下文章