PPT抠图技巧:怎么实现PPT内图片的形状抠图
Posted
tags:
篇首语:本文由小常识网(cha138.com)小编为大家整理,主要介绍了PPT抠图技巧:怎么实现PPT内图片的形状抠图相关的知识,希望对你有一定的参考价值。
PPT内图片的形状抠图请添加链接描述,大家可能对此都不太了解,形象一点的讲就是由于PPT图片里面插入的图片不是自己想要的情况下将PPT里面自己需要的一小部分扣出来,那这该如何进行操作呢。
步骤一:首先在PPT中插入我们所要扣的图片内容。
步骤二:然后在插入—形状—椭圆,按住shift键盘,拖拽出一个圆形。并盖住需要抠图的部分。(这次举例是需要留下图片里的头那部分)。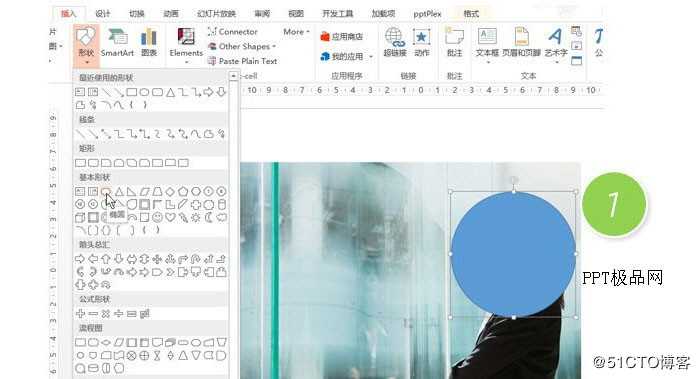
步骤三:选中图片,注意看下面的例图哦,图片被选中。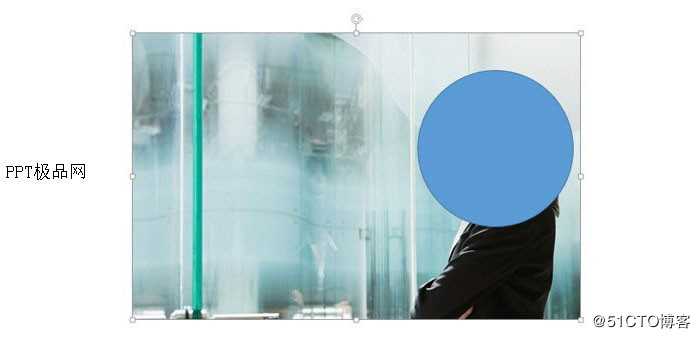
步骤四:按住Ctrl键,单击选中“圆形”,切记一定要按这个顺序,不能偷懒同时选中图片和圆形。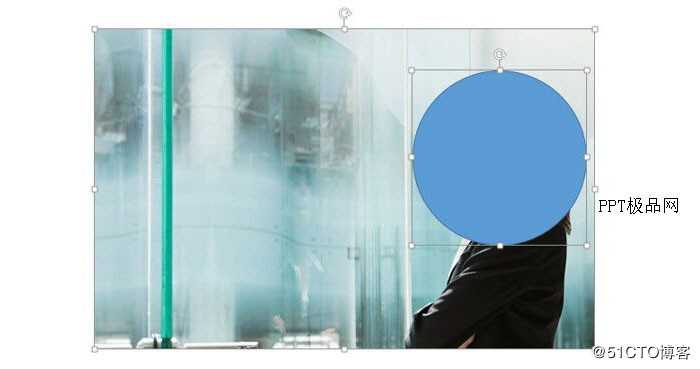
步骤五:单击绘图工具—合并形状—拆分按钮。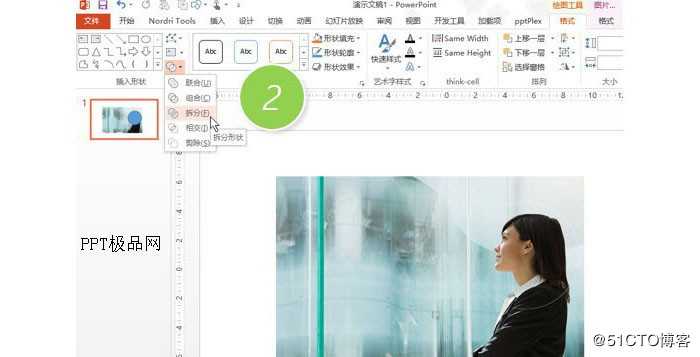
步骤六:选中图片,按delete键盘,即可删除圆形以为的部分。效果如下:
大家有没有跟小编一起进行尝试呢,是不是超级简单的,PPT内还有很多小技巧哦,小编会持续为大家进行分享的。
以上是关于PPT抠图技巧:怎么实现PPT内图片的形状抠图的主要内容,如果未能解决你的问题,请参考以下文章