ppt中的形状怎么头尾分开移动
Posted
tags:
篇首语:本文由小常识网(cha138.com)小编为大家整理,主要介绍了ppt中的形状怎么头尾分开移动相关的知识,希望对你有一定的参考价值。
参考技术A 1. 打开PPT,打开一走张空白幻灯片。2. 点击上方菜单栏中的插入,来自点击插入形状。
3. 插入一个矩形,或者其他图形。打开PPT,打开一走张空白幻灯片。
点击上方菜单栏中的插入,来自点击插入形状。
插入一个矩形,或者其他图形。
PPT鼠绘必须掌握的PPT绘图三大核心功能
在PPT制作教程栏目中,陆陆续续的分享了一系列通过合并形状功能来绘图的教程,绘制安卓机器人、绘制西瓜、绘制鸡蛋。其实,合并形状功能只是PPT绘图的一部分,而真正想要掌握PPT鼠绘,仅仅是会使用合并形状功能是远远不够的。本文图文详解PPT鼠绘必须掌握的PPT绘图三大核心功能:形状、编辑形状、合并形状。
先来看一组Logo图案:

怎么样,看着还不错把?不过你能想象得到,这些全部都是不借助其他软件,仅仅使用PPT就画出来的吗?
1、工欲善其事,必先利其器。让我们先来认识下PPT绘图的三大核心功能,只要搞懂了它们,PPT绘图so easy!

2、首先是形状的直接绘制使用。“形状”功能在PowerPoint的开始工具栏就能找到,当然也可以点击“插入→形状”。它总共包括含线条、矩形、基本形状、箭头总汇、公式形状、流程图、星与旗帜、标注等共161个形状(这里没有将动作按钮一类的形状计算在内,因为一般不会用该类形状进行绘图)。
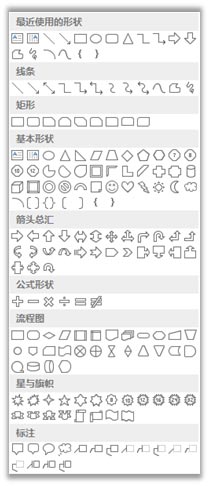
3、要学会如何使用这161个形状?不要被吓住了,其实大部分形状的使用都很简单,而且在PPT绘图方面,有一定难度且需要我们着重学习的只有两个形状:曲线和任意多边形。
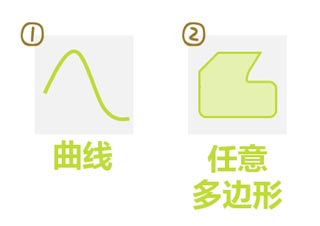
4、曲线特点:会在两点之间自动生成弧度。比如按照①~⑤的顺序单击鼠标左键,即可得到下图这样一个圆润的图形。
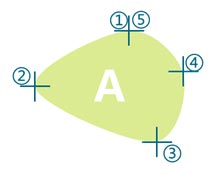
不过如果点击的过程中按住了Ctrl键,弧度就消失了:
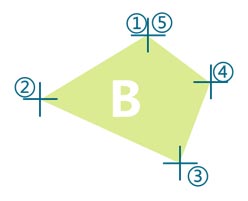
如果不想做闭合图形,那么只需要在绘制过程中双击左键,或者按Esc键、Enter键均可以直接退出连续绘制状态,生成类似下图的曲线段
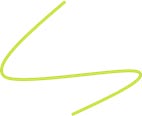
5、再来看任意多边形。任意多边形操作方法与“曲线”一样,只不过定下锚点之后,移动鼠标拉出来的是直线(图C),而如果一直按住鼠标左键进行移动,则完全根据鼠标移动的轨迹来生成不规则的曲线(图D)

同样的,如果不想形成闭合图形,只需要在绘制过程中双击左键,或者按Esc键、Enter键均即可。
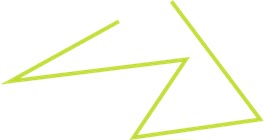
6、那么,在绘制的过程中,如果不小心点击下了一个位置并不理想的锚点,需要退出绘制状态删除图形从头再来一遍吗?其实,只需要按一下Del键或者是退格键,就可以删除当前状态下的最后一个锚点了。掌握这一个操作相当重要哦!
7、另外,在新建/操作形状的时候,有2个小技巧需要大家掌握。
①按住Ctrl键绘制——代表以此点为中心生成形状:

在新建形状时,在上图中十字位置按下鼠标左键,向右下方向拖动鼠标,然后松开鼠标左键——如果在这个过程中,按住了Ctrl键,则得到A图;否则得到B图。
对于已有的形状,按住了Ctrl键,拖动形状边框上的方形控点,形状会以自身中心为基准,进行变换;按住Ctrl键拖动形状本身,则会复制。

②按住Shift键绘制——代表对形状外形的锁定:
在新建形状时,按住Shift键会新建出“正形”:正方形、圆形、等边三角形等……
在新建线时,按住Shift键会使线仅可以有东、南、西、北、东南、东北、西南、西北八个方向。
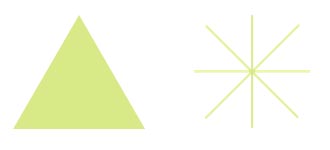
对于已有的形状,按住Shift键,拖动方形控点,会对其进行等比例的缩放。按住Shift键,拖动形状本身,则会使形状水平或垂直移动。

当然了,Ctrl和Shift两个键也可以组合使用,比如我们想要水平的复制一个形状出来的时候,就可以同时按住Ctrl和Shift两个键,然后向右拖动形状即可。
8、那剩下的159个形状就不用管了吗?当然不是!没事儿把它们画出来拖拖拽拽,尤其是有黄色控点的那种形状,记住它们都长啥样,拖动一下黄色控点看看它们又能有什么变化,后面进行形状的合并和编辑的时候就很方便啦!
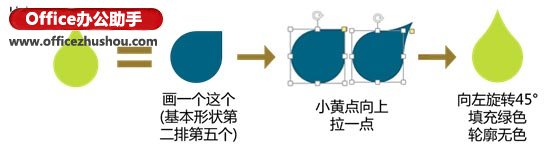
9、再来看看编辑形状功能。编辑形状功能的呼出方式为:点击已有形状,然后进入绘图工具格式菜单,在工具栏左侧就可以找到“编辑形状”按钮。它包含更改形状(使用新的形状替换当前选中形状)、编辑顶点(直接右键点击已有形状,可快速进入“编辑顶点”模式)、重排连接符三个下属功能。这里我们重点讲解编辑顶点功能。
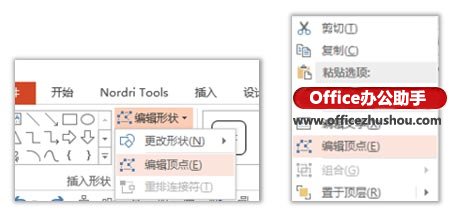
10、编辑顶点模式下,可供我们操作的有三类元素:红色边缘线、黑色顶点、控制手柄。
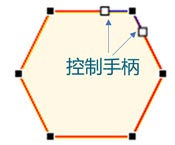
①在红线上右键,发现线有曲线段和伸直弓形两种,即曲线和直线。把六边形的六条边都曲线段后,它变成了这样
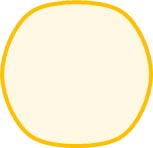
②在黑色顶点上右键,发现点有平滑顶点、直线点和角部顶点三种。这三种顶点的区别如下:

控制手柄的长度相当于权,即顶点对曲线的影响力;
控制手柄的方向决定曲线在顶点初的切线方向。
11、对基本形状进行编辑顶点操作,特别是结合控制手柄的应用,可以绘制出很漂亮的曲线。下图便是利用手柄对对话框形状进行的改造实例,是不是又简单又好用呢?
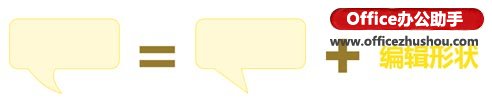
可以对比一下两种对话框形状底部顶点的手柄方向有什么不同:

看到了吗?想要得到向外弯曲的曲线,就需要把控制手柄向形状的外部转动;想要得到向内弯曲的曲线,则把控制手柄拉到形状的内部。
12、另外,我们还可以增加顶点、删除顶点(无论是增加还是删除,顶点之间默认都是用直线进行连接)。
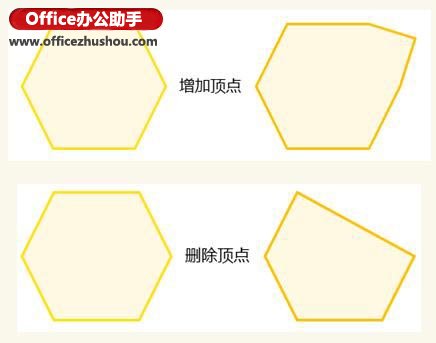
13、最后,编辑顶点状态下还能进行开放路径和闭合路径的操作。开放顶点的特点是原来重合在一起的顶点分开了一个,形状轮廓空掉了一条边,形状填充缺少的边则以直线补充。关闭路径则仅对于未闭合的图形才能操作。比如左边这个开放路径的图形,我们把它关闭路径,边上的两个顶点就会自动连上直线,最终变成了右边这样。
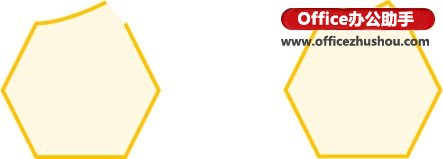
14、到此为止,已经详细讲解了形状绘制使用以及编辑顶点的功能,结合合并形状功能,就可以绘制开篇例举的那些Logo了。

怎么样?没骗你吧!你能模仿或者原创一个类似的文字或者图形组合的Logo出来吗?试试看吧!
更多相关阅读
以上是关于ppt中的形状怎么头尾分开移动的主要内容,如果未能解决你的问题,请参考以下文章