Windows7系统使用帮助
Posted
tags:
篇首语:本文由小常识网(cha138.com)小编为大家整理,主要介绍了Windows7系统使用帮助相关的知识,希望对你有一定的参考价值。
参考技术A Windows7系统一键同步文件夹视图Windows7可以对每个文件夹进行个性化视图设置,可以根据自己的个人喜好和实际需要更改文件或文件夹图标的大小,或者让文件或文件夹以列表、平铺等方式显示。但是,如果你对N个文件夹视图进行了风格各异的个性设置,现在又想让所有文件夹都使用同一种视图怎么办呢?手工一个一个修改,你OUT 了,非累得手抽筋不可。其实,Windows7系统可以批量修改,一键同步所有文件夹视图。
第一步:打开任意文件夹,单击“更改您的视图”按钮右侧的“▼”,根据自己的喜好从下拉菜单中选择一种视图(如:详细信息),将当前文件夹设置成自己喜欢的视图风格。
第二步:单击文件夹窗口左上角“组织”按钮,并从弹出的下拉菜单中选择“文件夹和搜索选项”,打开“文件夹选项”窗口。
第三步:单击“查看”按钮,切换到“查看”选项卡,单击“文件夹视图”下的“应用到文件夹”按钮,弹出的“是否让这种类型的所有文件夹与此文件夹的视图设置匹配?”提示框,单击“是”按钮,即可同步所有文件夹的视图。
零度电脑知识网小提示:在Windows7系统中,有些文件夹的个性视图是“与生俱来”的,比如:“用户目录”下的“图片”和“视频”文件夹默认视图是 “大图标”,而“音乐”文件夹默认视图是“详细信息”,如果要恢复这些文件夹的默认视图,只要进入相关文件夹,打开“文件夹选项”窗口,切换到“查看”选项卡,单击“重置文件夹”按钮,在弹出的消息框中单击“是”即可。这是个玩个性的年代,Win7正版系统可以充分满足用户的个性化需求,很多朋友都喜欢对 Win7正版系统进行个性化设置,当你感觉文件夹视图被设置得过于花哨时,不妨用笔者提供的秘籍一键同步文件夹视图,让文件夹外观瞬间变得整齐划一。
windows7下实现网络共享方法(一)
随着Windows 7功能和性能的逐步完善,Windows7普及率逐渐攀升,用户量也逐步增长。无论在功能设计还是在资源占用方面,Windows7相对于Vista系统都显得更完善。今天,我们介绍一下Windows7在网络共享方面的应用技巧。
鉴于日常工作的需要,大家经常会通过网络共享和传输一些文件,Windows7共享功能有了进一步提升,将家庭网络和公共网络进行区分,安全性更高。
Windows7中启用网络共享时,方法和以前的XP系统类似,右键选择要共享文件夹,在弹出的右键菜单中选择相应选项即可。
右键菜单选项
1、家庭组网络共享时,需首先连接网络,并将相连的电脑在家庭网络中成功组建好家庭组网络。这里需要特别说明:家庭组网络共享的安全设置只是适用于安装Windows7的电脑之间进行网络共享。
家庭组共享选项
2、特定用户网络共享,这点没有网络限制,在共享时,选择特定用户并设置好共享权限(读取、读/写),再点击“共享即可。
选择共享用户
成功设置文件夹共享
共享选项
值得一提的是,Windows7还具有高级共享功能,可以设置同时共享的用户数量,添加多个共享名,并可针对每个共享名进行用户权限和数量设置。
高级共享功能
但对Windows7和XP、Vista等不同系统间的共享则要复杂一点,首先需要关闭家庭网络防火墙,否则,XP、Vista系统无法看到Windows7的共享文件。设置方法如下:
Windows防火墙设置
1、在网络和共享中心界面打开Windows防火墙,点击“打开或关闭Windows防火墙,然后关闭家庭网络的防火墙。
2、选择防火墙设置界面左边“高级设置,点击进入查看“入站规则和“出站规则,在这两个功能设置中启用文件和打印机共享服务。
最后,按照特定用户共享方法进行共享,这样就能实现Windows 7和XP、Vista等不同系统间的网络共享了。方法二:
1、请却仍您使用的操作系统是微软的Windows 7或者Windows server 2008 R2,正版盗版皆可。(此方法只在Windows 7和Windows server 2008 R2下验证通过,VISTA下未验证,请安装VISTA的朋友也验证一下)其实XP也是可以的只是方法有点不同。这里以win7为例进行说明,XP的朋友可以自己探索一下:
2、以管理员身份运行命令提示符(用快捷键WIN+R调出运行然后输入CMD打开命令提示符的非是管理员权限),右击“命令提示符,选择以“管理员身份运行。
3、在命令提示符下输入命令:netsh wlan set hostednetwork mode=allow
4、继续在命令提示符中输入:netsh wlan set hostednetwork ssid=您想要的无线网络的名称 key=您想要设置的密码
这一步是设置无线网络名称和密码,密码必须8位以上!
5、接下来打开网络共享中心--更改适配器设置,你会发现多了一个Microsoft Virtual wlan Miniport Adapter,对了,这个就是我们刚才虚拟出来的无线网络适配器。
6、继续在命令提示符中输入:netsh wlan start hostednetwork
这一步是打开刚才虚拟的无线网络,这样你的无线终端就能发现你刚才虚拟的网络了。
7、打开网络共享中心发现你现在连接了两个网络了,一个是你的有线网络,另外一个就是虚拟网络
8、打开网络共享中心--更改适配器设置,右击你的本地连接,也就是你连入网络的有线网卡,也可以在已联的无线网络的链接处选择属性,点击共享,勾选“允许其他网用户通过此计算机的Internet连接还连接选项,在下拉菜单中选择刚才建立的虚拟网络,确定。
9、到此为止,您的其他无线终端连接上这个虚拟网络后就能共享上网了!
windows7系统无法验证设备
由于Windows7系统与某些DVD光驱不兼容,造成无法识别它们。
例如,用户在Windows 7系统桌面右击“计算机”图标,在弹出的'快捷菜单中选择“属性”选项,在弹出的“系统”属性窗口中单击左侧的“设备管理器”按钮,在打开的“设备管理器”对话框中如果看到里面没有DVD项目,而是有一个黄色惊叹号,显示数据签名有问题或者提示“Windows不能验证此设备的数据签名......”等,这就说明DVD光驱无法被识别。
按照微鞍解释,这是因为SATA驱动程序(Msahci.sys)自适应链接电源管理(ALPM)的新电源管理功能,导致某些DVD光驱的ALPM功能无法正常启用与执行,所以造成
Windows 7系统无法识别和使用该光驱。
微软目前还未推出解决该问题的补丁,建议用户使用“bcdedit”命令解决此类问题,方法是:在Windows 7系统中的“开始”菜单中依次单击“所有程序”-“附件”命令,在“附件”子菜单中右键单击“命令提示符”选项,在弹出的快捷菜单中选择“以管理员身份运行”选项,随之弹出命令提示符窗口,输人“bcdediC’命令后按回车键即可。
Windows7更新后不重启技巧介绍
在Windows7的某些重要更新中,在系统完成更新后会强制要求用户重启来完成系统更新,在默认状态下如果用户没有做出推迟重启的选择,系统会在5分钟内自动重启。其实只要在本地组策略编辑作出一个小修改,就不会再出现系统完成更新后系统会自动重启现象。
首先,在开始菜单的搜索栏中输入“gpedit.msc”打开本地组策略编辑窗口,在窗口左侧依次展开“计算机配置管理模板\Windows组建Windows Update"。
接着,在右侧的列表中,找到并双击“对于已登录用户的计算机,计划的自动更新安装不执行重新启动”一项。在弹出的新窗口中将默认的“未配置”改为“已启动”,点击“确定’退出本地组策略编辑后再重启系统,以后那烦人的自动重启将再也不会出现了。
完成系统更新系统会提示用户自动重启来完成更新,倘若用户正在全屏玩游戏,看不到重要的提示,电脑自动重启,用户还会以为是电脑出现故障,上面的设置方法就可以解决用户的忧虑。
解决Windows7玩游戏不能全屏问题
在Windows7系统下,人们在使用笔记本玩游戏时有时会发现屏幕居中两边有黑条,在N卡与A卡中均出现win7下玩游戏不能全屏的问题,下面给大家介绍Windows7游戏不能全屏问题通用解决方法。
通杀win7下游戏不能全屏的问题
Win键+R键,打开运行窗口,输入regedit 回车,这样就打开了注册表编辑器,然后,定位到以下位置:
HKEY_LOCAL_MACHINESYSTEMControlSet001ControlGraphicsDriversConfiguration在Configuration这上面右键,选择查找,输入Scaling,在右框找到scaling,右键scaling修改将数值改为3即可(原值是4),这种方法基本通杀所有Windows7下游戏的全屏问题。如果上述方法不行,还可以尝试:
Nvidia显卡游戏不能全屏的问题
解决N卡在Windows7下(xp也一样的)游戏不能全屏的问题,具体步骤如下:
1、选择“NVIDIA控制面板”
2、在左侧选择“显示”——“更改平板显示器缩放”
3、选中“使用NVIDIA缩放功能”。这样设置好之后再去玩游戏试试,就基本能解决游戏全屏的问题了。
AMD ATI显卡游戏不能全屏的问题
A卡用户也碰到游戏全屏的问题,除了1024×768分辨率外,使用任何分辨率进入游戏全屏模式,屏幕画面两边都出现有黑边,解决方法如下:
首先:确保自己使用了最新的显卡驱动,进入显卡设置中心,选择“配置”选项。
然后:点击“属性”按钮,将“缩放选项”下的“保持纵横比”改为“全屏幕”,点击“确定”按钮。
再次:进入屏幕分辨率设置界面,将分辨率设置为您屏幕的正常分辨率(例如1366×768或者1440*900等)即可。
不管是N卡还是A卡出现win7下玩游戏不能全屏的问题一般都是由于分辨率引起的,因此我们控制好屏幕的分辨率问题就能解决win7下笔记本不能全屏游戏的问题。
Windows7中轻松删除顽固文件的简单方法
我之前装的是32位Windows7,后来又装了64位的,结果D盘上出现了两个不可以用常规方法删除的Windows和ProgramData,其实无法删除是因为这两个文件夹被认为是继承关系,按照以下步骤进行即可删除
1、先去掉文件夹选项里的简单共享。
2、右击Windows&ProgramData文件夹的属性->>安全->>高级。
3、在“所有者”标签,将所有者更改为当前登录的用户名。并勾寻替换子容器及对象的所有者”。
4、在“权限”标签,勾寻用在此显示的可以应用到子对象的项目替代所有子对象的权限项目”。
5、将属性对话框关闭,并重新打开。在安全标签下确认当前用户有完全控制权限。
Windows自带的系统备份工具的介绍和使用方法!
哪位帮帮忙啊,告诉我Windows自带的系统备份工具的介绍和使用方法!
附带说说备份的定义!!windows帮助里的也可以!!!!!
最好给个超链接,能够看图的,谢谢!
请各位好好看看我的问题,我要正面答案,有用处的!!!!!

不同版本的WINDOWS有不同的系统备份方法,但都差不太多,下面以WIN7为例:
在Windows 7控制面板的“系统和安全”里,就可以找到“备份和还原”。备份Windows 7只需点击“设置备份”就行,备份全程全自动运行。
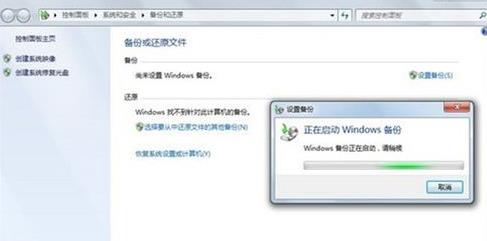
选择备份保存的位置:
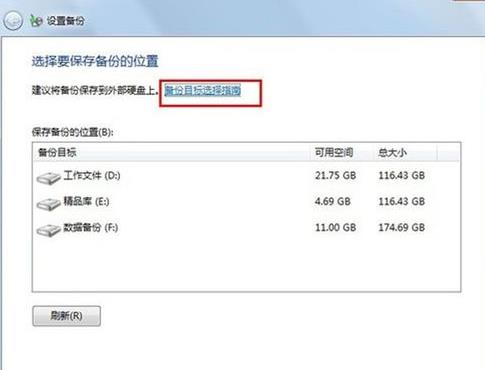
*如果要更安全,可以把备份的数据保存在移动硬盘等其他非本地硬盘的地方。
如果不知道自己要备份什么内容,那就交由Windows 7来自己决定吧。如果想学多一点备份的知识,就多看看Windows 7相关功能的帮助文件,点击“windows如何选择要备份的文件”

*如果让Windows选择备份哪些内容,则备份将包含以下项目:在库、桌面上以及在计算机上拥有用户帐户的所有人员的默认Windows文件夹中保存的数据文件。
确认后,点击“保存设置并运行备份”就能继续开始进行备份。然后点击“查看详细信息”下图箭头方向就有详细信息的进度条,等待备份过程结束就行。

还原Windows 7系统早期备份数据
在Windows 7控制面板的“系统和安全”里,就可以找到“备份和还原”。红色方框内点击“打开系统还原”,按箭头方向顺序操作即可
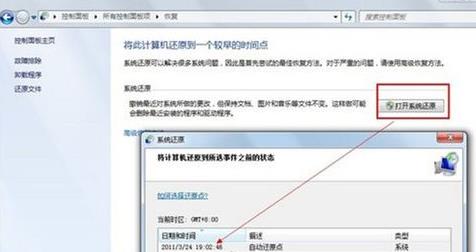
如果你有更高的还原需求,那就要点击红色方框内的“高级恢复”了,这个选项可以让你有更多的选择
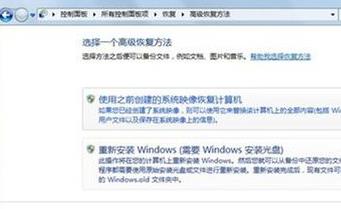
“系统还原”可以恢复注册表、本地配置文件、COM+ 数据库、Windows 文件保护 (WFP) 高速缓存 (wfp.dll)、Windows 管理工具 (WMI) 数据库、Microsoft IIS 元数据,以及实用程序默认复制到“还原”存档中的文件。您不能指定要还原的内容:要么都还原,要么都不还原。
“系统还原”需要 200MB 的可用硬盘空间,用来创建数据存储。如果没有 200MB 的可用空间,“系统还原”会一直保持禁用状态,当空间够用时,实用程序会自己启动。“系统还原”使用先进先出 (FIFO) 存储模式:在数据存储达到设定的阀值时,实用程序会清除旧的存档,为新的存档腾出空间。
“系统还原”监视的文件类型很多,包括安装新软件时通常看到的大多数扩展名 (例如:.cat、.com、.dll、.exe、.inf、.ini、.msi、.ole 和 .sys)。请注意,只有使用与“系统还原”restorept.api 兼容的安装程序安装应用程序时才能触发还原点创建事件。
通常,如果您知道或“能大概确定”导致问题出现的原因 (例如:一个最近安装的设备驱动程序) 时,系统恢复会很简单。有些情况下,对于您遇到的某些问题,使用“系统还原”可能不是最好的解决方法。“系统还原”会更改许多不同的文件和注册表项目,而且有时由于替换的文件或注册表项目过多,可能会导致比您要解决的问题更复杂的问题。例如,以您安装 Office XP 为例,当您安装时会触发“系统还原”创建一个还原点,而且安装后软件包运行得很好。但是后来,您下载并安装了一个更新的视频驱动程序,而且由于驱动程序是经过签署的,所以其安装并没有触发“系统还原”创建还原点。而就在此时,您的系统当机了,而您确信新安装的视频驱动程序是导致这一切出现的原因。在这种情况下,您应当使用“返回设备驱动”实用程序,因为它可以解决设备驱动问题而不会更改系统上其他任何东西。而“系统还原”则会将您的计算机恢复到安装 Office XP 之前的状态,因此在解决完驱动程序问题后您必须重新安装整个软件包。
它的位置是(XP系统):X:\windows\system32\restore\rstrui.exe
X为系统盘符
你可以在 开始→程序→附件→系统工具→系统还原中找到它
如果第一次使用,他将提示你开启系统还原,选择确定,在弹出的对话框中(系统属性的系统还原选项卡)取消“在所有驱动器上关闭系统还原”复选框,应用。
再次打开系统还原,有两个选项:“恢复我的计算机到一个较早的时间(R)”和“创建一个还原点(E)”
如果想创建还原点(备份点),选定“创建一个还原点(E)”点下一步,输入还原点描述,建议使用当天日期(如20080712)。点下一步,等待,还原点就创建完成了。
如果想恢复,就选“恢复我的计算机到一个较早的时间(R)”
它会提示你选择还原点,根据操作提示操作,重启后就会OK了。
如果打开“系统还原”时,提示“系统还原被组策略关闭。要打开系统还原,请与您的域管理员联系”,则用管理员账号登陆,开始→运行(或用Win+R)打开运行对话框,输入“gpedit.msc”(不含双引号)回车,打开组策略。定位到“计算机配置→管理模板→系统→系统还原”双击“关闭系统还原”选择“已禁用”应用。搞定!!
(以上均为XP操作系统)本回答被提问者采纳 参考技术B 1,windowsXP自己的系统备份为什么不好,大多数人都不推荐,有什么缺点? 监控程序要占用内存消耗系统资源,系统还原的备份要不断占用硬盘空间,系统正常的时候使用可以还原,可是一般人又很少用得着,如果系统崩溃了,系统起不来,系统还原也就全部没用了,根本就一点也指望不上了.所以一般建议关闭系统还原,删除系统还原文件夹,提高系统性省,也节省硬盘空间.
Windows XP系统的备份和还原安装
如何对Windows XP系统进行完善的备份?在系统遭到破坏时怎样将备份文件迅速地还原?通用的还原安装光盘如何制作?本文对此作了详细的介绍。�
关键词 Windows XP 备份 还原 Ghost 安装
一、为何要备份Windows XP�
目前,Windows XP以其强大的功能和友好的操作界面而深受广大用户的青睐,它正在取代Windows 98/ME/和Windows 2000在微机中的地位,逐渐成为主流的操作系统。虽然Wind
ows XP具有相当稳定的系统内核,Microsoft也在不断地发布补丁修补其中漏洞和缺陷,但
病毒感染和黑客攻击之类的“恐怖活动”也是永远不会停息的,此外发生硬件故障和用户错误操作的情况同样是难以避免的,这些因素都可能使系统遭受严重破坏,导致系统工作不正常甚至完全瘫痪。而这样的情况一旦发生,用户就不得不面对恢复系统的问题了。�恢复系统不外乎用两大类方法:一是重新安装Windows XP和需要的软件;二是在正常安装了Windows XP系统和必需的应用软件后,将系统分区备份下来,以后需要时将其还原。毫无疑问,后一种方法更为可取,其好处有三:①可以将操作系统和应用软件一同备份下来;②与重新安装Windows XP和应用软件相比,还原备份可以节省大量的时间;③所做的系统备份可以直接还原到其它计算机上使用,以此免去软件逐个安装的麻烦。�
二、备份工具的比较和选择�
备份Windows系统的常用工具有两种:�
1�Windows提供的系统备份功能�
Windows 98/ME/2000/XP均提供了系统备份功能,因此无需另外的软件就可方便地实现系统备份和还原,不过它的备份速度慢、磁盘空间占用较多,这是人所共知的。�
2�Symantec Ghost软件�
Ghost是一个著名的硬盘复制与备份软件,专用于硬盘数据备份和批量装机,用它进行系统备份具有速度快、数据压缩率高、磁盘空间占用少等优点,但它是一个英文界面的软件,而且涉及到一些专业术语,在使用时必须小心谨慎。�
了解了上述两种备份工具的功能特点后,我相信大家和我一样要选择后者了。�
三、系统备份的相关问题�
Windows XP系统虽然与Windows 98/ME/2000同出一脉,但却也有其特异之处,Ghost的使用虽然使用虽然并不复杂,毕竟也是一个专业性较强的软件,为使我们的系统备份和还原操作能够顺利进行,还须注意以下几个问题:�
1�作为一种反盗版的措施,Windows XP在安装时会根据不同计算机的硬件配置情况生成不同的安全标识符(SID),因此直接做出的系统备份只能还原到本机使用,而无法用于其它计算机上代替软件安装。为解决此问题,在备份前必须重新封装Windows XP系统。�
2�Windows XP系统很庞大,如果将一些常用软件也安装到系统所在分区,则该分区的文件总量将超过2GB。为减少备份文件所占的存储空间,特别是如果打算将备份文件刻录到光盘以利保存和安装的话,应在备份前对系统分区进行清理和优化,而且最好在系统刚安装完成时即进行备份。�
3�由于不同计算机的硬件配置差异很大,为保证Windows XP系统备份的通用性——可还原安装于任意硬件配置的计算机,则在备份前需要卸载本机的全部硬件驱动程序。�
4�不懂专业术语或英文水平太差的用户,往往不能正确地使用Ghost软件。为其考虑,我们可将做好的Windows XP系统备份和Ghost.exe文件一同刻录到光盘上,并在光盘上加入启动模块、Windows XP的自动安装应答文件和安装批处理文件。这样,用户无论是将所备份的系统还原到原来的计算机硬盘上,还是把它安装到另外的计算机,都只需用该光盘启动计算机,然后执行安装批处理文件,则系统的还原或安装就会自动完成。�
5�建议使用Ghost 8.0以上的版本进行Windows XP系统的备份和还原。因为8�0以上版本的Ghost不仅增强了该软件的性能,而且极大地提高了处理速度。〖HTH〗�
四、Windows XP系统的备份�
为叙述方便,假定Windows XP系统和一些常用软件均安装在C:盘,并假定E:盘有足够的可用空间。为了方便后面的操作,可先将8�0以上版本的Ghost.exe文件复制到e:\中。
1�清理和优化Windows XP系统分区�
(1)关闭系统还原功能:在桌面上右击“我的电脑”,依次单击“属性”→“系统还原”,
在对话框中选取“在所有驱动器上关闭系统还原”,再单击“确定”。如此即可清除Window
s XP自动设置的“还原点”文件。�
(2)关闭休眠功能:打开“显示属性”窗口,切换到“屏幕保护程序”,点击“电源”按钮,在“电源选项属性”窗口中切换到“休眠”,清除“启用休眠”,再单击“确定”。这样
可自动删除c:\hiberfil.sys文件(其大小与物理内存容量相同)。�
(3)禁用虚拟内存:在桌面上右击“我的电脑”,点击“属性”,弹出“系统属性”窗口;
切换到“高级”,单击“性能”区域中的“设置”,出现“性能选项”窗口;切换到“高级
”,单击“虚拟内存”区域中的“更改”,进入“虚拟内存”对话框;选取“无分页文件”
,点击“确定”,根据提示重启计算机,可自动去除页面文件c:\pagefile.sys(其默认大
小为物理内存容量的1�5倍)。�
(4)清除文件缓存:在“运行”窗口中输入并执行命令sfc/purgecache,即可自动删除c:\windows\system32\dllcache中的文件(总共300MB左右)。�
2�卸载本机硬件驱动程序�
右击“我的电脑”,再单击“属性”,可打开“系统属性”窗口;切换到“硬件”,点击“设备管理器”,则本机硬件在弹出的对话框中全部列出。�
展开“网络适配器”,右击下面的网卡名称,在弹出菜单中点击“卸载”,即可将本机网卡驱动程序卸载掉。按同样方法可依次卸载通用串行总线控制器、声音、视频和游戏控制器、监视器、显示卡的驱动程序。必须注意,在卸载各硬件的驱动程序时,系统都会提示重新启动,一律回答“否”,因为系统重启时会自动搜索和安装已卸载的硬件驱动程序。�
展开“IDE ATA/ATAPI 控制器”,右击其下的IDE控制器名称,单击“更新驱动程序”,可
打开“硬件更新向导”对话框;点选“从列表或指定位置安装”后,单击“下一步”;再点
选“不要搜索。我要自己选择要安装的驱动程序”后,单击“下一步”;然后在出现的驱动
程序列表中选择“标准双通道PCI IDE控制器”,最后单击“下一步”即可,注意也不要重
新启动。用类似的方法将“计算机”下的“Advanced Configuration and Power Interface
(ACPI) PC”的驱动程序更改为“Standard PC”。�
3�创建Windows XP自动安装应答文件�
将Windows XP原版光盘中support\tools文件夹下的deploy.cab释放到c:\sysprep中,可见其中有文件setupmgr.exe和sysprep.exe,前者为“安装管理器”,用于创建安装应答文件;后者则是“系统准备工具”,用于重新封装系统。�
双击执行setupmgr.exe文件,单击“下一步”,并在随后出现的对话框中依次选择“创建新文件”、“Sysprep安装”、“Windows XP Professional”、“是,完全自动安装”,再单
击“下一步”,即进入安装管理器的设置主界面。�
安装管理器包括“常规设置”、“网络设置”和“高级设置”共三大类设置,每类设置又有若干具体项目。一般情况下,我们必须对“常规设置”中的“名称和单位”、“时区”和“
产品密钥”作正确的设置;在“网络设置”中,必须设置“计算机名称”,建议不要输入“
管理员密码”,并且选取“当目标计算机启动,自动作为Administrator登录”;其余项目
均可默认(如图所示)。�
〖TPXB13,+43mm。76mm,BP#]�
各项目设置完成后敲“下一步”,至出现“完成”按钮时单击之,在对话框中输入安装应答文件的路径和文件名c:\sysprep\sysprep.inf,最后单击“确定”按钮保存之。�
4�重新封装Windows XP系统�
执行c:\sysprep中的sysprep.exe文件,敲“确定”按钮后,进入“系统准备工具2�0”主窗口,在“选项”区域中选取“不重置激活的宽限期”、“使用最小化安装”和“不重新产生安全标识符”三项,最后单击“重新封装”,完成封装后会自动关机(如图所示)
5�备份Windows XP系统分区�
用Windows 98启动盘将计算机启动到DOS状态,转到e:\,执行ghost.exe,回车敲定“OK”
之后,依次选择Local→Partition→To Image,接着依次在弹出的“Select local source
drive”和“Select source partition”对话框中准确选定重新封装过的Windows XP系统所在硬盘和分区,敲“OK”,然后在“File name to copy image to”对话框中选择输入映像文件的路径和文件名为e:\winxp.gho,执行“Save”,并选压缩方式为“High”,最后回答“Yes”,几分钟后即可将Windows XP系统分区备份完毕。�
五、系统备份文件的还原�
用上述方法所做的Windows XP系统备份具有很强的通用性,它不仅能用于本机系统破坏时的快速恢复,而且还可以直接还原到其它计算机(如尚未安装软件的新机)上使用,这样既避免了按部就班地逐一安装各种软件的繁琐,又节约了大量的时间。�
系统备份的还原仍需使用Ghost软件。在DOS状态下执行ghost.exe文件后,依次选择Local→Partition→From Image,接着在“Image file name to restore from”对话框中选择原已做好的Windows XP系统备份文件e:\winxp.gho,然后在依次出现的对话框“Select source partition from image file”、“Select local destination drive”和“Select destination partition from basic Drive”中均选择“1”,敲“OK”、“Yes”按钮后,即开始将e:\winxp.gho文件内容恢复到本地计算机第一硬盘的第一个分区上,一般只需几分钟就可完成。�
六、制作Windows XP系统还原安装光盘�
目前的许多计算机用户对有些软件的安装使用并不在行,如我们前面介绍的Ghost软件就不是人人会用的。一旦系统瘫痪需恢复或为新计算机安装软件时,很多普通用户往往会不知如何下手。为此,我们可考虑制作一张通用的Windows XP系统还原安装光盘:将上述Windows XP系统分区备份文件winxp.gho和ghost.exe文件刻录到光盘上;将该光盘做成启动盘,并在启动盘上的自动批处理文件Autoexec.bat中增加语句,使光盘启动计算机后即自动进Windows XP系统的还原安装,这样就无需用户自己进行任何操作。�
1�创建和编辑启动盘�
在运行Windows 98的计算机中,依次点击“控制面板”→“添加/删除程序”→“启动盘”
;放入1�44MB软盘后,单击“创建启动盘”,稍候即可得到一张启动软盘。�
2�修改启动盘上的autoexec.bat文件�
在该文件倒数第3行之前插入下列两行语句:�
%cdrom%�
ghost-clone,mode=pload,src="/winxp.gho:1",dst=1:1-sure-rb�
上述第二行是用带参数的命令行方式执行Ghost软件提供的从映像文件恢复系统的操作,这样就无需用户去进行那些繁琐的选择了,既可避免操作错误,又提高了运行效率;该语句功能实现后计算机会重新启动,接着自动从c:\sysprep\sysprep.inf文件中获取应答信息完成Windows XP系统的设置。�
3�编辑和刻录光盘�
(1)编辑光盘:将做好的启动软盘放入软驱,运行Nero Burning ROM,在“新编辑”对话框中选择光盘类型为“CD-ROM(引导)”,在“启动”选项卡中选择“可启动的逻辑驱动器”为“A:\1�44MB”;切换到“标签”选项卡,输入卷标“winxp”;单击“新建”按钮,将保存在E:盘的文件winxp.gho和ghost.exe加入到当前编辑中。�
(2)制作光盘映像:选择刻录器为“Image Recorder”(此为虚拟设备,用于制作光盘映像),单击工具栏中的“刻录当前编译”按钮,在“刻录编译”对话框中单击“刻录”按钮,即可开始制作光盘映像,将其保存为文件e:\winxp.iso。�
(3)测试光盘映像并刻录光盘:运行Virtual PC软件,用光盘映像文件e:\winxp.iso启动虚拟PC,测试Windows XP系统备份映像文件的自动还原安装过程,如果成功,则在Nero Burning ROM中打开e:\winxp.iso文件,将其用刻录机正式刻录到光盘。�
4�光盘使用�
Windows XP系统还原安装光盘的使用方法很简单。当系统崩溃或安装新机时,我们只需用该光盘启动计算机,接着它会自动将光盘上的Windows XP系统备份文件还原安装到计算机硬盘上。也正由于此光盘具有启动后自动执行Windows XP系统还原安装的特性,因此在正常情况下不宜将其作为普通的系统启动盘使用 参考技术C 那个备份没用的.不如装一个WINPE工具箱,备份恢复都是在WINDOWS界面下操作,十份方便,就系统崩溃你一样可以把你系统盘上的重要文件进行备份!
以上是关于Windows7系统使用帮助的主要内容,如果未能解决你的问题,请参考以下文章