虚拟机bios设置
Posted
tags:
篇首语:本文由小常识网(cha138.com)小编为大家整理,主要介绍了虚拟机bios设置相关的知识,希望对你有一定的参考价值。
参考技术A 虚拟机vmware怎么设置开机进入bios设置?虚拟机可以模拟实体机安装系统,我们知道电脑都有bios设置界面,可以设置启动项等操作,那么VMware虚拟机怎么进bios呢?VMware虚拟机也可以在启动时按F2进bios,不过这个操作很容易失败,这边介绍百分百能进bios界面的方法,下面小编跟大家介绍VMware虚拟机进入bios界面的方法。具体步骤如下:
1、首先选择要进bios界面的虚拟机;
2、有两种方法,一种是点击开启虚拟机之后,鼠标焦点必须是在虚拟机上,一直按F2就可以进,为了保证能进,可以在虚拟机全屏时候启动按F2;
3、另一种方法,就是点击虚拟机--电源;
4、选择打开电源时进入固件;
5、之后就会进入虚拟系统的bios界面,按键盘的→键即可切换到Boot启动菜单界面,通过按Shift和+-号调整顺序,按F10即可保存。
以上就是VMware虚拟机进入bios设置界面的方法,操作方法很简单,有需要的用户可以学习下。
可以使用外部
rom
文件。
用于虚拟机测试oem版本windows
7
是否能自动激活、导入激活以及slic2.1能否被正确识别等。
vmware
workstation
7.0以上版本
用法简要提示:
1、先按正常方法建好你的虚拟机后,不要运行虚拟机程序或使你的虚拟机处于停止运行状态(象实际生活中的电脑处于关机状态)。
2、打开虚拟机所在目录(不是vmware的安装目录),将所有的“.rom”复制到“.vmx”所在目录中。如:windows
7.vmx
3、然后找到虚拟机对应的扩展名为“.vmx”的文件,用记事本打开,如,想测试联想的oem版本,在里面加一行:
bios440.filename
=
"vm7.0-lenovo.rom"
虚拟机以及CentOS7的安装
一、前期准备
- BIOS虚拟化开启
- 虚拟机环境搭建(这里以VMware Workstation为例)
1.1 想要在电脑上安装虚拟机,首先要确认自己的设备是否支持虚拟化技术。
1.2 确认自己设备支持虚拟化之后,需要我们进行设置开启CPU虚拟化支持,启动BIOS虚拟化设置。因为不同型号的BIOS不相同,建议根据自己的型号自行百度具体方法。
二、虚拟机的安装
2.1 进入虚拟机搭建软件之后,点击创建虚拟机或在左上角的文件中打开点击新建虚拟机;
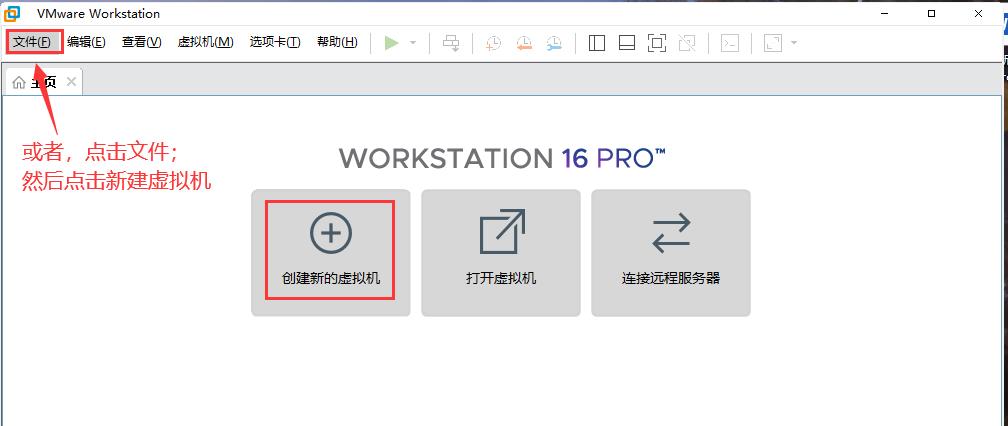
2.2 进入安装向导,根据自己的习惯和需求选择安装方式,选择之后点击下一步;
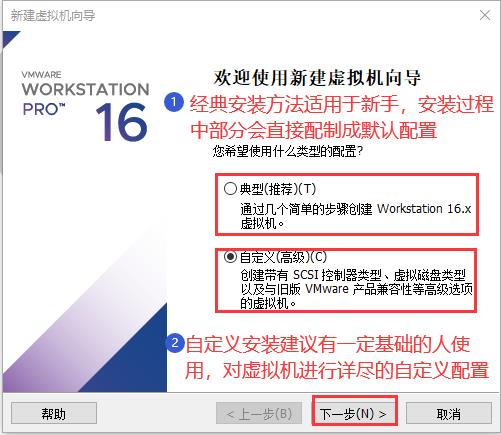
2.3 以自定义安装为例,经典安装方法也包含在其中
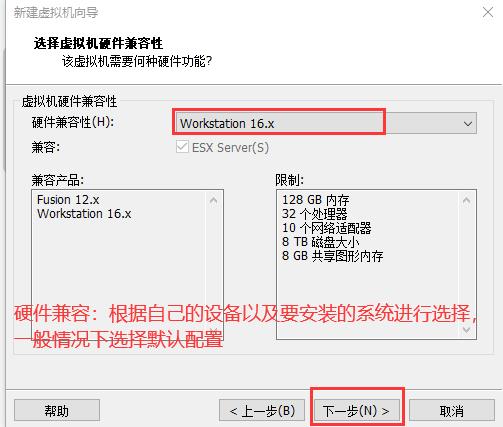 |
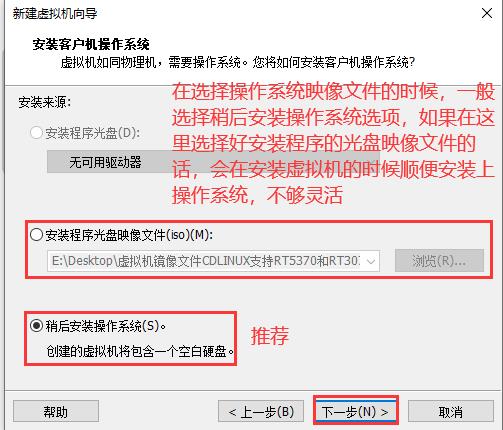 |
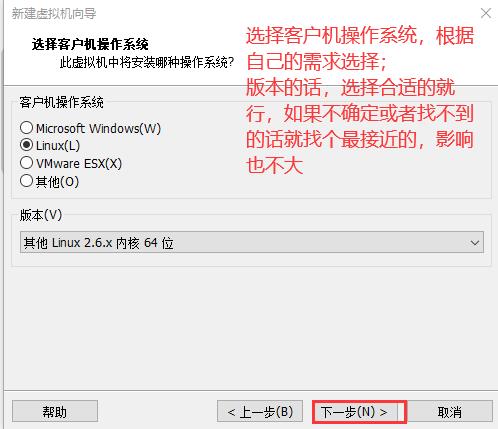 |
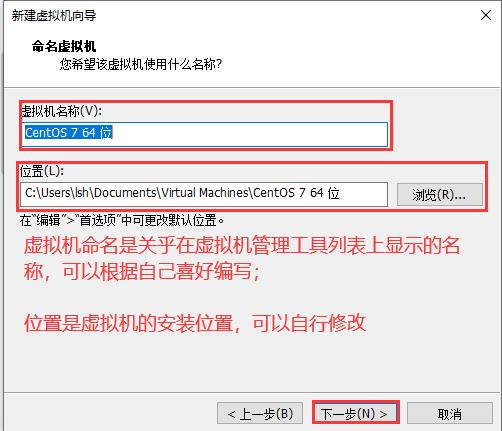 |
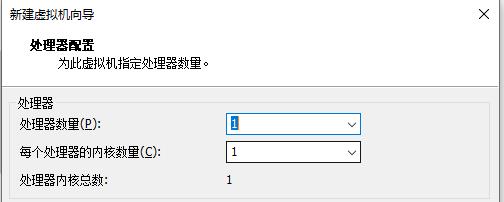 |
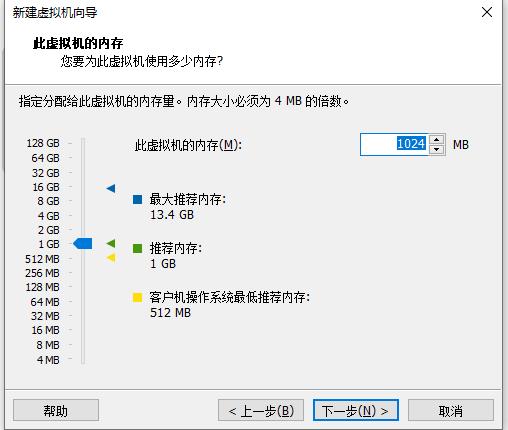 |
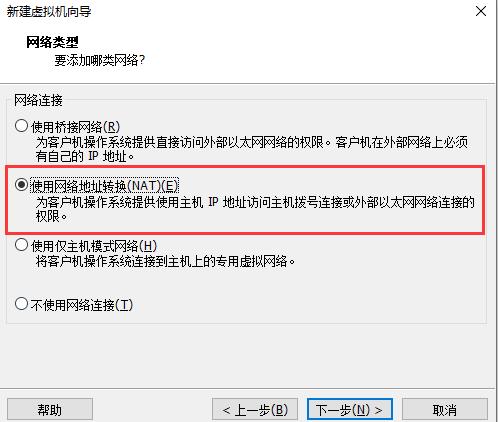 |
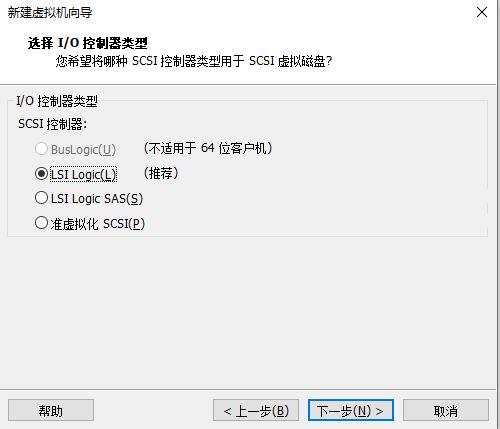 |
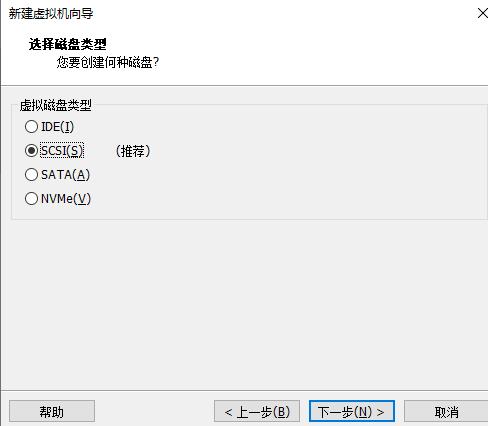 |
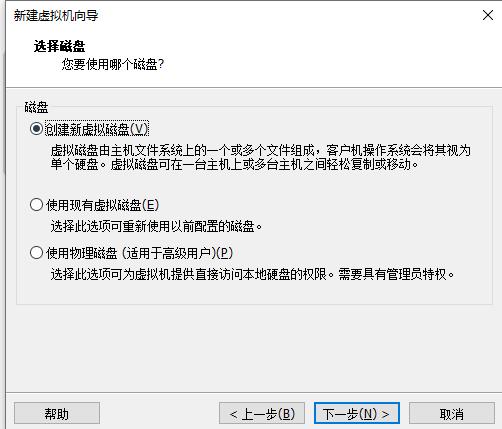 |
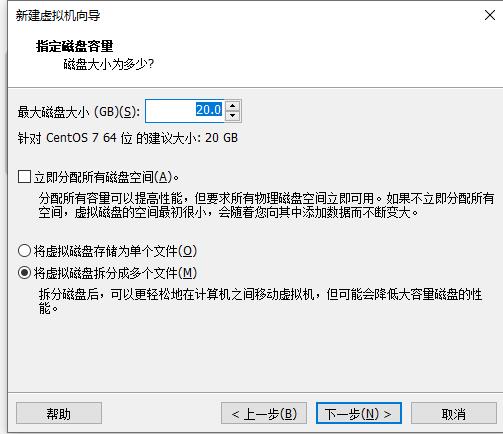 |
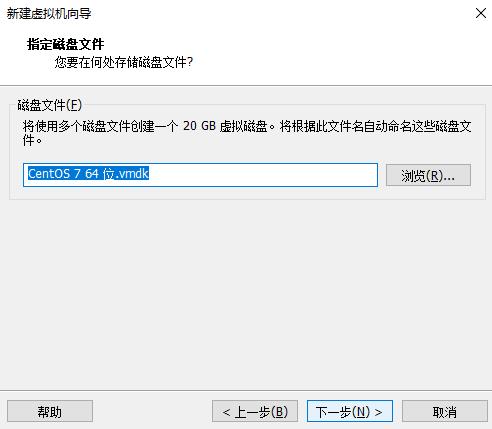 |
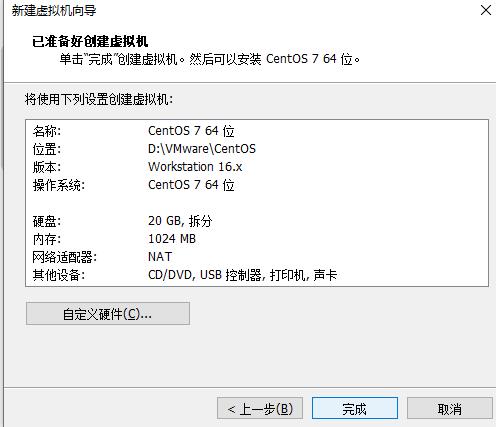 |
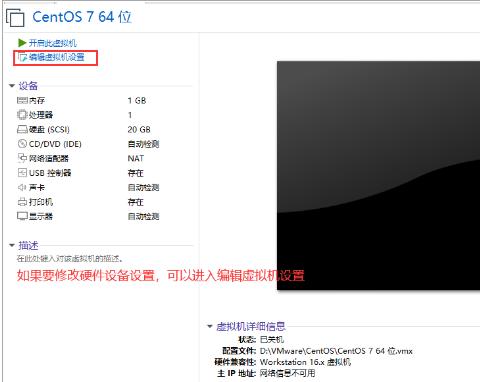 |
三、在虚拟机上安装操作系统
3.1 在虚拟机上安装操作系统与在物理机上安装方式大同小异
3.2 首先要准备好安装系统的ISO文件,这里以CentOS7为例,可以从官网下载,一些旧版本如果在官网上找不到的话,可以通过其他网络渠道获取;
3.3 第一步:找到编辑虚拟机设置,进入之后,在CD/DVD中找到使用ISO映像文件,选中要安装的ISO文件,点击确定;
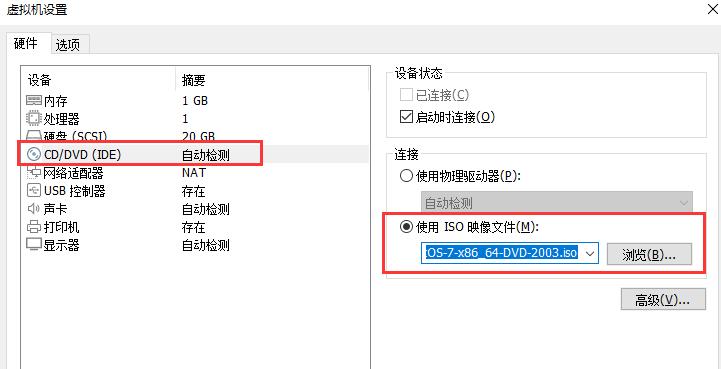
3.4 开启服务器,进入安装引导界面进行选择
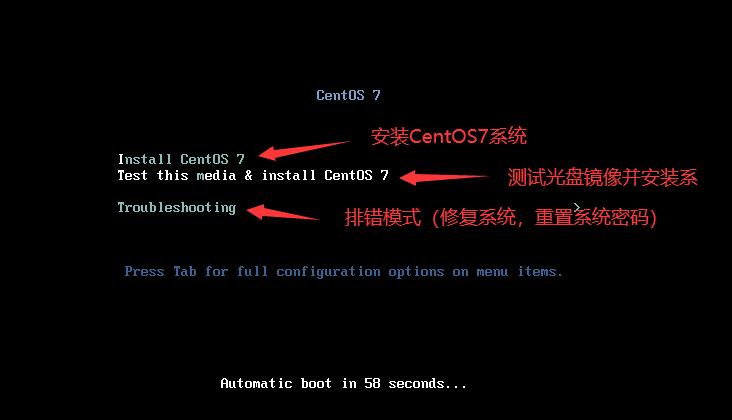
在实际使用过程中,CentOS 7 与CentOS 6 的默认网卡名称不同。CentOS 6 一般是eth0,eth1;CentOS7一般是ens33,ens34。
为了在实际使用中的统一规范与连贯,可以在该界面进行网卡名称的调整,方法如下:
- 在系统引导界面,选中Install CentOS 7——按下Tab键
- 在下方显示一行文字,调整光标到下一行
- 输入net.ifnames=0 biosdevname=0
- 按下回车进入下一步
3.5 进入语言选择界面。该界面选择的是安装过程中的语言,一般选择汉语或英语,当然喜欢用其他语种也可以自由选择
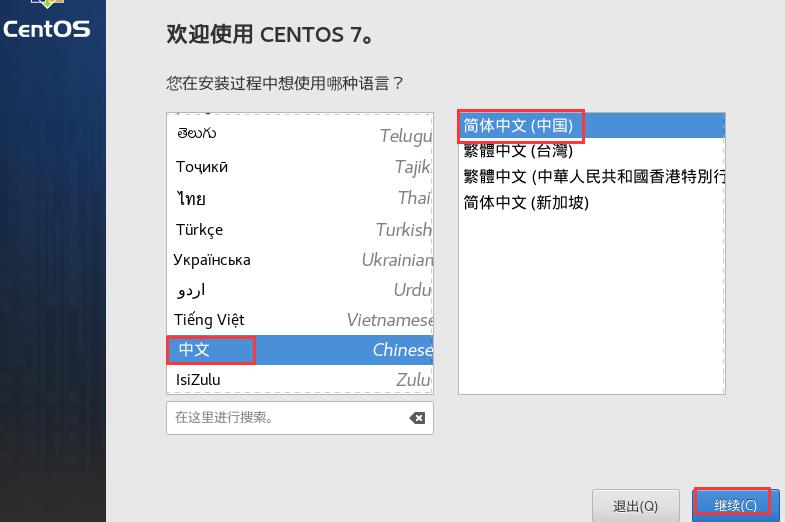
3.6 进入实际安装信息界后,会发现有本地化、软件、系统三大类。
3.6.1 本地化:如果在之前安装语言选择中文的话,这里可以不做变动;如果是选择英语的话,默认北美-纽约时区,需要改成亚洲-上海(Asia/ShangHai)
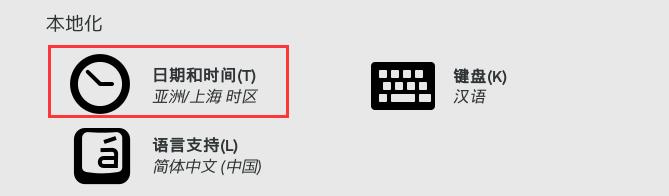
3.6.2 软件安装
|
软件安装 |
 |
|
|
软件安装源
|
1.软件安装源选择可以是本地安装介质或网络安装介质; 2.一般使用本地安装介质; 3.通常情况下,在安装源的设置上选择默认即可 |
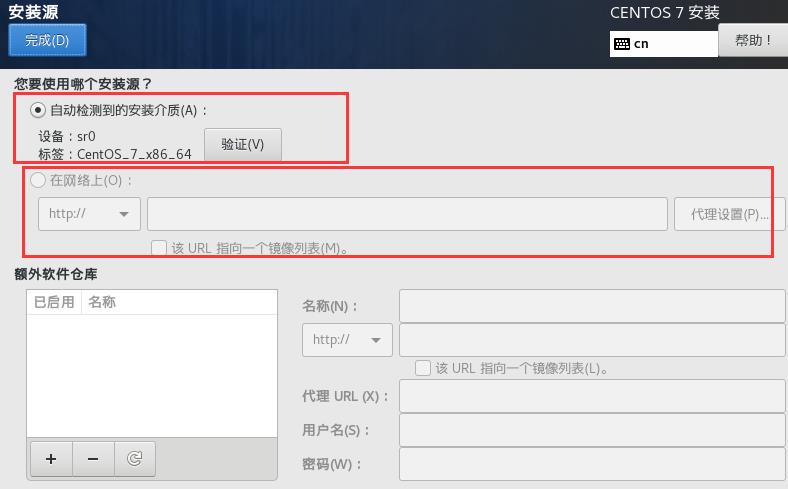 |
| 软件安装选择 |
1.软件安装选择模式有多种选择; 2.喜欢用图形化界面的用户可以使用GNOME桌面环境; 3.喜欢精简的可以使用最小安装环境; 4.这里推荐使用最小安装,保证基本功能,附加选项可以选择标记的选项,这是较为常用的附加选项 |
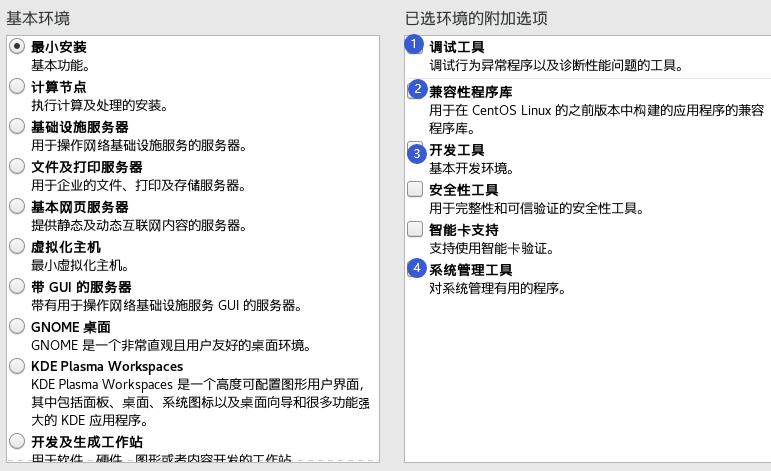 |
3.6.3 系统设置
|
系统设置中,KDUMP和SECURITY POLICY 两项设置是关于安全方面的设置; KDUMP是一个内核崩溃转储机制。用于诊断内核崩溃原因,但是占一部分系统内存无法使用。一般都会禁用该项设置。 SECURITY POLICY(安全策略)这是关联一个selinux的安全机制,是CentOS与FBI合作的一个网络安全机制,一般也会禁用。 |
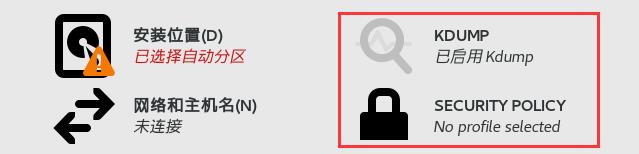 |
|
| 网络和主机名设置 | 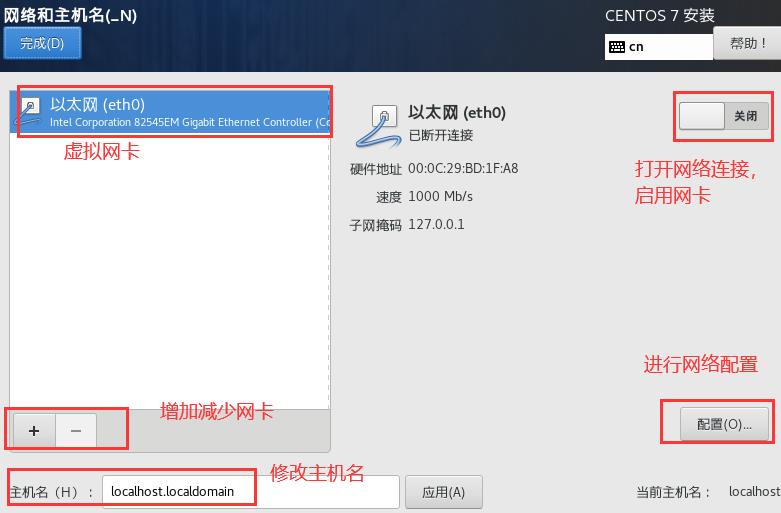 |
|
| 进行网络配置(IPv4) | 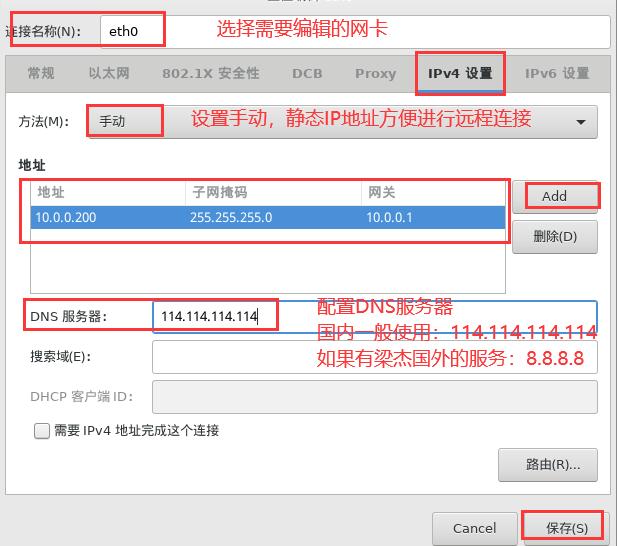 |
|
3.6.4 系统安装位置
|
进入设置,主要是进行分区配置设置; 自动配置分区是针对新手来讲,快捷方便,但是针对性不强; 手动配置分区是针对有自己的分区需求的,可以自己对磁盘空间进行分配;一般使用的就是手动分区; 选择我要分区之后,点击完成,进入手动分区设置; |
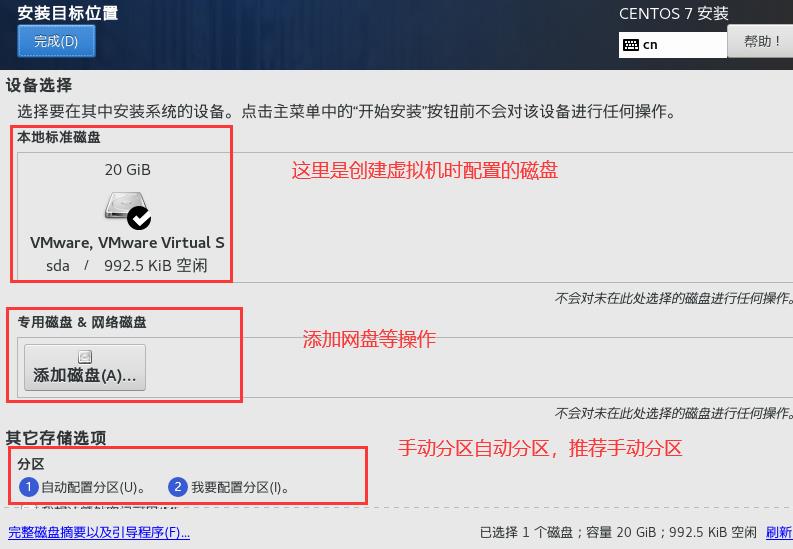 |
|
进入手动分区设置的位置,可以进行分区配置; 加减按钮是新建分区与删除分区; 设置完成之后就可以点击完成,确认修改之后完成分区。 |
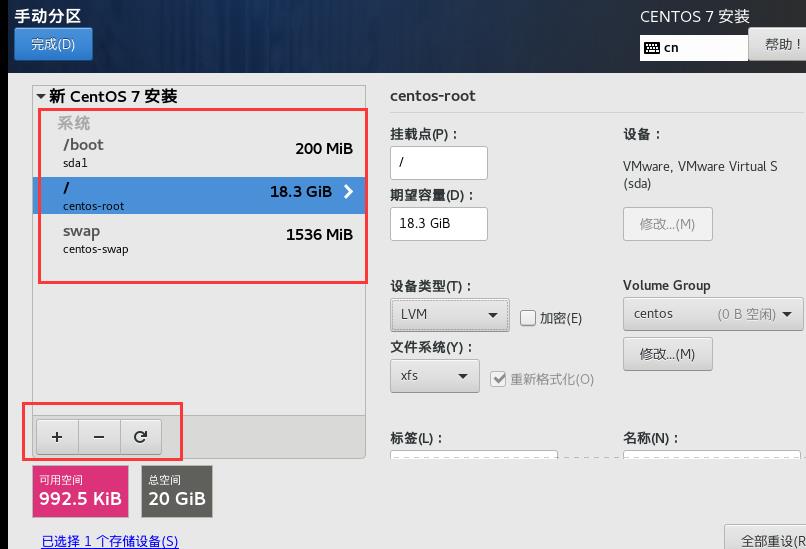 |
|
生产环境中,常用的Linux分区方案(3套)
|
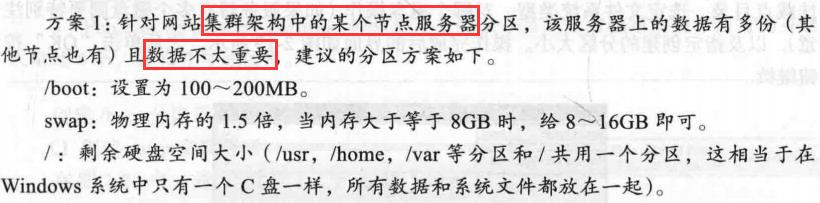 |
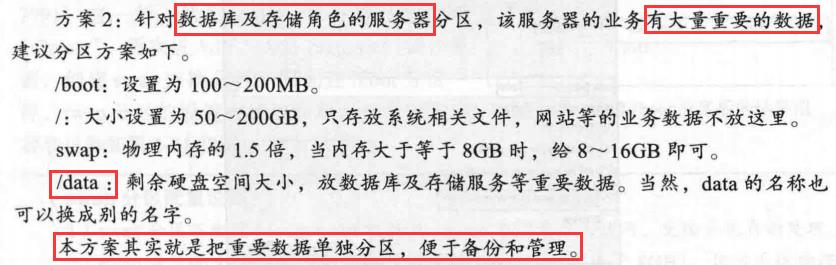 |
|
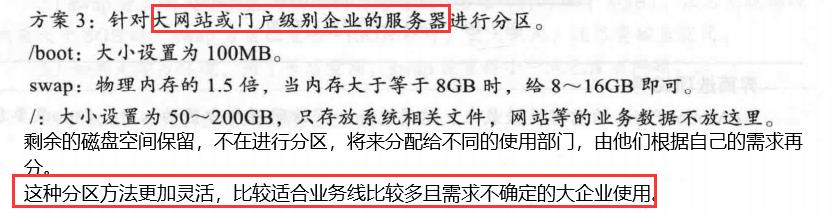 |
3.6.5 开始进行安装,在安装过程中,需要设置root用户密码;也可以一起设置普通用户账号和密码。
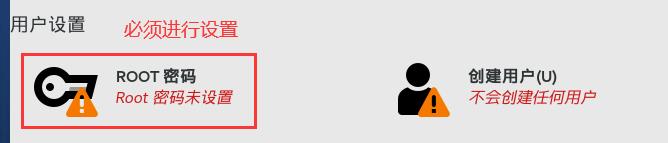
3.6.6 安装完成后,重新启动进入系统
四、虚拟机网络环境配置
4.1 配置VMware 整个网络
| 在主页面左上角编辑按钮中,找到虚拟网络编辑器;进入编辑器之后找到右下角有一个更改设置,点击更改设置进行网络配置 | |
|
先是选中VMnet8虚拟网卡,对应的是NAT模式; 配置子网IP和子网掩码,将本地DHCP选项的对勾去掉; |
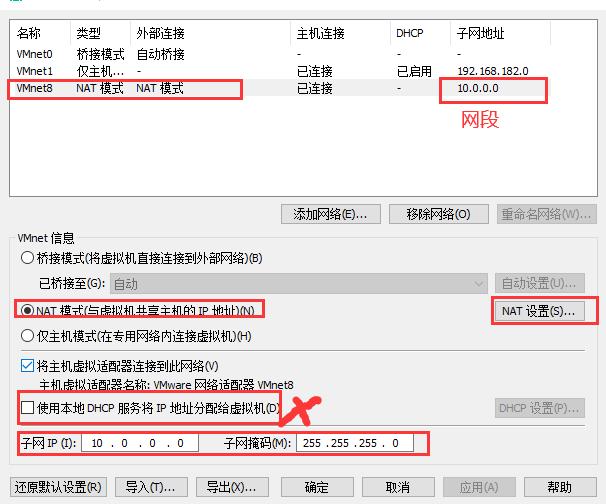 |
| 进入NAT设置中配置网关 | 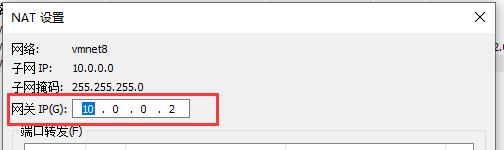 |
4.2 在安装系统时,配置网络时IP地址可以在配置的网络字段中随意选择一个,比如设置VMware虚拟网络的时候配置的网段为10.0.0.0,去除网关10.0.0.2,其他符合条件的IP地址都可以配置。
4.3 进入操作系统之后,输入ip addr 命令查看网络;然后ping一个外网地址看看网络是否畅通。
以上是关于虚拟机bios设置的主要内容,如果未能解决你的问题,请参考以下文章