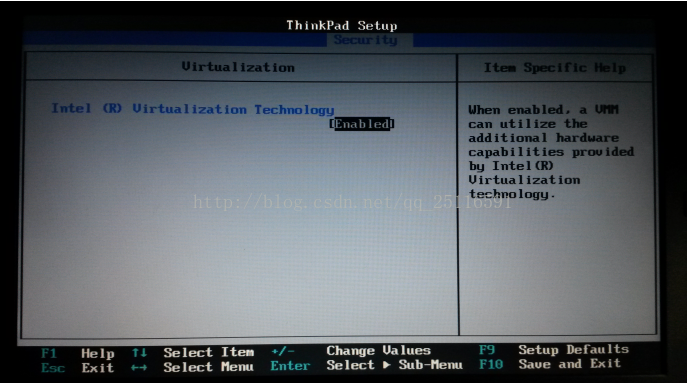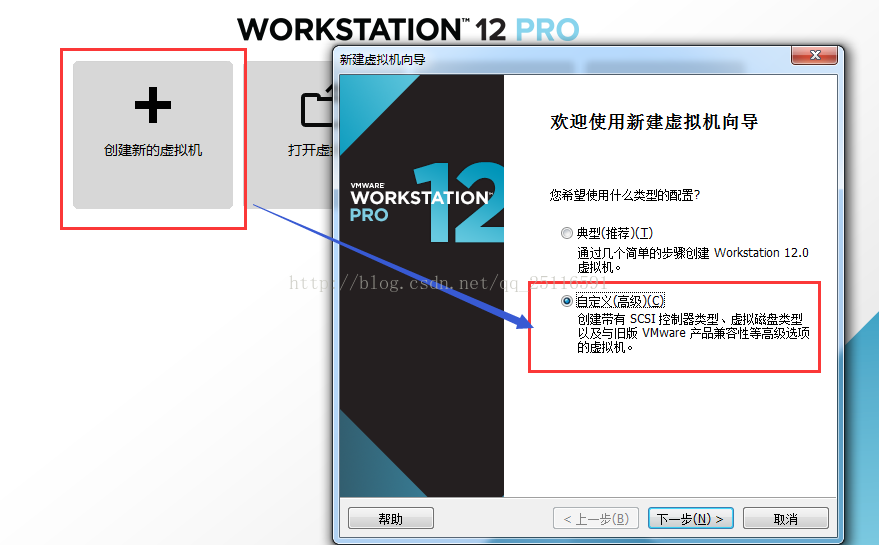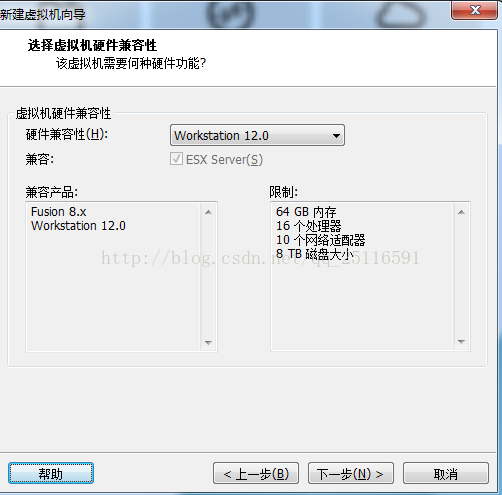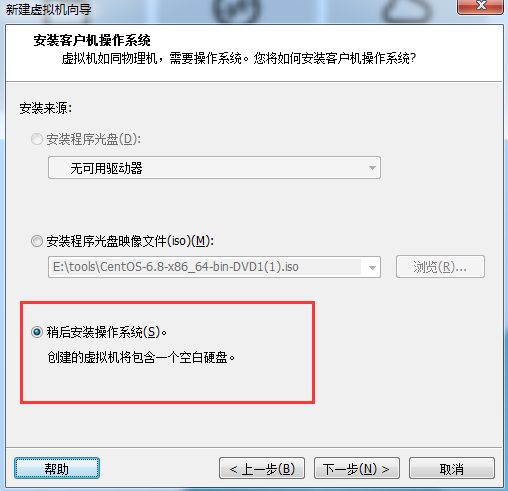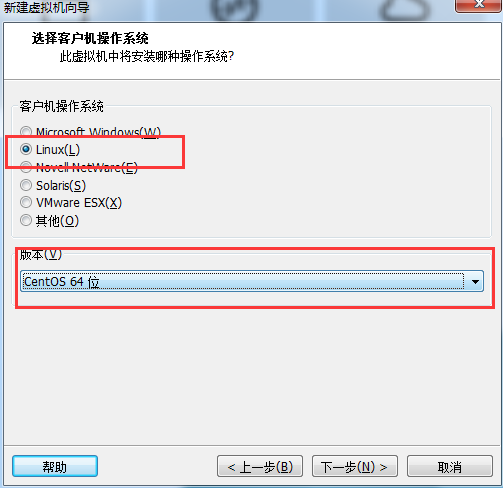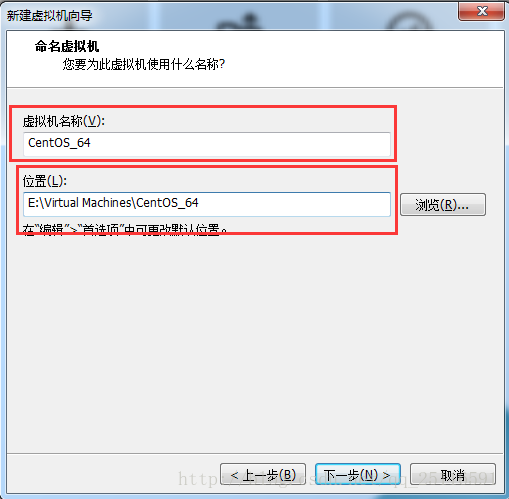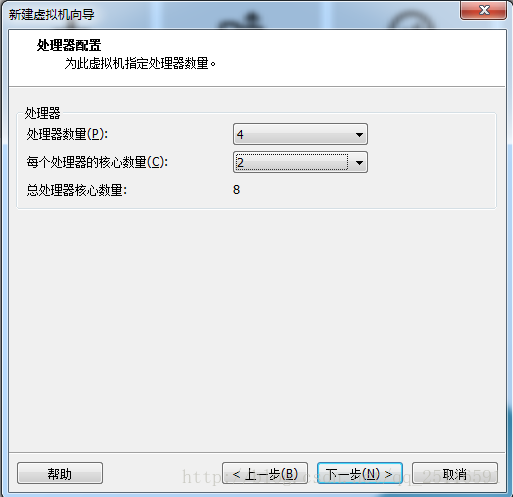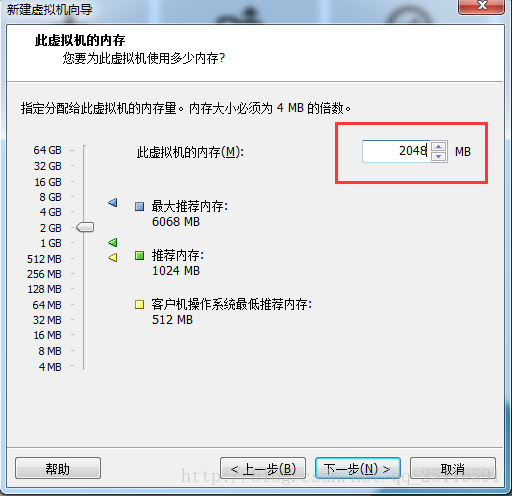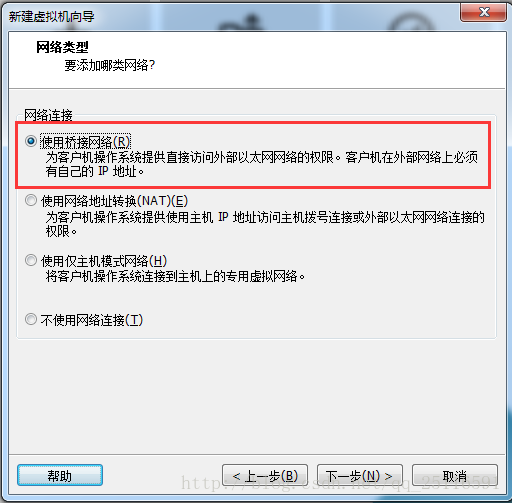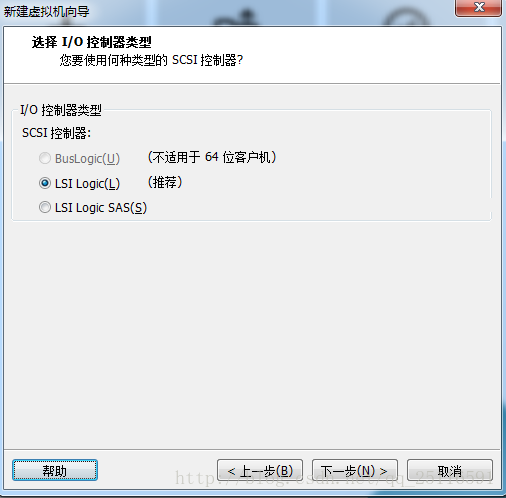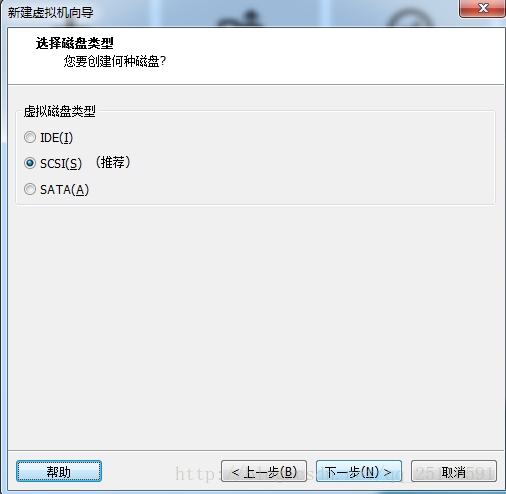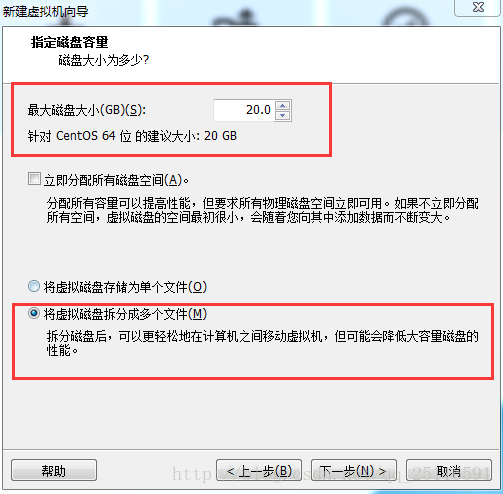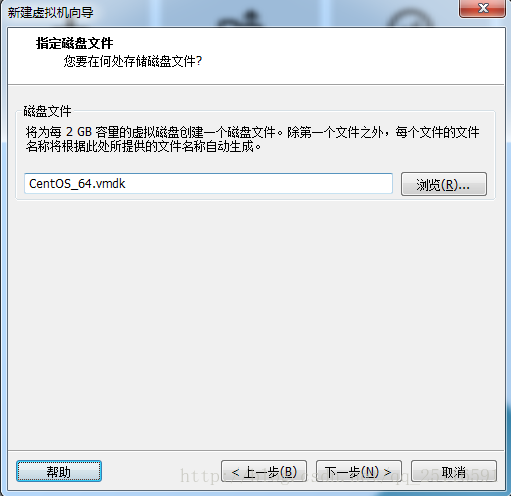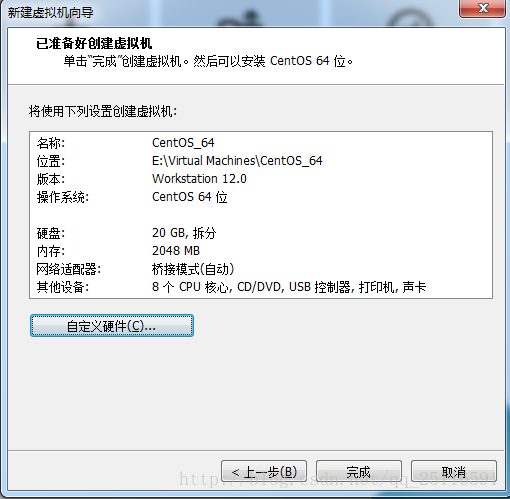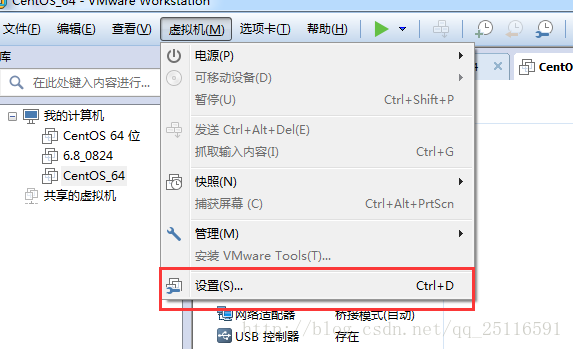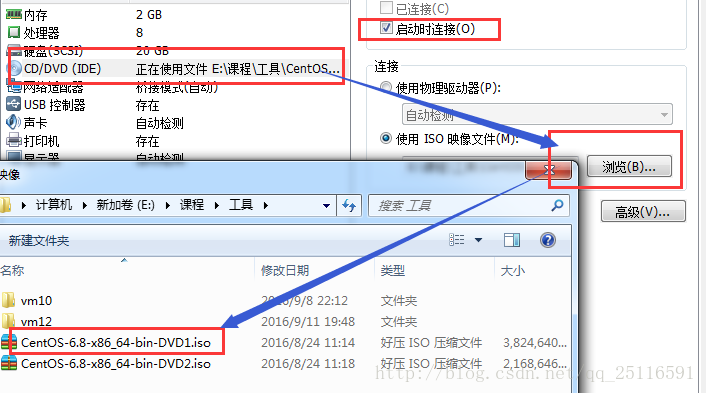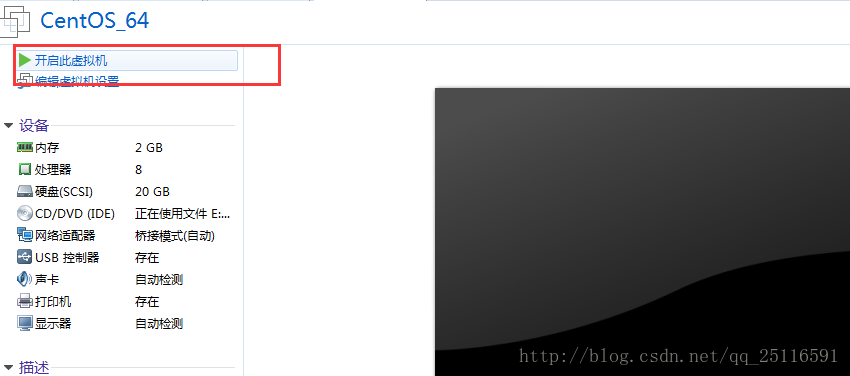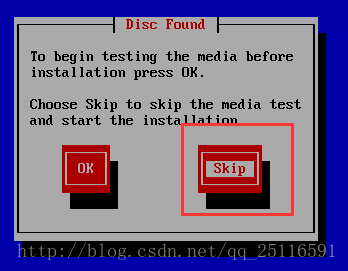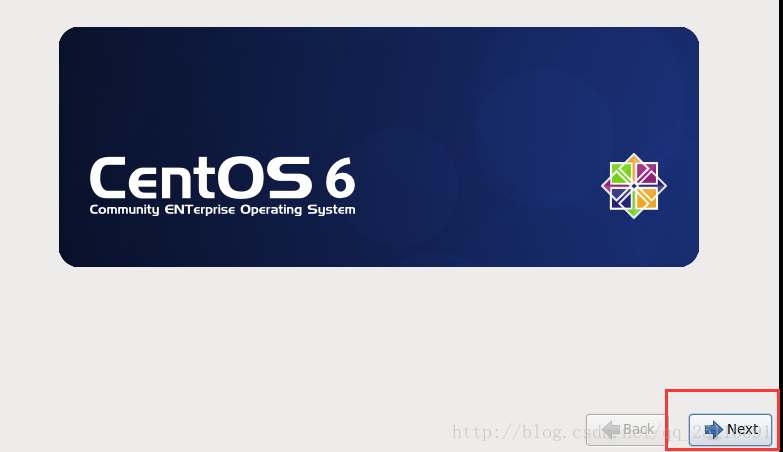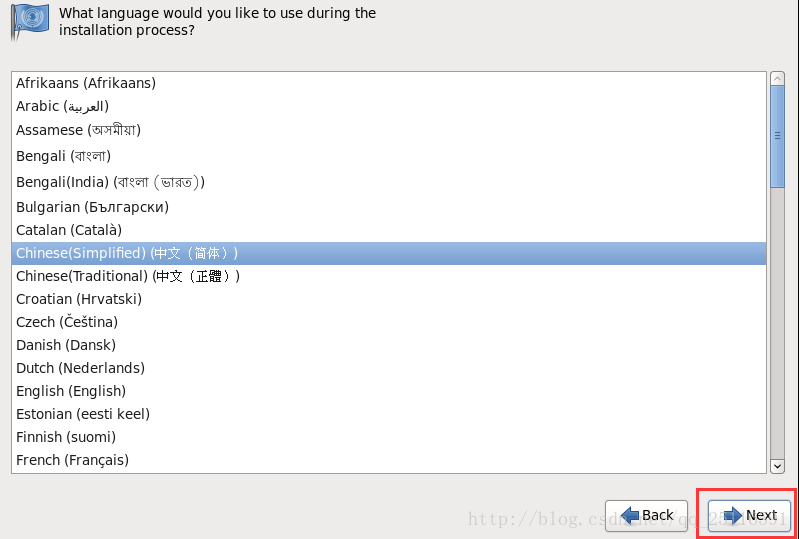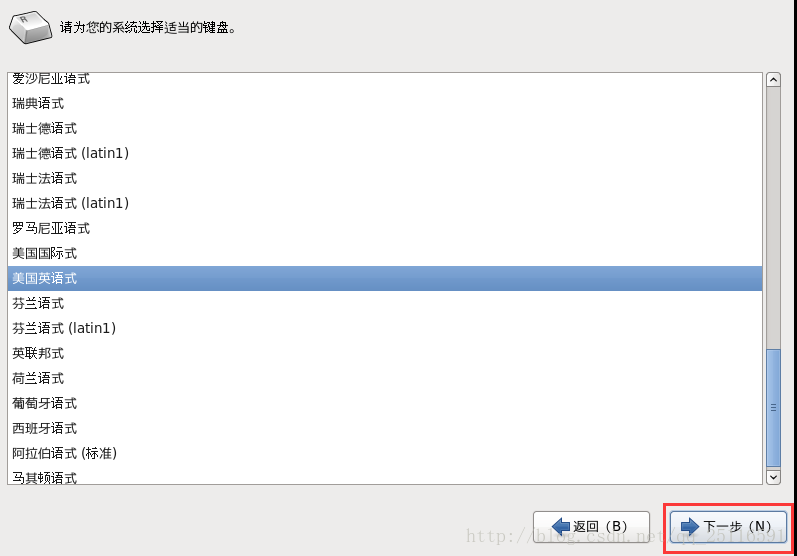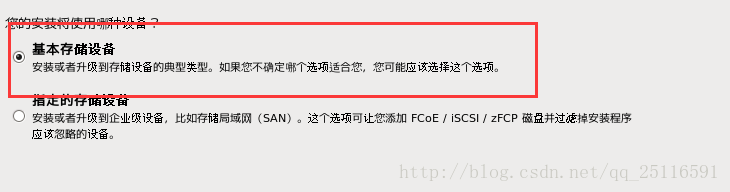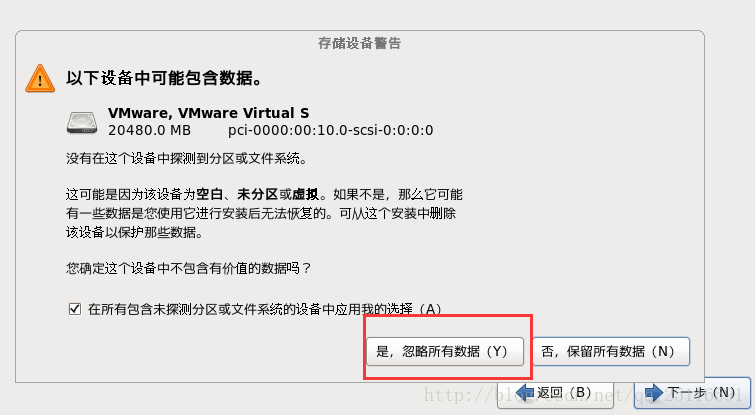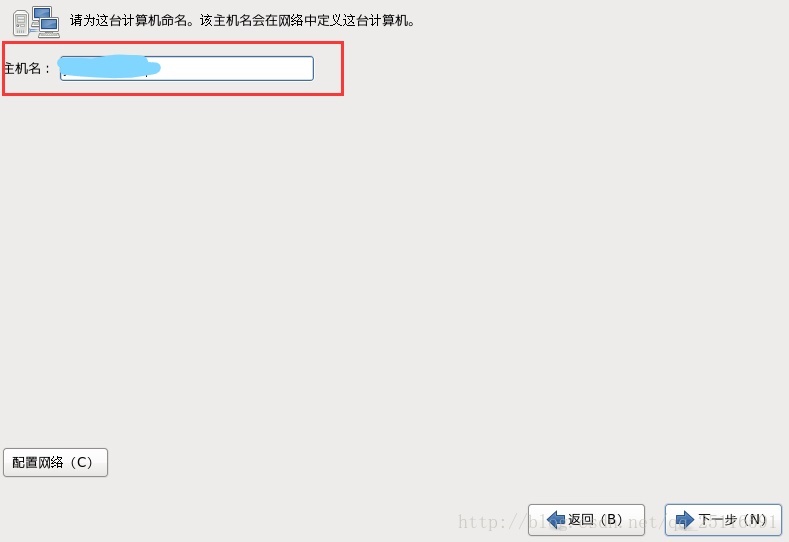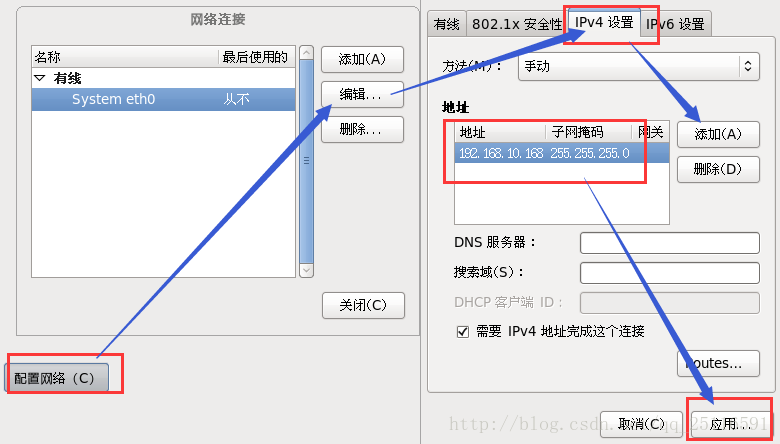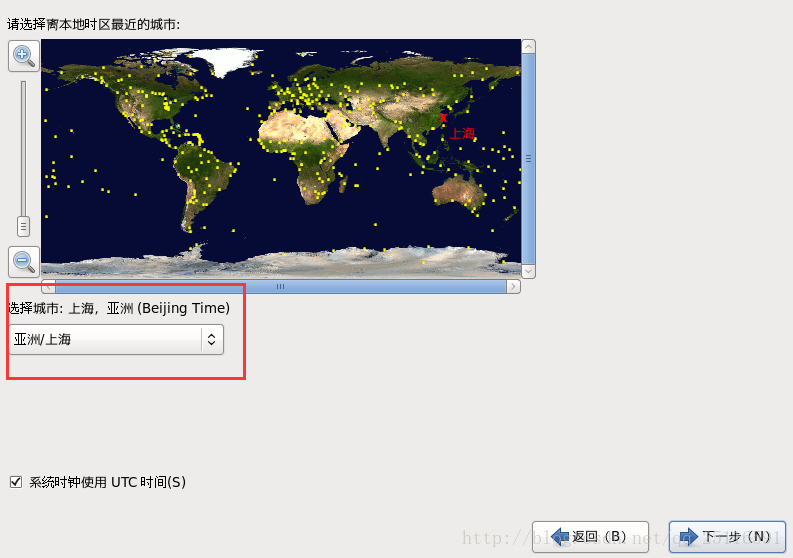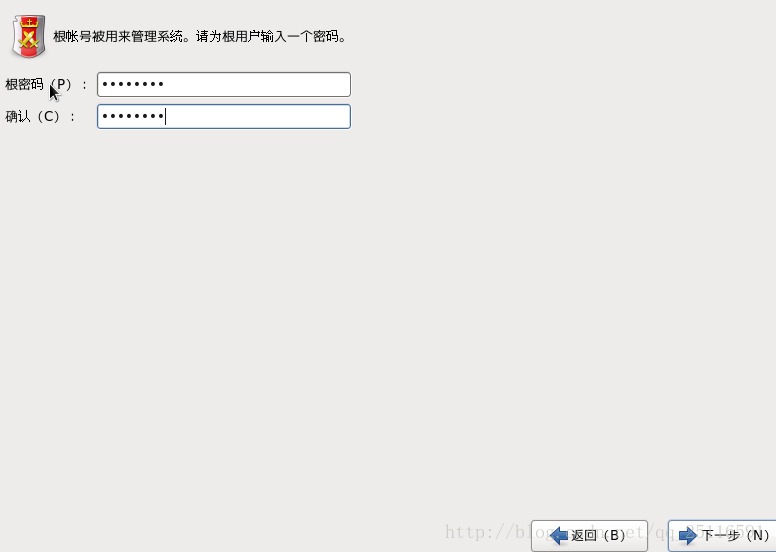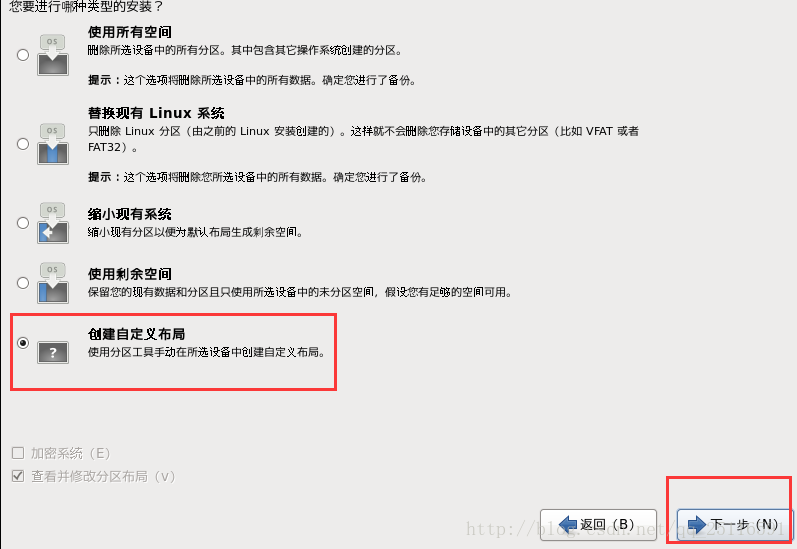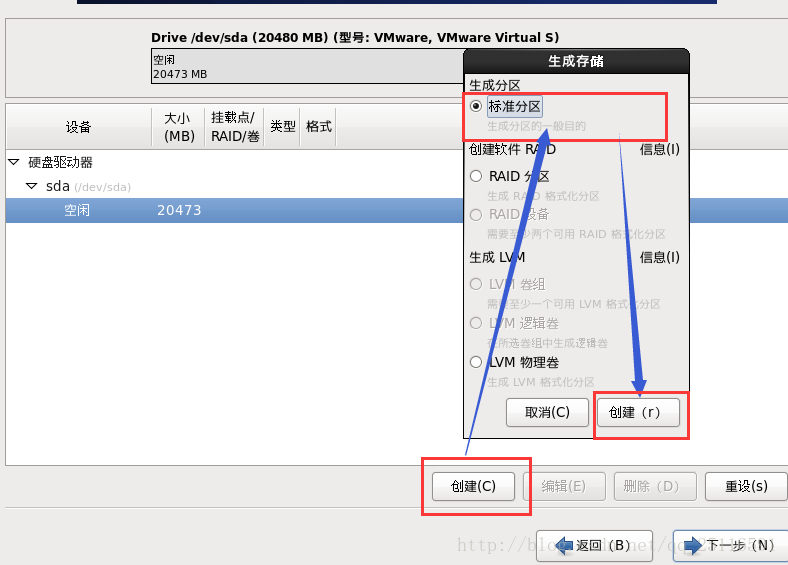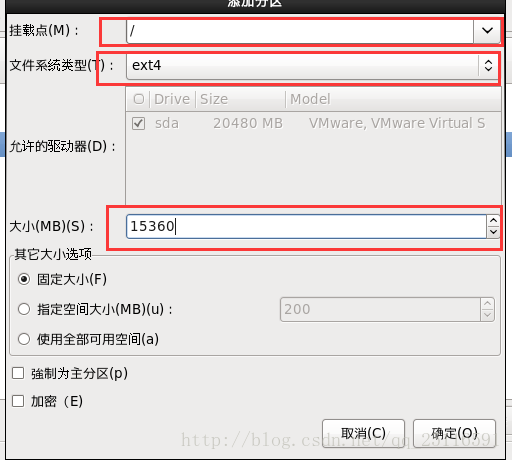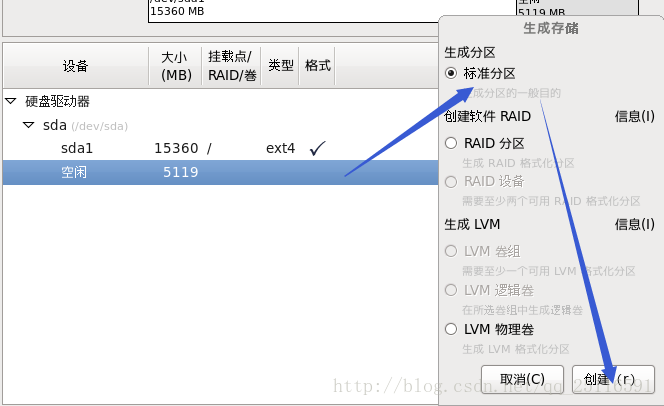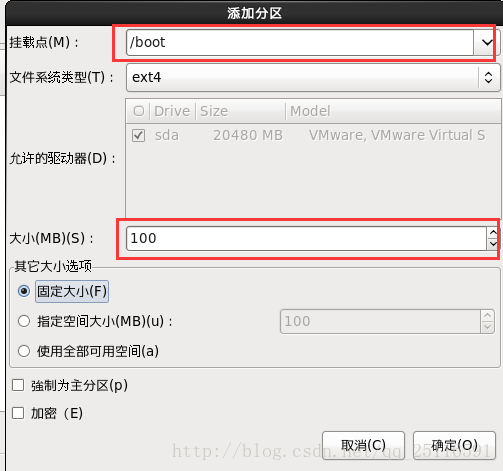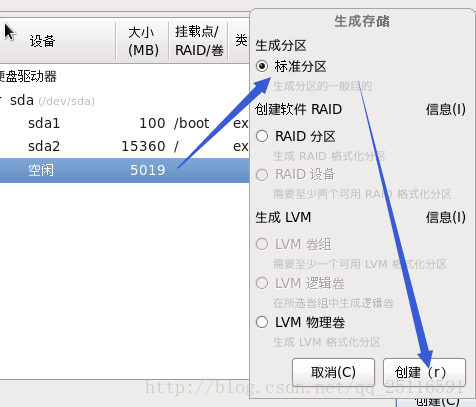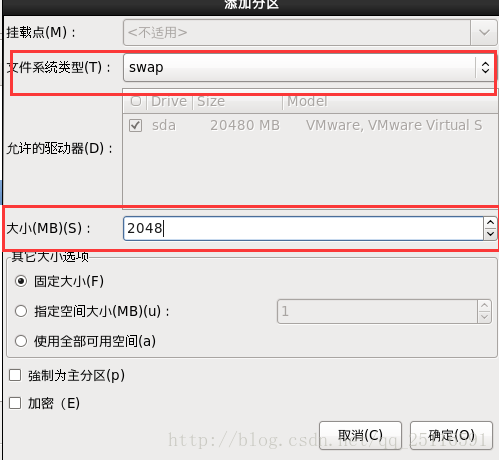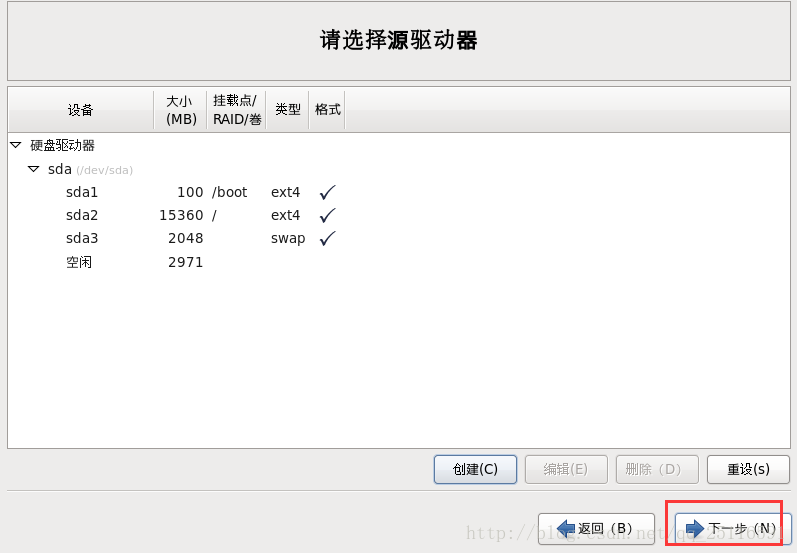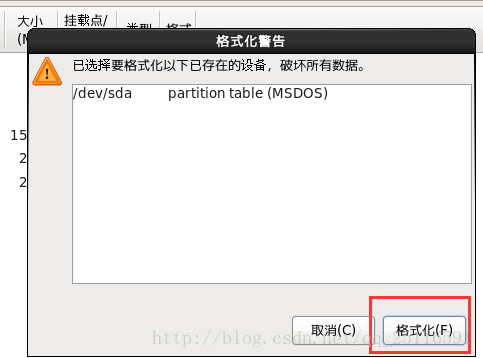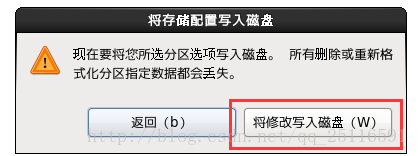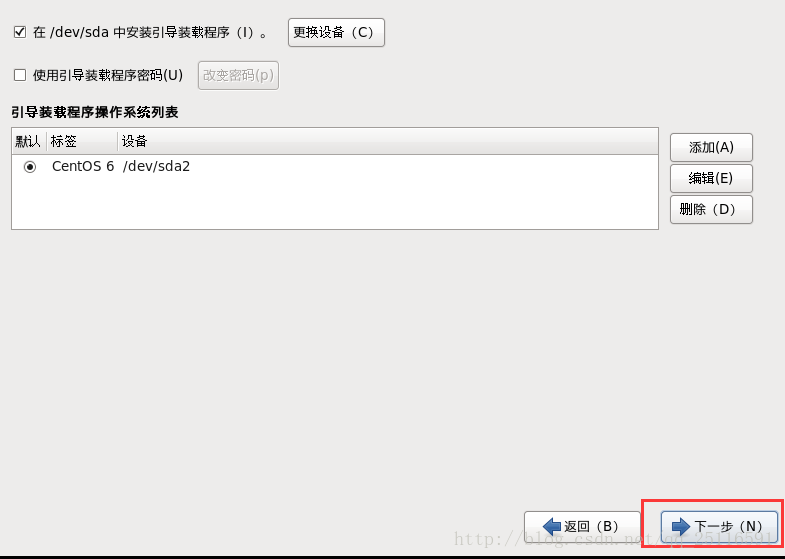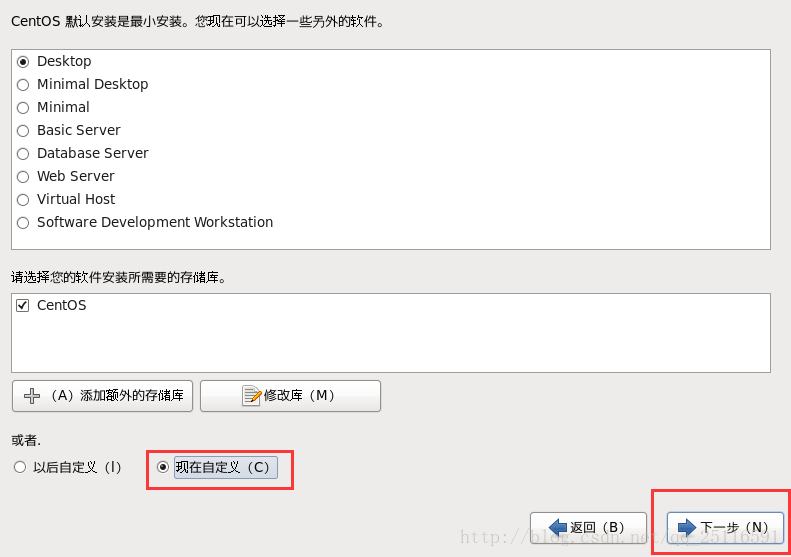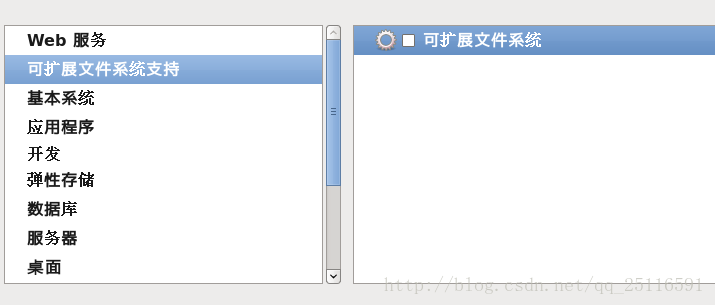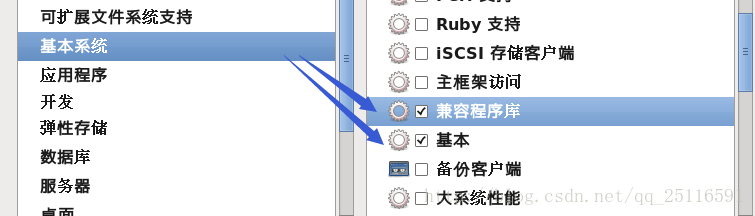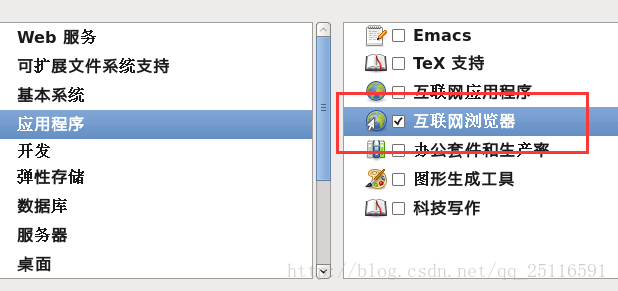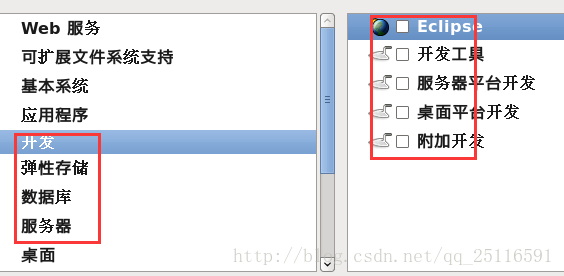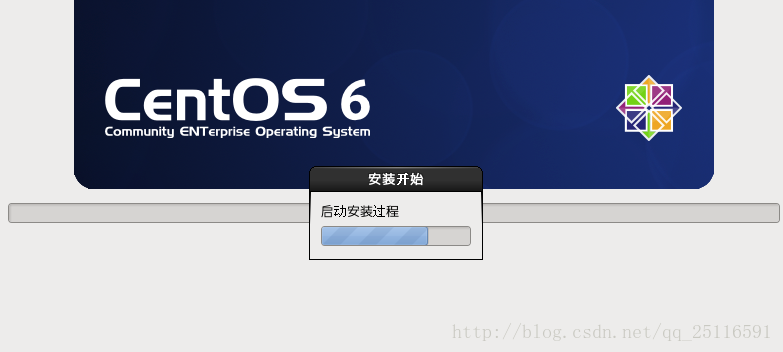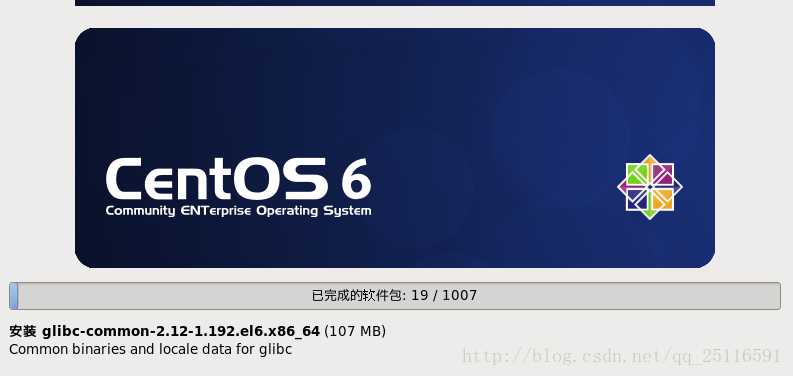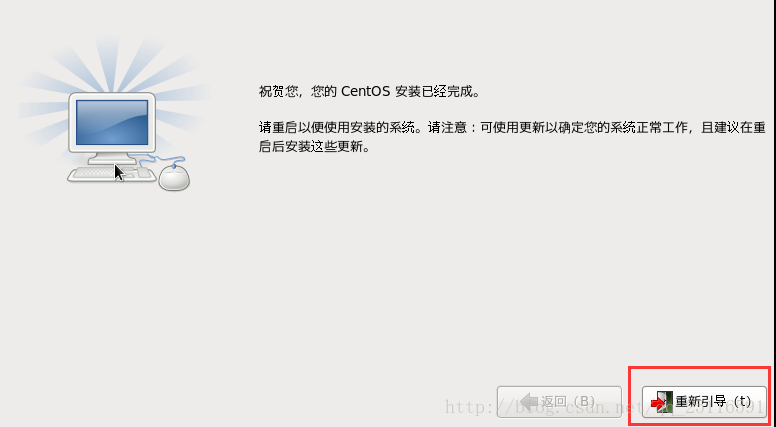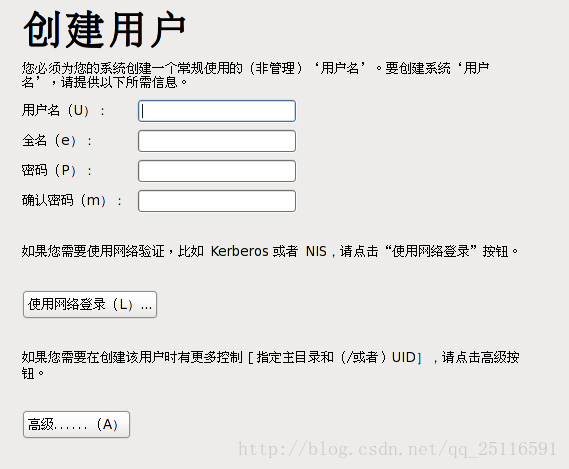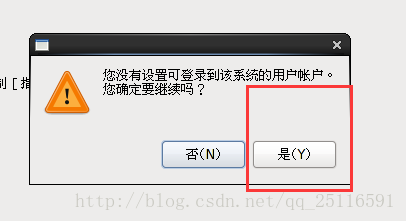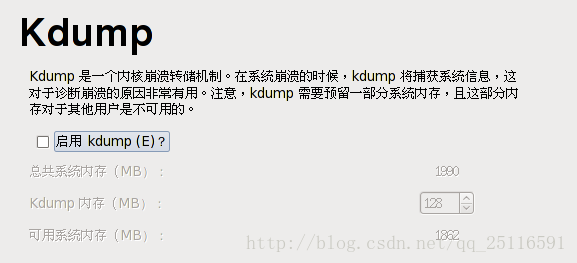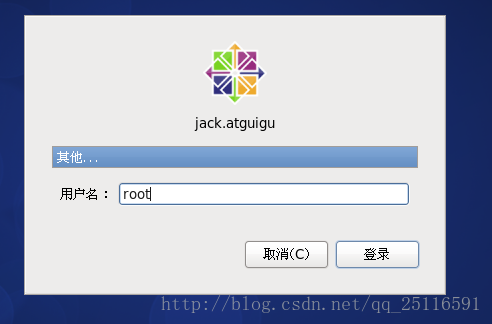用虚拟机安装linux系统怎么设置bios
Posted
tags:
篇首语:本文由小常识网(cha138.com)小编为大家整理,主要介绍了用虚拟机安装linux系统怎么设置bios相关的知识,希望对你有一定的参考价值。
下载vmware解压后根据提示正触安装vmware到硬盘中(1)
建立虚拟机
a.用鼠标左建双击桌面中的"vmware
workstation"图标,运行虚拟机
b.建立一台虚拟机。点击“file(文件)”-“new(新建)”--“newvirtual
machine(
新建虚拟机)”,弹出虚拟机创建菜单。
c.根据向导一步一步地创建虚拟机,首先选择安装方式是“typical(典型)”还是
“custom(自定义)”安装。
我这里选择典型。
d.因为这里是用于安装redhat,所以在guest
operating
system(客户操作系统)“
中选择”linux“,点击下一步。
e.在virtual
machine
name(虚拟机名字)中输入你想建立的虚拟机的名字
f.在location(位置)中选择虚拟机的安装位置。因为会在虚拟机中安装操作系统
和应用软件,所以建议将虚拟机安装在一个有较大空间的磁盘分区中
g.如果你的电脑连接在网络中,那么选择一个合适的网络环境。我这里选择
use
bridged
net-working(使用路由网络)
h.点击finish,返回vmware主界面,linux虚拟机就建好了。
2.
安装操作系统
a.
选中linux虚拟机,点击vmware工具栏中的power
on按钮,启动linux虚拟机
b.然后插入redhat7.3光盘,虚拟系统根据你选择的安装方式开始安装。
3.从硬盘安装redhat7.3
如果你认为从光驱中安装比较费时间,又不方便,那你可以将光盘文件转换成iso文件拷
贝在硬盘中,然后从硬盘安装。
a.点击settings(设置)--configuration
editor(编辑配置)进入设置界面对虚拟机进行
配置。
b.在hardware(硬件)选项中,选择dvd/cd--rom[ide
1:0]项,在左边的选项中进行设置。
c.在connection(连接)选项选中use
iso
image(使用iso镜像包),然后点击browse(预览)
按钮,找到放置iso文件的目录。
d.在打开对话框中选择redhat.iso文件,然后点击打开,将iso文件打开(如果第一个iso
文件安装完后,计算机提示你插入第二张光盘,则在此选择redhat.iso,如此类推)
e.在virtual
device
mode(虚拟设备模式)选择虚拟设备的接口方式,选择ideo:0项
然后点击ok返回到虚拟机界面下,点击power
on就可以直接从硬盘安装操作系统了 参考技术A 虚拟机装Linux不需要设置bios,直接装就行了。 参考技术B 方法/步骤
1
打开虚拟机,“文件”—“新建虚拟机”,如下图
2
处理器数量:1 每个处理器内核数:2
3
虚拟机内存:1024MB,网络类型:使用网桥地址翻译(NAT)
4
其他项均选默认值,一直点击“下一步” 至“完成“。
5
选中新建的虚拟机,点击“虚拟机“—‘设置’--”硬件“---CD/DVD(IDE) ,在又侧,选“使用ISO镜像文件”,将下载好的Linux镜像文件载入进来
6
接下来开始安装系统
“虚拟机”----“电源”-----“启动BIOS设置”,设置如下图。
按F10保存
7
选择skip,此步为是否检测linux系统,我们选择"skip",跳过检测,并回车,进入图形界面,选择下一步.
语言选择“简体中文”,点击下一步。
键盘类型,选择默认选项,再点击下一步。
系统默认语言选择中文。
时区选项,选择"亚洲上海"
设置root密码
Linux分区是关键【重要】.
Linux系统一般的分区原则:【适合新手】
1. /boot 分区大小100M
2. swap交换分区一般是你的物理内存2倍
3. / 根分区尽可能大
分区设置好了,点击 “下一步”
接下来即可开始安装至完成安装,根据提示创建一个登陆账号更密码即可。安装完成后,不创建引导盘,直接关闭该系统(电源)
关闭后以后,打开“虚拟机“--”设置“,设为使用物理驱动器
再进入BIOS,将启动方式设为硬盘启动。退出BIOS,启动Linux系统。
Linux的全屏分辨率为:1366*768
完成本回答被提问者采纳 参考技术C 通过百度网盘分享
不懂可追问
希望有帮助
VM(虚拟机)安装LINUX系统
0 检查BIOS虚拟化支持
1.新建虚拟机
2.新建虚拟机向导
3创建虚拟空白光盘
4.安装Linux系统对应的CentOS版
5.虚拟机命名和定位磁盘位置
6.处理器配置,看自己是否是双核、多核
7.设置内存为2GB
8.设置网络桥接
9.选择IO控制器类型
10.选择磁盘类型
11.新建虚拟磁盘
13.你在哪里存储这个磁盘文件
14.新建虚拟机向导配置完成
15.VM设置
16.加载ISO
17.加电并安装配置CentOS
18.加电后初始化欢迎进入页面
回车选择第一个开始安装配置,此外,在Ctrl+Alt可以实现Windows主机和VM之间窗口的切换
19.是否对CD媒体进行测试,直接跳过Skip
20.CentOS欢迎页面,直接点击Next
21.选择简体中文进行安装
22.选择语言键盘
23.选择存储设备
23.给计算机起名
24.设置网络环境
25.选择时区
26.设置root密码 (一定记住)
27.硬盘分区
以上是关于用虚拟机安装linux系统怎么设置bios的主要内容,如果未能解决你的问题,请参考以下文章