mac 怎么用远程桌面连接windows
Posted
tags:
篇首语:本文由小常识网(cha138.com)小编为大家整理,主要介绍了mac 怎么用远程桌面连接windows相关的知识,希望对你有一定的参考价值。
方法如下:
1、单击“开始”菜单,找到“计算机”右击,选择菜单中的“属性”;
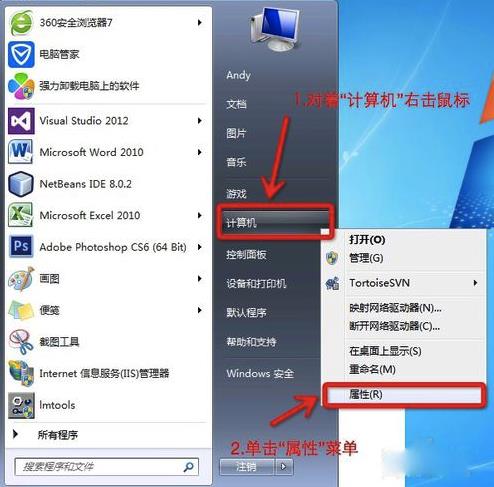
2、在左侧列表中单击“远程设置”进入远程设置;
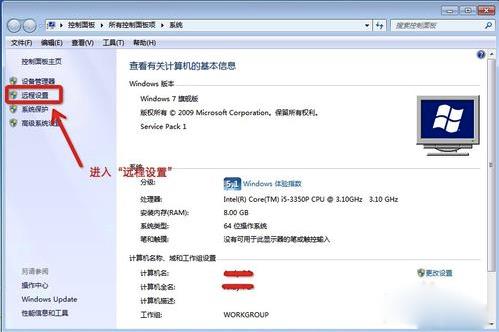
3、依据图片上步骤,勾选,后单击“确定”即可完成Windows电脑端的所有设置,之后进入Mac 运行“Microsoft Remote Desktop”软件;
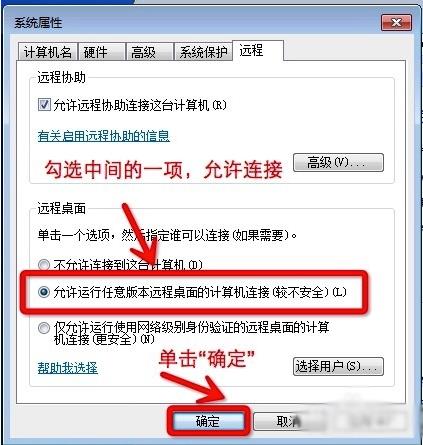
4、需要启动“Microsoft Remote Desktop”应用;

5、在打开的“Microsoft Remote Desktop”窗口中,单击“New”图标按钮,来创建一个远程主机;
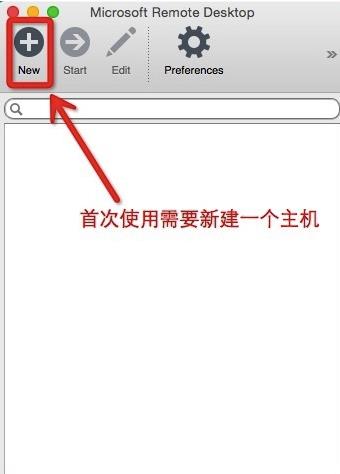
6、根据图片上得文字描述,输入需要连接的用户名密码,和ip地址;关闭窗口就可以;
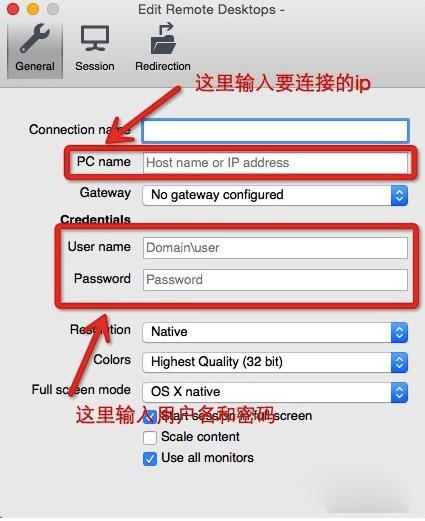
7、新建远程计算机后,在列表内就会出现了,双击就可以连接;
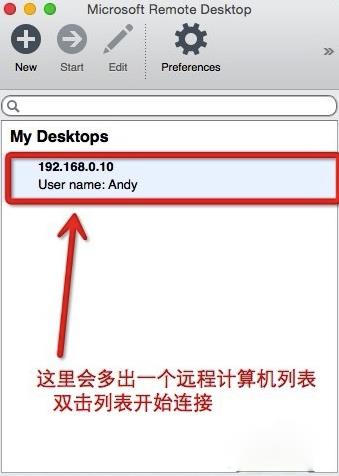
8、当双击列表开始连接后,正常就会看到这个提示框了,单击“Continue”;
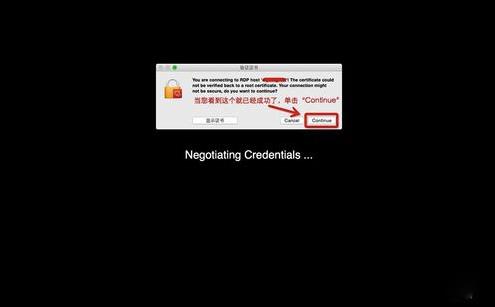
9、连接至Windows系统。
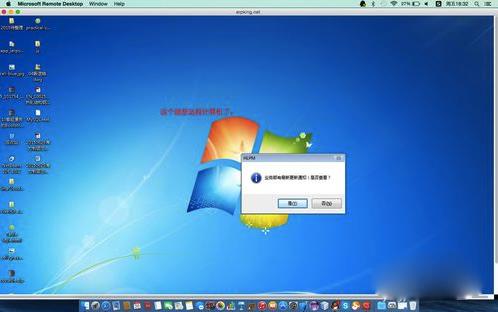
远程作用:
1、当某台计算机开启了远程桌面连接功能后我们就可以在网络的另一端控制这台计算机了,通过远程桌面功能我们可以实时的操作这台计算机;
2、在上面安装软件,运行程序,所有的一切都好像是直接在该计算机上操作一样。这就是远程桌面的最大功能,通过该功能网络管理员可以在家中安全的控制单位的服务器,而且由于该功能是系统内置的所以比其他第三方远程控制工具使用更方便更灵活。
参考技术Amac远程桌面连接windows方法:
工具:
软件:Microsoft 适用于 Mac 的远程桌面连接客户端 2.1.1
硬件:windows系统电脑一台
mac系统电脑一台
先打开微软官方的下载面面:http://www.microsoft.com/zh-CN/download/details.aspx?id=18140点击页面中的“下载”按钮。
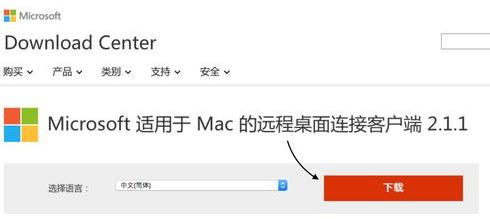
2.下载以后在 Mac 上安装好远程桌面客户端,并打开它。
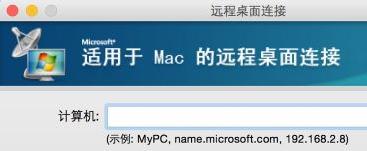
3.接下来在远程桌面连接窗口中输入要登录的电脑 IP 地址或是域名,这里以 IP 地址为例。
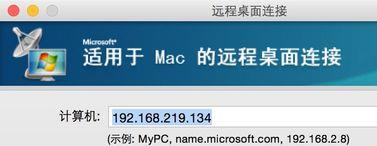
4.随后会提示我们连接的计算机需要验证身份,点击“连接”按钮继续。
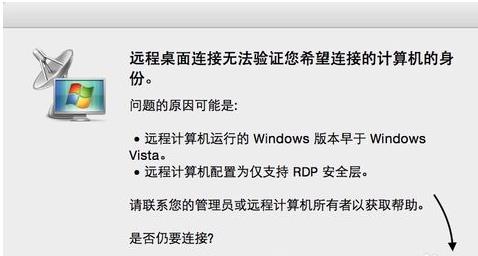
5.接着会提示我们输入要远程登录电脑上的用户名和密码,输入以后点击“确定”按钮。
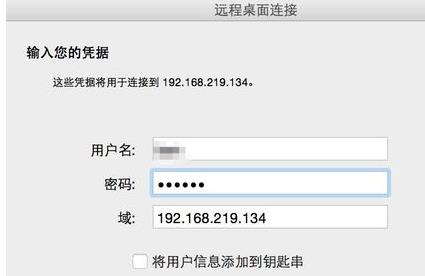
6.登录成功以后,即可看到远程电脑的桌面了,可以控制远程 Windows 电脑上的所有操作。
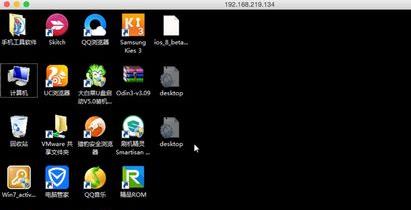
注意事项:windows系统的密码不要泄露,防止重要资料丢失。
参考技术B 回答你好,1.点击打开「启动台」。2.然后点击打开里面的「远程桌面连接」。 如果大家还没有安装这个应用的,需要先百度搜索安装一个。3.打开后,在这里输入远程电脑的ip地址,然后点击连接按钮。4.连接成功,等待桌面加载完成。
参考技术C 方法/步骤 打开mac,连接网络,找到系统中自带的“远程桌面连接”软件,截图如下 打开windows系统电脑,连接网络,以win 7的截图为例,在桌面“我的电脑”图标上点击右键,选择“属性”。 在打开的“系统属性”窗口里点击“远程设置”,弹出对话框如下图。 点击“应用”,“确定”。 在“远程设置”对话框中选择: “远程协助”勾选“允许远程协助连接这台计算机”; “远程桌面”勾选“允许运行任意版本远程桌面的计算机连接”或者“仅允许运行使用网络级别用户”。 进入“控制面板”,进入“用户账户”,给将要作为被远程登录的windows系统电脑设置账户密码(已设置的忽略此项),不设置账户密码无法进行远程连接。 接下来需要查看等待远程连接的这台电脑的ip地址,可以采用下面方法: 点击windows系统电脑左下角“开始”,找到“运行”,输入“cmd”,敲回车。 然后在弹出的黑色屏幕窗口中再输入“ipconfig”,敲回车。 在下面输出的内容就可以找到ipv4地址信息。如:192.168.1.255 再回到Mac上,点击打开“远程桌面连接”,在弹出的窗口中输入刚才的IP地址 192.168.1.255,然后点“连接”。 需要注意的是,远程连接的时候,windows系统电脑需要保持开机状态,关机、待机或锁屏状态都无法进行远程连接。 这时候应该会看到类似下图的界面,需要输入windows系统电脑的用户账号名与密码。这个时候就表示连接成功了。 输入正确的用户名、密码就可以远程控制windows系统电脑了,初始有一点点卡,稍等10秒左右,反应速度就和直接在windows电脑上操作一样了。 初始的界面大小可能不合适,可以在MAC RDC的“首选项”里调整为合适的分辨率,会在下次远程连接时生效。本回答被提问者采纳远程桌面连接命令mstsc怎么用?
参考技术A 虽然Windows是自带有远程桌面连接功能,但是其远程桌面只能用于内网。如果要进行外网连接的话还要将计算机端口映射到公网上,各种麻烦的操作。这对于许多普通使用者来说都是不大实际的。但如果你只是纯粹用于内网远程连接的话,其实使用系统自带的远程桌面连接功能也是极其方便的。事实上我在前几天的一篇问答《如何开启自己计算机远程桌面连接功能?》中就有较为详细的介绍,你也可以去翻看一下。问答链接:https://www.wukong.com/question/6698219883722703116/
要使用远程桌面连接,你需先开启此功能。在系统设置里面搜索“远程桌面设置”,并打开启用远程桌面即可。
使用也是很简单的。直接Win+R调出运行窗口,输入命令:mstsc回车即可打开远程桌面连接窗口。在这里你可以通过被远程电脑的完整计算机名称(按住Alt双击“我的电脑”图标即可看到)或者是通过IP地址(在被连接端运行cmd窗口,输入命令:ipconfig /all即可查看)来连接。
当然了,连接的过程需要进行身份验证,你需要输入对方电脑的用户名以及密码进行验证。验证通过后就可以顺利连接上了。
开篇也提及了,这种远程控制的方式在内网连接中是应用比较广泛的,如果用于外网还要端口映射等麻烦操作。如果你有这方面的需求的话,不妨可以直接考虑用第三方的远程软件来进行。这类型的软件就非常多了,譬如向日葵、花生壳、AnyDesk、TeamViewer等等。
像TeamViewer就是一款专业的远程控制软件。它的特点就很明显了,TeamViewer能够在任何防火墙以及NAT代理的后台穿透内网而实现远程连接。只要双方电脑同时装有此工具,并且知道对方的远程ID以及连接密码即可连接。你不必担心被连接电脑是否是动态IP或者内外网等问题。
运行输入 mstsc 打开远程连接对话框 输入需要远程连接的电脑IP 或者完全主机名FQDN!能连上的前提条件:
1.该远程主机开启了远程连接
2.该远程主机 与你本机能ping通(能通信)
3.你有足够的权限连接该主机!(需要验证)4.连接上之后 你就可以用有权限的账户登录该主机 个本地登录一样!
之后就可以操作了。
以上是关于mac 怎么用远程桌面连接windows的主要内容,如果未能解决你的问题,请参考以下文章