Mac怎么远程连接Windows桌面?
Posted
tags:
篇首语:本文由小常识网(cha138.com)小编为大家整理,主要介绍了Mac怎么远程连接Windows桌面?相关的知识,希望对你有一定的参考价值。
Windows 7远程桌面连接设置
1运行远程桌面程序
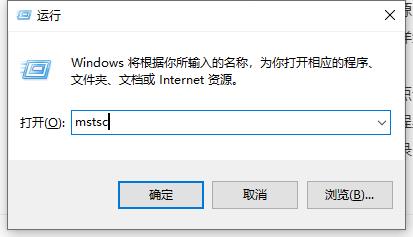
点击开始菜单,输入mstsc,运行mstsc.exe,位置:C:\\windows\\system32\\远程桌面设置界面,,在远程管理时,如果需要与远程计算机进行交互传输文件,或互访粘贴板数据,需要点开“选项”进行设置一下。
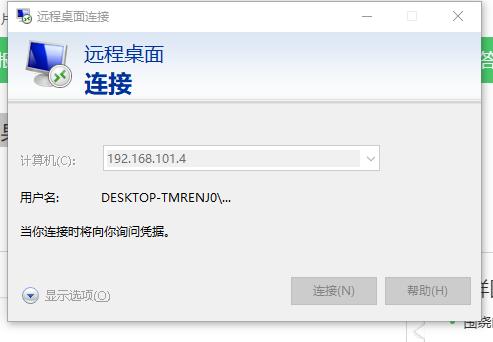
2设置远程桌面“本地资源”
点开“本地资源”选项卡,如下图:如果需要访问本地粘贴板,则选中剪贴板,如果需要拷贝文件,则点击详细信息,需要从哪个驱动器复制或拷贝文件就选择哪个驱动器即可。
3连接远程桌面
设置完成后,点击“连接”,可能会弹出防火墙警告,只需要确定即可。示例连接Windows XP的远程桌面登录界面:输入登录的用户和密码(用户和密码来源,参加上文远程桌面设置)即可登录,使用完成后,点击右上角的关闭即可。
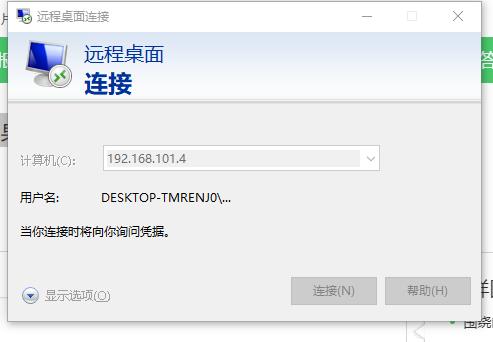
1、打开mac,连接网络,找到“远程桌面连接”软件,截图如下
2、打开windows系统电脑,连接网络,以win 7的截图为例,在桌面“我的电脑”图标上点击右键,选择“属性”。
3、在打开的“系统属性”窗口里点击“远程设置”,弹出对话框如下图。
4、点击“应用”,“确定”。
5、在“远程设置”对话框中选择:
6、“远程协助”勾选“允许远程协助连接这台计算机”;
7、“远程桌面”勾选“允许运行任意版本远程桌面的计算机连接”或者“仅允许运行使用网络级别用户”。
如何用Mac远程桌面连接windows,不用装虚拟机
进入“控制面板”,进入“用户账户”,给将要作为被远程登录的windows系统电脑设置账户密码(已设置的忽略此项),不设置账户密码无法进行远程连接。
8、接下来需要查看等待远程连接的这台电脑的ip地址,可以采用下面方法:
1、点击windows系统电脑左下角“开始”,找到“运行”,输入“cmd”,敲回车。
2、然后在弹出的黑色屏幕窗口中再输入“ipconfig”,敲回车。
3、在下面输出的内容就可以找到ipv4地址信息。如:192.168.1.255
4、再回到Mac上,点击打开“远程桌面连接”,在弹出的窗口中输入刚才的IP地址 192.168.1.255,然后点“连接”。
5、需要注意的是,远程连接的时候,windows系统电脑需要保持开机状态,关机、待机或锁屏状态都无法进行远程连接。
5、这时候应该会看到类似下图的界面,需要输入windows系统电脑的用户账号名与密码。这个时候就表示连接成功了。
6、输入正确的用户名、密码就可以远程控制windows系统电脑了,初始有一点点卡,稍等10秒左右,反应速度就和直接在windows电脑上操作一样了。
7、初始的界面大小可能不合适,可以在MAC RDC的“首选项”里调整为合适的分辨率,会在下次远程连接时生效。 参考技术B 作为网络运维人员,可能你还在为怎么远程到你办公司电脑而发愁,作为办公人员,有时在家,突然领导叫你做份文件传给他,怎么办呢?下面我们就带大家一起来学习一下怎么让自己的电脑能远程,不怕离开电脑。
开启分步阅读模式
工具材料:
装有win 7,xp,windows server 2003,win8,windows server 2008系统的电脑。
一台不管是android ,ISO,还是wp系统的智能手机。
操作方法
01
下面我们就以win7 和安卓系统手机,来教大家一起学习一下怎么远程到自己的电脑,这里就介绍内网远程,如何跨外网远程,要做路由器映射,这里不进行讲解。ISO系统和WP系统上的操作基本相同。
选说说win 7的设置,
02
在我的电脑上右击选择“属性”,打开属性面板。然后点击左边的“远程设置”。
03
如果你要操作的计算机出入外网(大多数是家里网线进线直连电脑),就选择远程桌面选择框中的“允许运行任意版本远程桌面的计算机连接”,并确定。
如果为路由器假设的局域网,且两个设备都在该局域网内选择第三项“仅允许运行使用网络级别的身份验证的远程桌面的计算”。并确定。
我这里选择的是两个设备均在局域网,所以选择第三项。然后单击确定。Windows7端配置完毕。
04
下面进入Android 端配置,进入应用宝,下载并打开软件。界面如下
05
下载安装好软件后打开软件。界面如下
其中
+ Connection name 是你当前配置项的标识名,可以随便取(我这里是 myPc)。
+ PC name 这里输出你 windows 7 端电脑的 ip地址。
+ User name 是 windows 7 的登录用户名。
+ Password 是 windows 7 的登录密码。
填写完成后点左上角的对号
06
第一次连接时会弹出如下对话框
其中
+ trust once(一次信任)只信任一次,如果只准备操作一次就选择这个。
+ trust always(总是信任)如果以后可能会多次连接就选择这个
07
选择完成后就可以看到windows7或者是windows server 2003了 的界面了(这里需要注意,如果休眠将自动关闭远程登录) 参考技术C 可以用向日葵Mac版,可以远程控制Windows系统主机,无需再装虚机,进入到向日葵Mac主控端远程桌面后,通过远程桌面下方的操作按钮,可实现切换屏幕、发起聊天、截屏、开启白板、分辨率设置、切换会话设置、快捷键设置、黑屏模式等多种功能。
如何用Mac远程桌面连接windows,不用装虚拟机
参考技术A刚刚接手Mac的朋友,对于使用Mac编辑文档、办公,甚至浏览网页都有很多不习惯的地方,于是很多朋友采用装虚拟机或双系统的方式。但是,装虚拟机/双系统对使用者有一定电脑使用能力要求。
怎么样不安装虚拟机或者其他软件,直接在MAC上使用更为熟悉的windows系统呢? 可以直接使用MAC系统中自带的远程桌面连接功能简便实现。
1.打开mac,连接网络,找到系统中自带的“远程桌面连接”软件,截图如下

2.打开windows系统电脑,连接网络,以win 7的截图为例,在桌面“我的电脑”图标上点击右键,选择“属性”。
在打开的“系统属性”窗口里点击“远程设置”,弹出对话框如下图。
点击“应用”,“确定”。
3.在“远程设置”对话框中选择:
“远程协助”勾选“允许远程协助连接这台计算机”;
“远程桌面”勾选“允许运行任意版本远程桌面的计算机连接”或者“仅允许运行使用网络级别用户”。
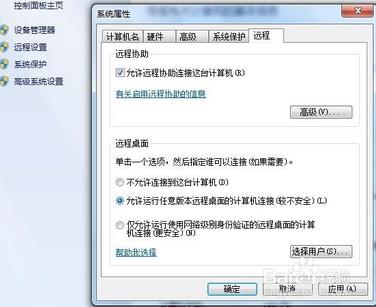
4.进入“控制面板”,进入“用户账户”,给将要作为被远程登录的windows系统电脑设置账户密码(已设置的忽略此项),不设置账户密码无法进行远程连接。
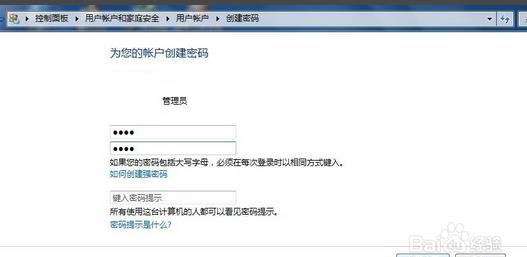
5.接下来需要查看等待远程连接的这台电脑的ip地址,可以采用下面方法:
点击windows系统电脑左下角“开始”,找到“运行”,输入“cmd”,敲回车。
然后在弹出的黑色屏幕窗口中再输入“ipconfig”,敲回车。
在下面输出的内容就可以找到ipv4地址信息。如:192.168.1.255
6.再回到Mac上,点击打开“远程桌面连接”,在弹出的窗口中输入刚才的IP地址 192.168.1.255,然后点“连接”。
需要注意的是,远程连接的时候,windows系统电脑需要保持开机状态,关机、待机或锁屏状态都无法进行远程连接。
7.这时候应该会看到类似下图的界面,需要输入windows系统电脑的用户账号名与密码。这个时候就表示连接成功了。
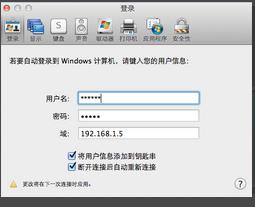
8.输入正确的用户名、密码就可以远程控制windows系统电脑了,初始有一点点卡,稍等10秒左右,反应速度就和直接在windows电脑上操作一样了。
初始的界面大小可能不合适,可以在MAC RDC的“首选项”里调整为合适的分辨率,会在下次远程连接时生效。
注意事项
需要联网,被远程控制的电脑需要提前设置为允许远程控制。
远程连接的时候,windows系统电脑需要保持开机状态,关机、待机或锁屏状态都无法进行远程连接。
远程连接后初始的界面大小可能不合适,可以在MAC RDC的“首选项”里调整为合适的分辨率,会在下次远程连接时生效。
刚刚连接上时 反应速度有一点点卡,稍等10秒左右,反应速度就和直接在windows电脑上操作一样了。
以上是关于Mac怎么远程连接Windows桌面?的主要内容,如果未能解决你的问题,请参考以下文章