制作U盘启动-----计算机经验
Posted q596044192
tags:
篇首语:本文由小常识网(cha138.com)小编为大家整理,主要介绍了制作U盘启动-----计算机经验相关的知识,希望对你有一定的参考价值。
这期呢我就先不打算写关于C的文章,这次就先给大家写几篇关于电脑系统安装的计算机经验篇。希望各位接下来看了我几期的经验文章,你们也能在电脑系统报销之时能够让其满血复活。
制作U盘启动
下载制作U盘启动的工具
两种安装途径
这期为什么不先讲解安装电脑系统呢?首先,安装电脑系统大概有两种途径,一种是镜像文件里的启动安装,另一种就是我最喜欢用的U盘启动。第一种的话就是把镜像文件压缩包ISO文件通过用解压工具和专门打开此ISO格式的工具进行解压,解压后里面有两个这样的文件(红色框):
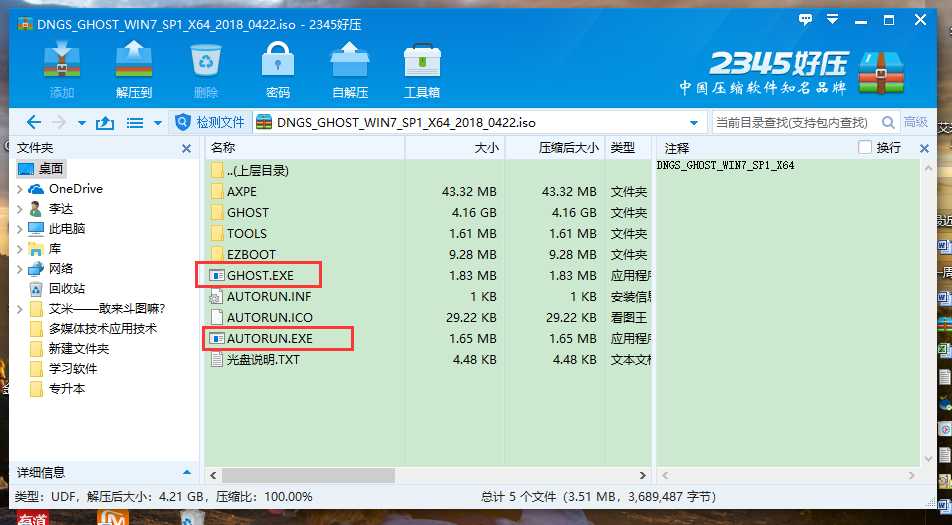
这两个文件我都忘了哪一个是.....反正这两个文件都可以启动,然后重启直接安装,但是这种方法有一个很大的弊病就是一定要在之前的电脑系统能够正常工作时才可以,否则电脑崩溃了这种方法就不能用了,但是优点就是十分简单。
而另一种安装方法则制作U盘启动,在U盘划分一个自动隐藏区来存放PE系统,当本机电脑系统崩溃后,插入U盘将会进入PE系统进行安装电脑系统,这也是很多人喜欢的方式,只是步骤有点麻烦,因为有时候会涉及到Bios设置,这也是一门比较高深的问题。至于BIOS呢,下一期我会和你们说一下的。
下载工具
第一种方法我就不讲了,这是很简单的,只需要启动那两个文件的某一个,就会有提示提示你接下来怎么做。第二种呢,首先我们要有一个可以制作U盘的工具,网上非常多,不过,我就是喜欢用老毛桃(其他的也可以,都是差不多的),这也是个老牌子了。
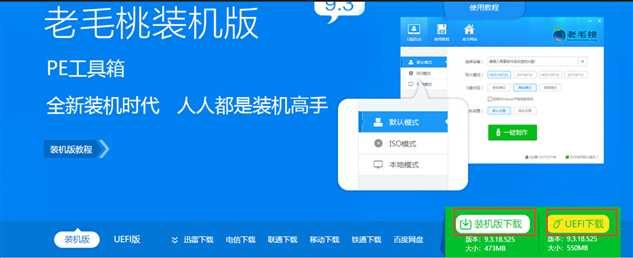
这就是老毛桃官网了(百度就行了),那么有两个版本,那下载哪一种好呢?如果你的电脑原本买来时是装了win8或者win10的话,请选择UEFI版,如果是win7或者以下的版本,请选择装机版,除非你的电脑是支持UEFI的,那UEFI是什么?我只是知道它是现阶段电脑中的快速启动技术,有了它,你的电脑开始速度会大大提高。(这只是我的粗略理解,详细的话请百度吧。)官网里面虽然也有系统安装过程,但毕竟一些重要的细节它没有说出来,这样会造成安装电脑系统时出现各种问题。(注意:如果支持UEFI的电脑使用装机版来制作U盘启动的话,可能会造成BIOS无法识别出U盘,请严格选用版本。)
开始制作U盘启动
打开老毛桃
鉴于我的电脑是支持UEFI的,所以我就下载了老毛桃UEFI版,快速安装后打开,如下图:
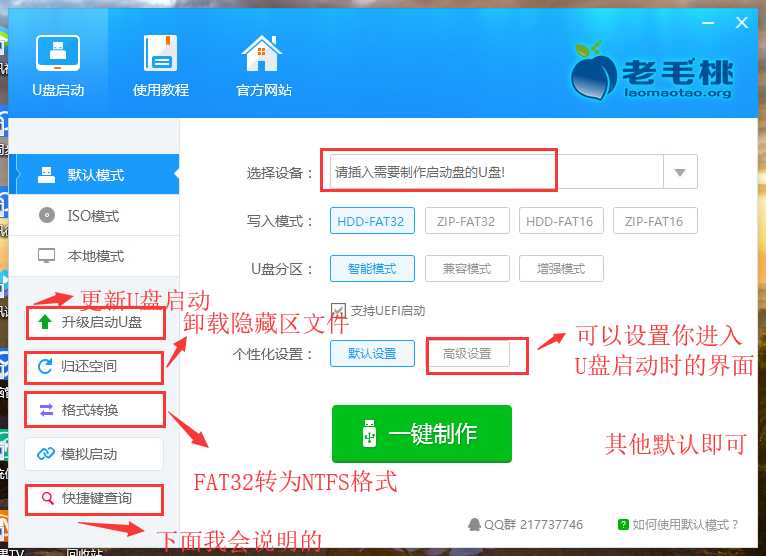
制作U盘启动我们一般都选择默认模式即可,其他的不懂的就不要动,至于本地模式其实也是可以直接进入PE系统的,只是如果想帮别人装系统的话,这个模式也不适用了。至于ISO模式呢,这个我会用来应用VM虚拟机用的,下期我会讲解的。现在,只需要一键制作就好了。
制作完后还要进行后续处理,格式转换,因为FAT32格式的只能支持4G及4G以下的单文件传输,而NTFS则支持4G以上的单文件传输,但是我们现在的电脑系统镜像文件都超过4G了,所以我们要把FAT32转为NTFS格式。(千万不要使用格式化来转换,请使用老毛桃里面的“格式转换”来转换,否则刚刚制作的文件可能会丢失。)
测试
既然制作完成后,那我们测试下吧,首先重启下电脑。
品牌主板和品牌电脑开机进入U盘启动菜单的快捷键大全
本文整理了目前市场上大部分品牌主板、品牌笔记本电脑以及品牌台式机U盘启动快捷键进入的方法,本方法兼容目前市面大部分电脑。
一、主板启动方法(对应键盘快捷键):
华硕主板、盈通主板 F8
技嘉主板、Inter主板、致铭主板 F12
微星主板、华擎主板、昂达主板 F11
梅捷主板、七彩虹主板、精英主板 ESC或F11
映泰主板、冠铭主板 F9
翔升主板 F10
铭瑄主板、磐正主板、磐英主板、捷波主板、双敏主板 ESC
顶星主板、冠盟主板 F11或F12
戴尔主板(ESC)、明基主板 F8
二、笔记本启动方法:
联想笔记本、联想Thinkpad、宏基笔记本、emachines(宏碁)、戴尔笔记本、神舟笔记本、东芝笔记本、三星笔记本、IBM笔记本、富士通笔记本、海尔笔记本、方正笔记本、清华同方笔记本、技嘉笔记本、Gateway笔记本、 这些笔记本都是用 F12快捷键。
惠普笔记本、明基笔记本 用F9快捷键
华硕笔记本、索尼笔记本 用ESC快捷键
微星笔记本(F11)、苹果笔记本(option)
三、品牌台式机进入方法
联想台式机、惠普台式机、宏碁台式机、神舟台式机、海尔台式机 F12
华硕台式机、明基台式机 F8
戴尔台式机 ESC
进入PE系统
重启后,把你制作的U盘插入电脑中,在开机后出现logo(品牌标志)后,请快速连续按下上面快捷键大全中相应的快捷键(别看错了),进入一个选择界面,如下图:
由于我的电脑是华硕笔记本电脑,所以按ESC进入该界面:
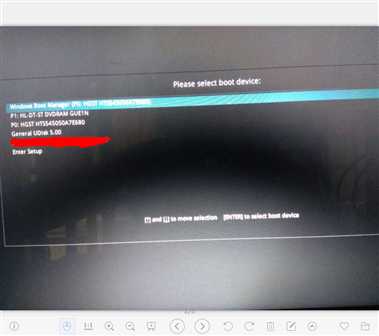
但是呢,我打开了,可是找不到我的U盘,那怎么办呢?(一般快捷键界面就如上图,但是每台电脑可能会是不同的界面。)
网上有两种方法:一是重新制作UEFI启动盘,但是制作了后有些电脑还是无法识别(尤其是win10电脑),只能是第二种万能的进入BIOS设置了。
接下来我们就进入BIOS进行设置下吧。
电脑怎么进入BIOS的方法集合
现在市面上的电脑品牌有很多种,电脑进入BIOS的方法也有很多种,BIOS又是整个系统中最难掌握的设置,基本都是字母,很少会有中文,所以没事不要乱进BIOS设置这那的,避免电脑打不开(除了按照我的方法来),简单的介绍各大电脑品牌进BIOS的方法。
Acer宏基电脑
进BIOS的方法很简单,在电脑开机或者是重启出现电脑logo的时候连续多次按下【F2】键,就能进入BIOS了。
联想电脑
进入BIOS的快捷键有“F2、F1、Del/Delete、NOVO开机”。
但一般都是【F2】作为进入BIOS的快捷键,开机出现logo的时候连续按下【F2】键进入BIOS。
华硕电脑
进入BIOS的快捷键是【F2】。
惠普电脑
在开机时按【F10】或先按【Esc再按F10】进入BIOS。
三星电脑
开机出现【SAMSUNG】logo时,快速按【F2键】即可进入BIOS设置。
索尼电脑
开机出现logo的时候连续按下【F2】就可以进入BIOS。
组装机各种主板进入BIOS方法
组装机的台式电脑由于主板的不同,所以进入BIOS的方法 也不一样。
华硕主板 F8 明瑄主板 ESC 因特尔主板 F12 梅捷主板 F12/ESC 昂达主板 F11 影驰主板F12
前面说我的是华硕笔记本电脑,所以快捷键是F2,按下后进行BIOS设置。
BIOS设置
既然快捷键界面识别不出我的U盘,那就要进入BIOS进行设置,千万别乱动其他选项,否则容易出问题。
进入BIOS如下图(每台电脑的BIOS界面都是不一样的,但是功能都是相差不大。):
首先先要知道我的U盘名称是什么?
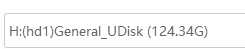
这个就是我的U盘名了。
开机界面按F2启动BIOS,启动BIOS快捷键上面有,自己可以查找:

有些主板BIOS可能不需要点击这个,直接进去里面就会出现下面的:

我们先找到security(安全性)中的“Secure Boot Control(安全启动控制)”,把它给disable(关闭),然后转向boot项:
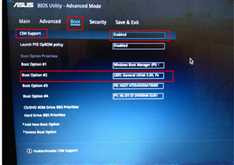
然后我们找到CSM support(兼容模式),把它给Enable(应用)了,这样Boot 2中就出现我的U盘名了。

最后保存并更改设置退出即可,将会重启,重启后在开机界面快速连续按ESC键,出现如下菜单:
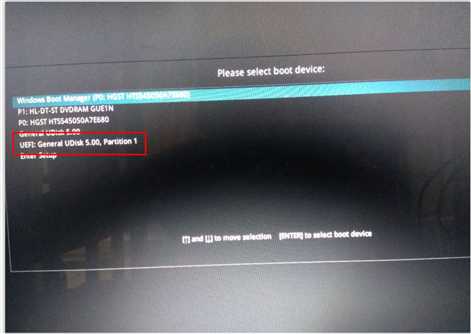
看到红色框没?这就是主板识别出U盘来了,如果BIOS界面不一样,设置也不一样的话,别急,请看下面(本文最后的部分)的附加内容有说明。
接下来进入PE系统了,只要通过键盘方向键移到我们的U盘那项,就可以进入PE系统了。
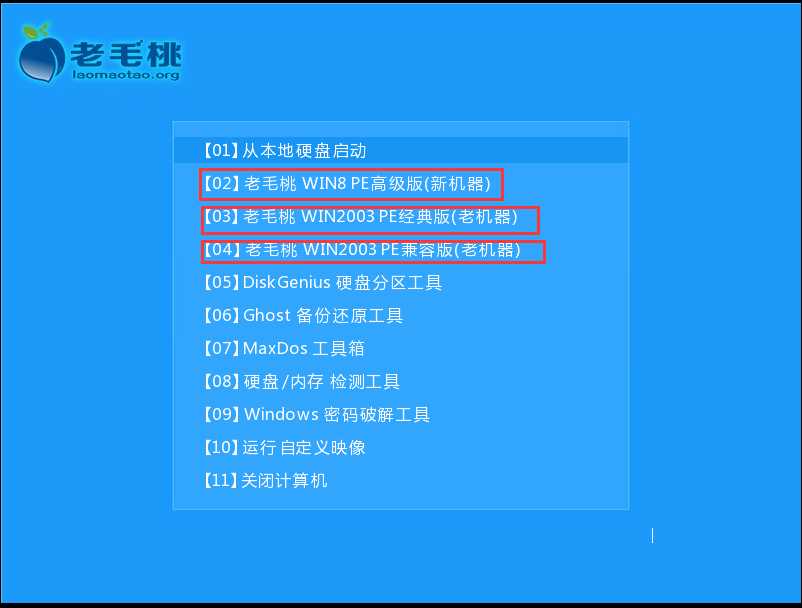
这3个选项都可以进入PE,我就选择第一个了。
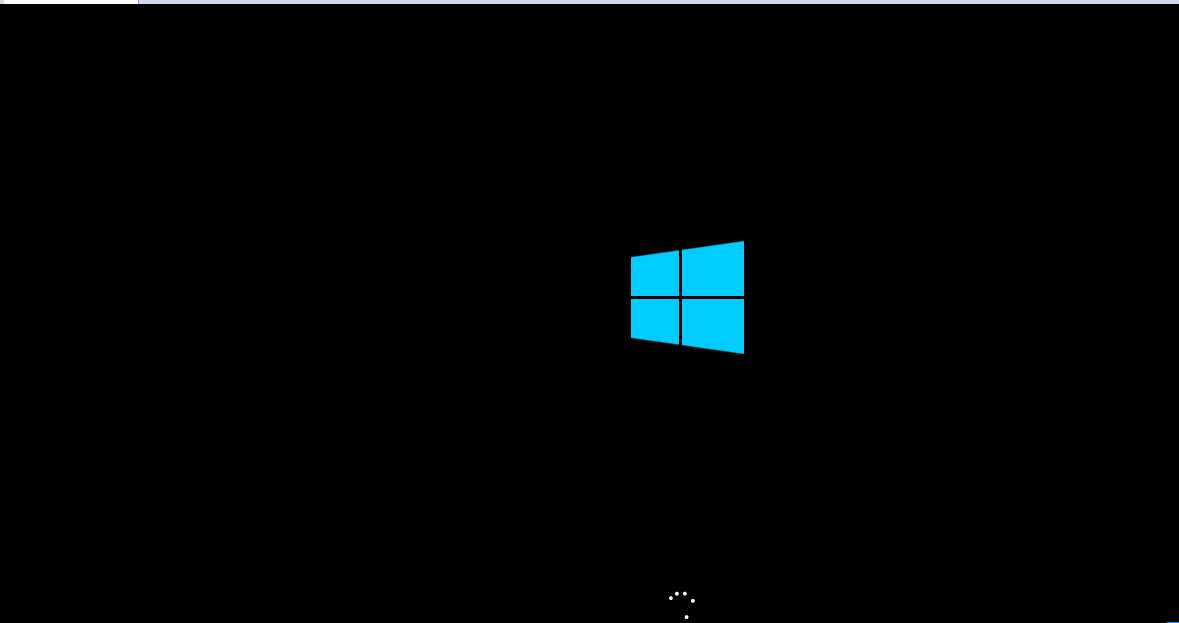


这就是我们成功进入了PE系统,至于其他的工具说明,我会在下一篇告知的,虽然进入了PE,但是不会用那些工具的话还是先别乱动,否则弄错了那就麻烦了。
附加内容
电脑都可以通过U盘启动来装系统,只要制作好U盘启动盘,然后设置电脑开机从U盘启动就行了,不过很多用户发现预装win10的电脑不识别U盘启动盘,这是怎么回事呢?自带win10系统的机型默认是UEFI启动模式,开启了Secure Boot安全启动,如果win10电脑要设置U盘启动,就要先禁用安全启动,下面我跟大家介绍win10电脑不识别U盘启动盘的解决方法。
注: win7系统通常需要在Legacy+MBR模式下安装,win8、win10默认则是UEFI+GPT模式,如果要改装win7系统,不仅BIOS要修改,硬盘分区表也要修改成MBR,下面的方法是针对Legacy启动U盘的设置,如果是uefi启动U盘,禁用Secure boot即可。
禁用安全启动常见的设置选项:
如果有以下选项,就需要修改,没有就略过
重启电脑按Del、F2、F1等按键进入BIOS。
1、Secure Boot改成Disabled,禁用安全启动,部分机型需设置BIOS密码才可以修改Secure Boot,找到Set Supervisor Password设置密码(UEFI U盘启动,禁用Secure Boot就可以识别U盘,还不能识别还需下面的修改)
2、CSM改成Enable或Yes或ALWAYS,表示兼容
3、OS Mode Selection设置为CSM OS
4、Boot mode或UEFI mode或Boot List Option改成Legacy,表示传统启动方式
5、OS Optimized Defaults改成Disabled或Other OS,禁用默认系统优先设置
6、Advanced选项下Fast BIOS Mode设置为Disabled
以常见的笔记本为例说明:
一、华硕笔记本不识别U盘启动盘解决方法
1、启动电脑时不停按F2进入BIOS,按→方向键转到“Security”,选择Secure Boot Control回车,改成Disabled;

2、接着切换到“Boot”,选择Launch CSM回车,改成Enabled,按F10保存重启;

3、插入U盘启动盘,重启按Esc即可识别到U盘启动盘,选择U盘项回车即可。
二、联想笔记本不识别U盘启动盘解决方法
1、启动电脑时不停按F1或F2(有些机型需同时按住Fn),进入到BIOS界面;
2、在Exit下,选择OS Optimized Defaults回车,改成Disabled或Others;
3、然后再选择Load Optimal Defaults回车,加载设置;

4、转到Startup或Boot,CSM改成Enabled,Boot Mode改成Legacy,最后按F10保存修改重启即可;

5、插入U盘重启按F12或Fn+F12调出启动菜单,选择USB HDD回车进入。
三、华硕UEFI图形界面主板不识别U盘启动盘解决方法
1、重启按F2进入BIOS,点击右上角“高级模式”按钮,切换到“Boot”选项卡,选择OS Type回车,选择Other OS回车;

2、再把Secure Boot state改成Disabled,如果无法修改,转到main,选择底部的“安全性”即Security,回车进入;

3、选择Administrator Password即管理员密码,回车,设置密码,如果还不能改,说明这种机型可能是已经禁止关闭uefi,不再让用户修改。

四、戴尔笔记本不识别U盘启动盘解决方法
1、开机按F2进入BIOS设置,按→方向键切换到Boot页面;
2、选择Secure Boot按回车改成Disabled,接着把Boot List Option从UEFI改成Legacy,按F10保存重启;
3、插入U盘重启按F12即可识别到U盘启动盘选项。
五、惠普笔记本关闭不识别U盘启动盘解决方法
1、重启笔记本按F10进入BIOS,如果没反应则启动时按ESC,在以下界面,再按F10进入BIOS界面;
2、在System Configuration下,选择Boot Options,按回车键进入设置;
3、把Secure Boot设置成Disabled,再把Legacy Support设置成Enabled,按F10选择Yes回车保存修改;
4、插入U盘重启按F9或先按ESC,再根据提示按F9选择启动菜单中的U盘选项回车。
以上就是win10电脑设置U盘启动的相关方法,上面的方法主要是先禁用安全启动,然后再通过启动热键选择U盘启动,免去bios设置U盘启动的麻烦。
总结
这一篇写的真长,我都不知道写了多少个小时?希望这些能够帮到你们,下一期就是进行安装win7系统,篇幅也是比较长的。
总结下:先找一个空白的U盘,用老毛桃或其他软件来制作PE启动盘,制作后,重启电脑按快捷键进入快捷键启动菜单,如果没有识别到你的U盘,请进入BIOS进行设置。
如果你电脑主板 是Legacy模式的,设置方式请按照上面的附加内容进行设置,如果你的电脑主板是支持UEFI启动的,只需要把security中的Secure Boot Control关闭,再把CSM(兼容模式)开启即可。总的来说最后一定要把BIOS里面的CSM选项开启即可。(不管是笔记本还是台式)但是台式应该很少要进行BIOS设置,因为台式主板应该都能识别出U盘。
以上是关于制作U盘启动-----计算机经验的主要内容,如果未能解决你的问题,请参考以下文章