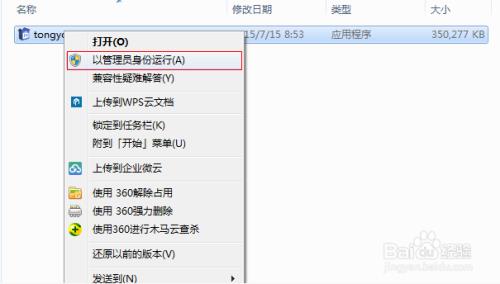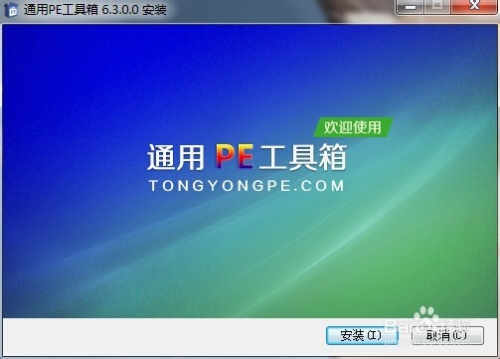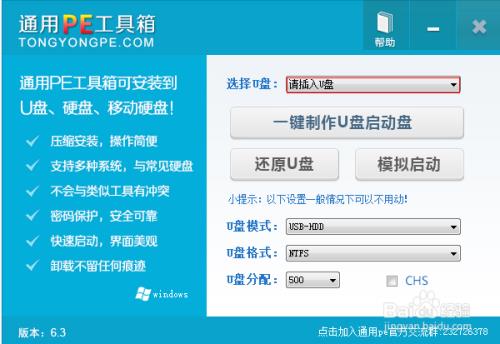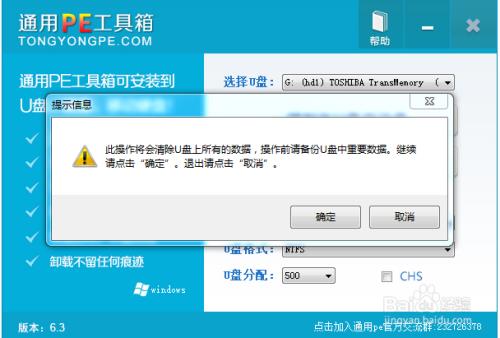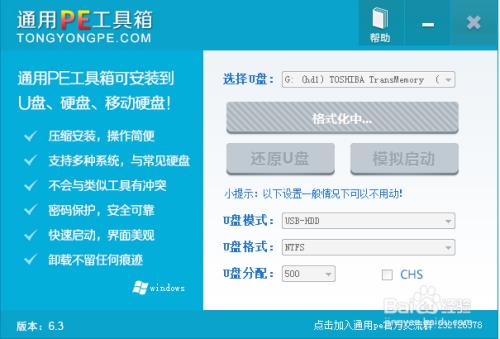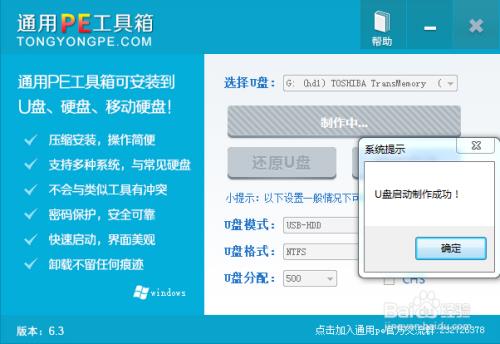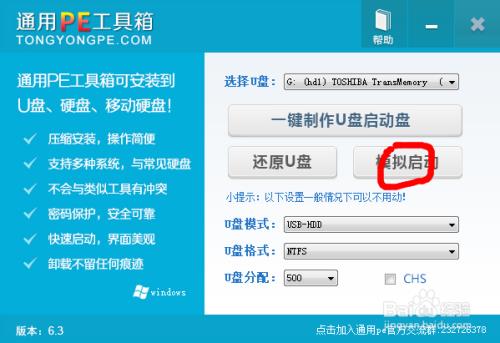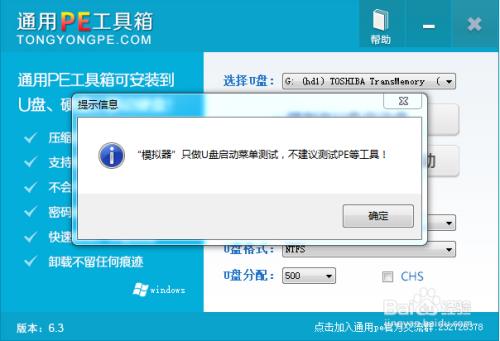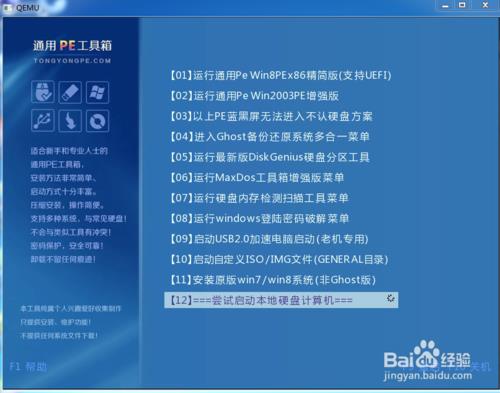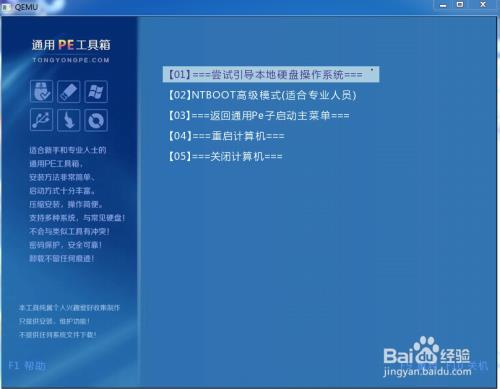怎样用通用pe工具箱制作U盘启动盘
Posted Avatarx
tags:
篇首语:本文由小常识网(cha138.com)小编为大家整理,主要介绍了怎样用通用pe工具箱制作U盘启动盘相关的知识,希望对你有一定的参考价值。
U盘启动盘制作过程,随着网络的普及,电脑已经成为我们日常生活中的重要一环,最近自己重装了下电脑系统,无意中发现一个傻瓜式的U盘装系统方法,就把怎么制作通用pe工具箱u盘启动盘的经验拿出来跟大家分享下。
方法/步骤
-
一、u盘启动盘制作前的准备
1、我是从通用pe上面下载通用pe工具箱V6.3版来进行制作的。
2、各位在运行制作程序之前最好关闭杀毒软件和安全类软件,个人觉得这种制作软件有涉及对可移动磁盘的读写操作,怕产生杀软的误报使得制作不成功。
3、当我下载完成之后,我的是Windows7系统我是点右键以管理员身份运行,如果你的是Windows Vista/8也是一样,但是特别的是Windows XP系统下是直接双击运行即可。
如图一所示:
-
二、进行安装
1、个人觉得通用pe工具的好处是它是一键安装,不需要去选择什么安装路径或者存放路径,只需要点击安装即可,如图2所示。
2、安装等待过程,这个过程根据个人电脑配置,端口配置,U盘性能等影响因素构成,一般不会太久,大概几分钟就好了,如图3、4所示。
-
三、安装完成后的U盘制作
1、软件安装完后会跳出图5的界面,这是我们就要插入事先准备好的U盘,切记:这时插入的U盘必须是无存储或者里面文件等有备份的U盘,因为这一步会删除U盘里的所有数据,大家谨记!
2、U盘插入后,软件会自动读取选择你的U盘,我们不用去进行手动选择或者更改,然后点击一键制作U盘启动盘即可,会提示将清除所有数据,如图6所示。
3、点击确定后,软件会开始制作u盘启动盘,在这整个过程种大概要几分钟时间,我们在这个过程不能进行其它任何操作,以免制作失败,切记!如图7所示。
4、制作完成后,会跳出图8所示界面,这就表示你已经制作成功了!
END
方法/步骤2
-
四、电脑模拟器对U盘进行测试制作效果
1、U盘启动盘制作完成后,界面会有一个模拟启动,这个是要不要启动电脑模拟器测试u盘启动情况的按键,如图9所示。此外还会提示只做U盘启动菜单测试,不建议测试pe等工具,如图10所示。
2、当我们进入模拟器后,我们能看到u盘启动盘在模拟环境下的正常启动界面了,我们可以通过键盘的上下键来对选项进行移动选择,也可按下键盘上的“Ctrl+Alt”组合键释放鼠标,点击右上角的关闭图标就可以退出模拟启动界面了,如图11、12所示。
3、到这边我的u盘启动盘制作经验就跟大家分享完了,有错误或者遗漏的地方,请大家见谅或者想我提出。
END
以上是关于怎样用通用pe工具箱制作U盘启动盘的主要内容,如果未能解决你的问题,请参考以下文章