Altium Designer16如何批量放置过孔?
Posted
tags:
篇首语:本文由小常识网(cha138.com)小编为大家整理,主要介绍了Altium Designer16如何批量放置过孔?相关的知识,希望对你有一定的参考价值。
板子画好之后,要添加GND孔,如何批量添加?不可能一个一个添加吧,而且尝试复制粘贴,粘贴之后过孔网络名字还得一个一个改为GND,太麻烦了。就没有更加快速批量添加 的方法吗?
PCB的操作,一般分为手动和自动布线,如果使用自动布线,无需考虑过孔的放置,只要预先设置好过孔的规则,软件在布线过程,会自动完成所有的过孔,完成以后只需手工个别调整即可。如果是手工布线,那就需要一个个的放置过孔,只需用“过孔”工具,用鼠标点击放置的位置即可。如果想快速完成,可以预先设置好“捕捉”的网格尺寸、距离,就会按照你设置的网格距离快速的完成放置,也可以批量复制、粘贴完成。

嗯,是的,你说的很对。你妈喊你回家吃饭了。
altium designer 批量编号的时候如何让两个原理图元件编号连续
1、首先我们打开软件打开未编号的原理图。
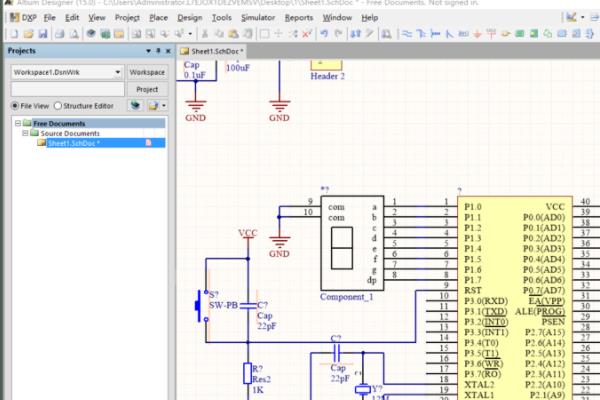
2、然后我们点击tools/Annotate Schematics。
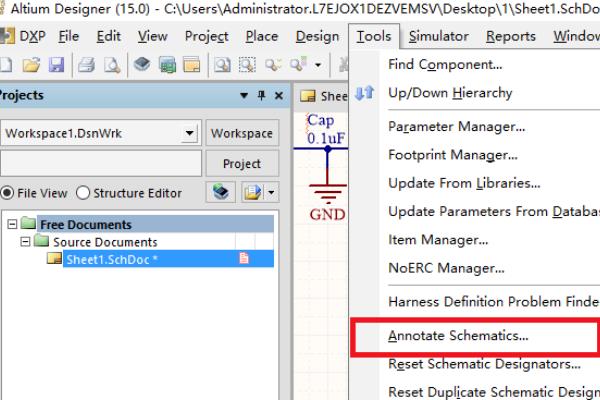
3、然后我们点击Reset All。

4、点击Update Changes List,提示后【OK】
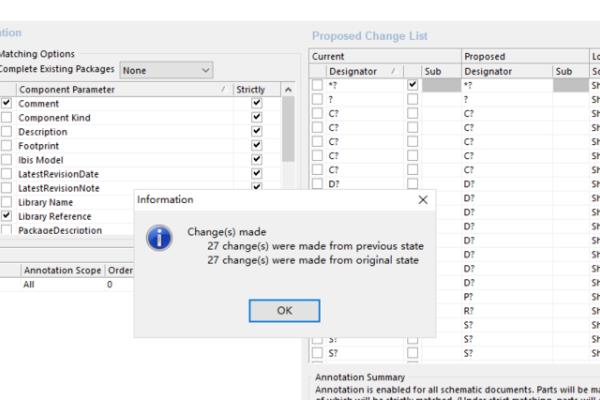
5、然后我们在新窗口点击Excute Changes。
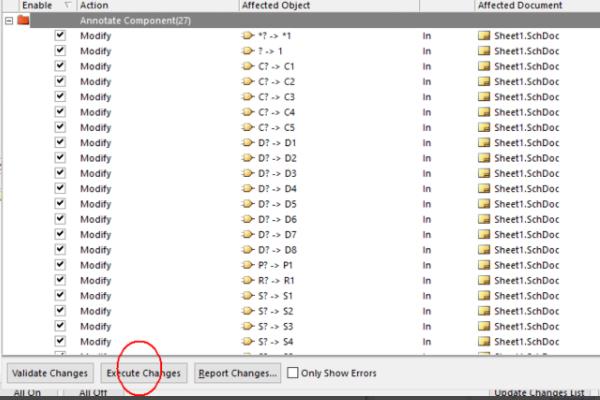
6、完成后点点击剩余两个Close即可。
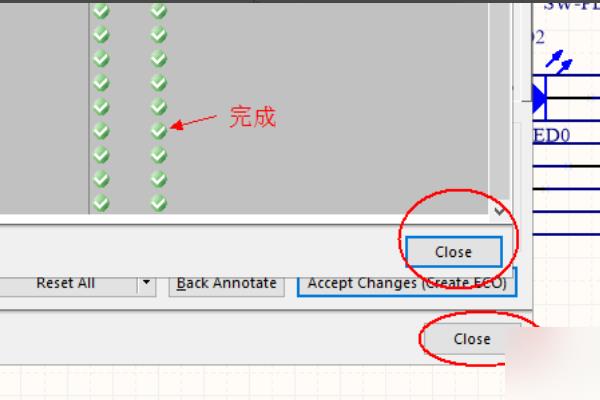
7、可以看到所有元器件都重新编号了。
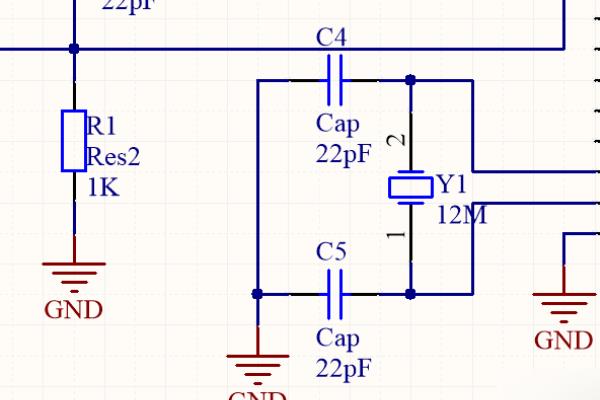
方法和详细的操作步骤如下:
1、第一步,打开软件并打开未编号的原理图,见下图,转到下面的步骤。
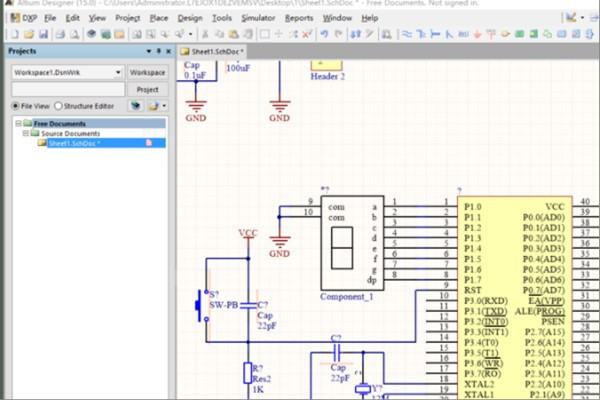
2、第二步,执行完上面的操作之后,依次单击“tools”-->“Annotate Schematics”选项,见下图,转到下面的步骤。
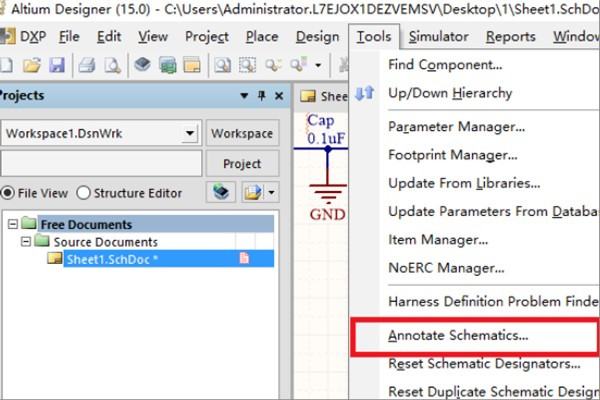
3、第三步,执行完上面的操作之后,单击“Reset All”选项,见下图,转到下面的步骤。
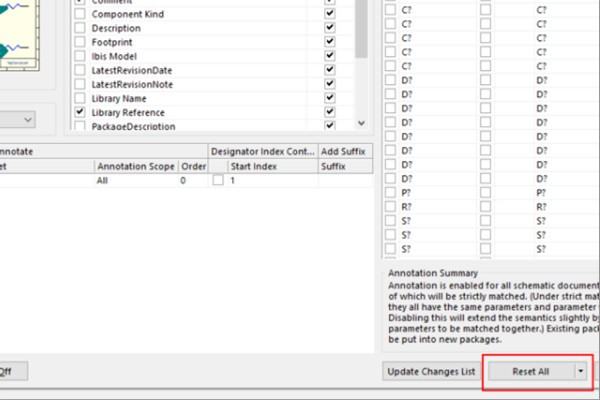
4、第四步,执行完上面的操作之后,单击“Update Changes List”选项,然后单击“OK”按钮,见下图,转到下面的步骤。
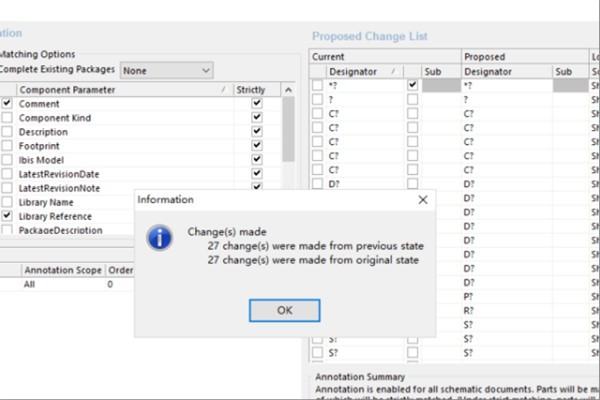
5、第五步,执行完上面的操作之后,在新窗口中单击“Excute Changes”选项,见下图,转到下面的步骤。
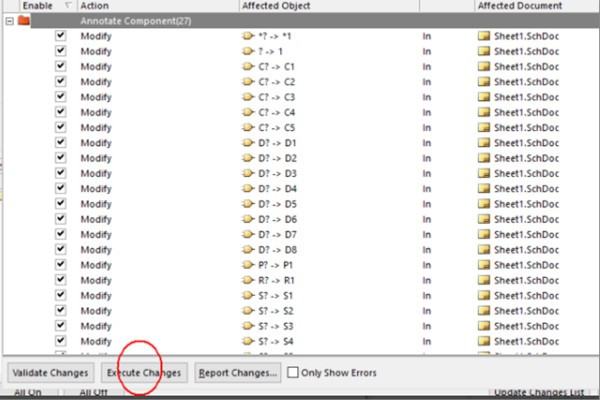
6、第六步,执行完上面的操作之后,单击其余两个“Close”按钮,见下图画圈处,转到下面的步骤。
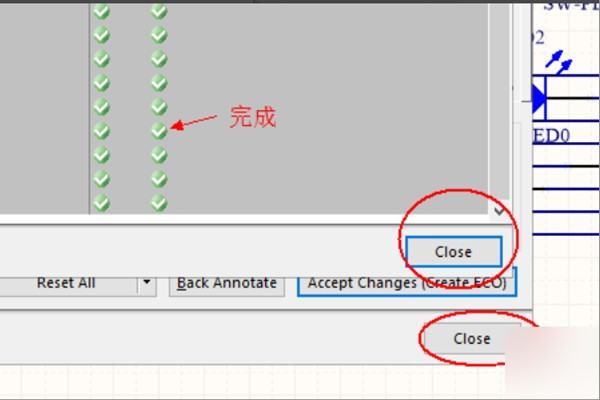
7、第七步,执行完上面的操作之后,可以看到所有组件都已重新编号,见下图。这样,就解决了这个问题了。
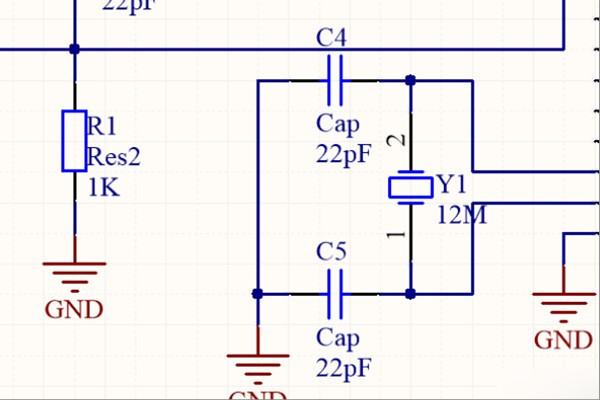
如果你的项目中已经正确添加多个原理图,那么批量编号的时候这些原理图都会参与(如图左下所示),并且可以设置编号的顺序。

以上是关于Altium Designer16如何批量放置过孔?的主要内容,如果未能解决你的问题,请参考以下文章
Altium AD20整板放置GND过孔批量放置GND过孔/缝合孔
altium designer电源层中 不同网络的过孔与此层距离如何设置