Unity3DUnity 脚本 ① ( 创建 C# 脚本 | Visual Studio 2019 中打开 C# 脚本 | 编译 C# 脚本 | 挂载 C# 脚本到游戏物体 | 运行脚本 )
Posted 韩曙亮
tags:
篇首语:本文由小常识网(cha138.com)小编为大家整理,主要介绍了Unity3DUnity 脚本 ① ( 创建 C# 脚本 | Visual Studio 2019 中打开 C# 脚本 | 编译 C# 脚本 | 挂载 C# 脚本到游戏物体 | 运行脚本 )相关的知识,希望对你有一定的参考价值。
文章目录
一、创建 Unity 脚本
在 Project 窗口中的 Assets 目录下 , 创建 Scripts 目录用于存放 C# 脚本 ;
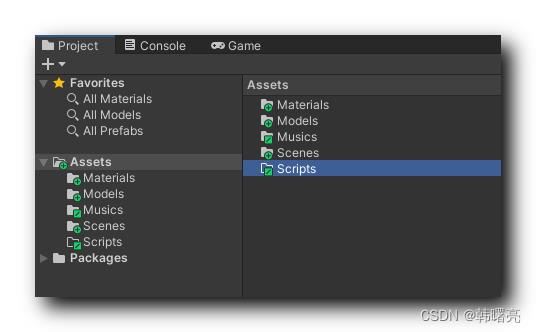
在 Project 窗口的右侧目录中 , 空白处点击鼠标右键 , 在弹出的菜单中选择 " Create | C# Script " 选项 , 即可创建一个新的 C# 脚本 ;
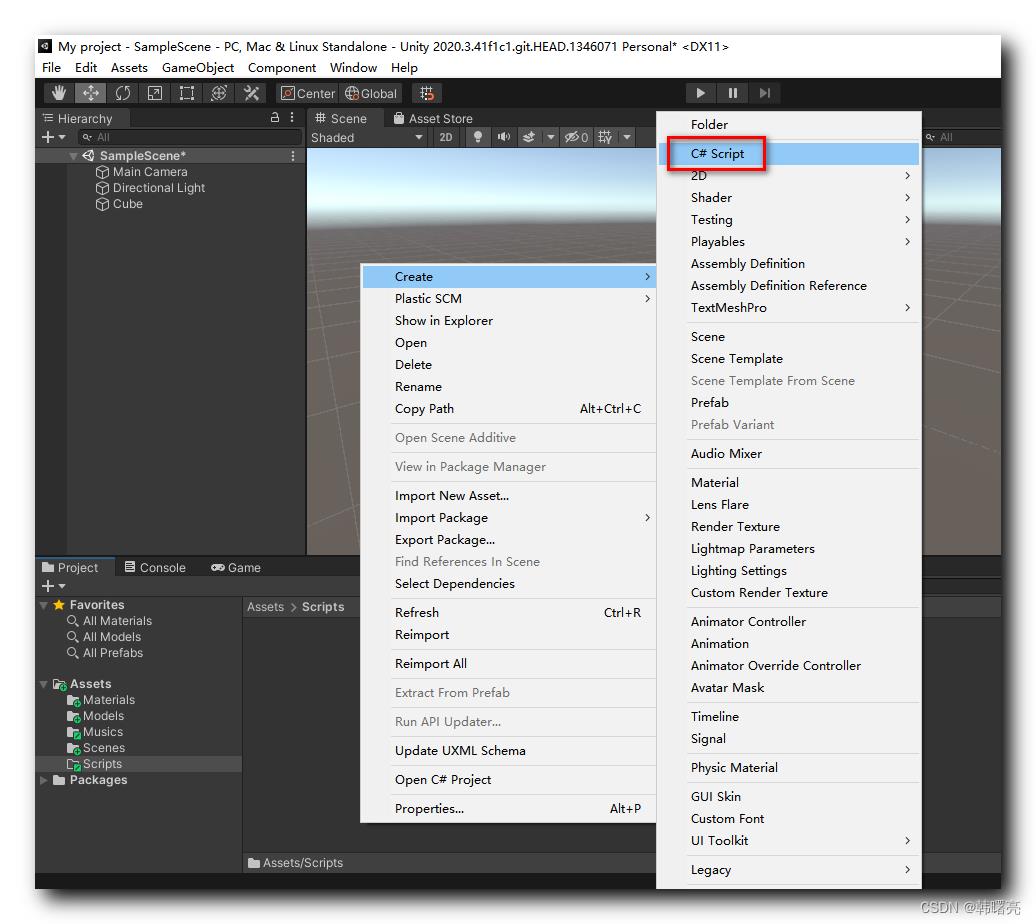
C# 脚本重命名 , 脚本的名称必须是英文 , 不能有特殊字符 ; 这里将 C# 脚本重命名为 " BehaviourScript " ;
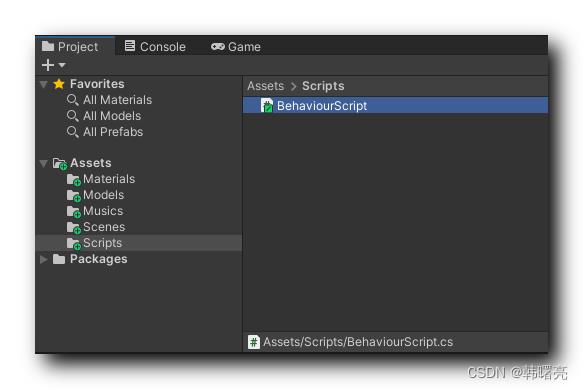
二、Visual Studio 2019 中打开 C# 脚本
在 Project 窗口中 , 双击该 C# 脚本 , 会弹出如下对话框 , 让你选择如何打开该文件 , 选择 Microsoft Visual Studio 2019 开发环境 , 即可在 Visual Studio 2019 中打开该脚本 , 打开时会自动为该脚本创建项目环境 ;
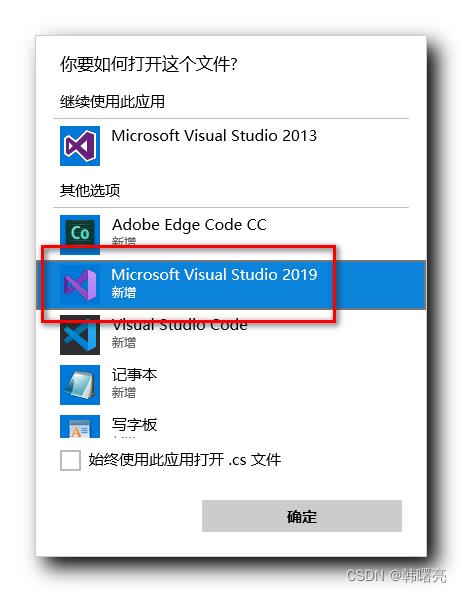
安装 Visual Studio 2019 参考 :
- 【Unity3D】Unity3D 软件安装 ( 注册账号并下载 Unity Hub | 安装 Unity Hub | 获取个人版授权 | 中文环境设置 | 安装 Unity3D 编辑器 )
- 【Visual Studio】Visual Studio 2019 社区版 CMake开发环境安装 ( 下载 | 安装相关组件 | 创建编译执行项目 | 错误处理 ) ( 推荐使用 ☆ )
使用 Visual Studio 2019 中运行 Unity C# 脚本需要如下两个组件 :
- .NET 桌面开发 :
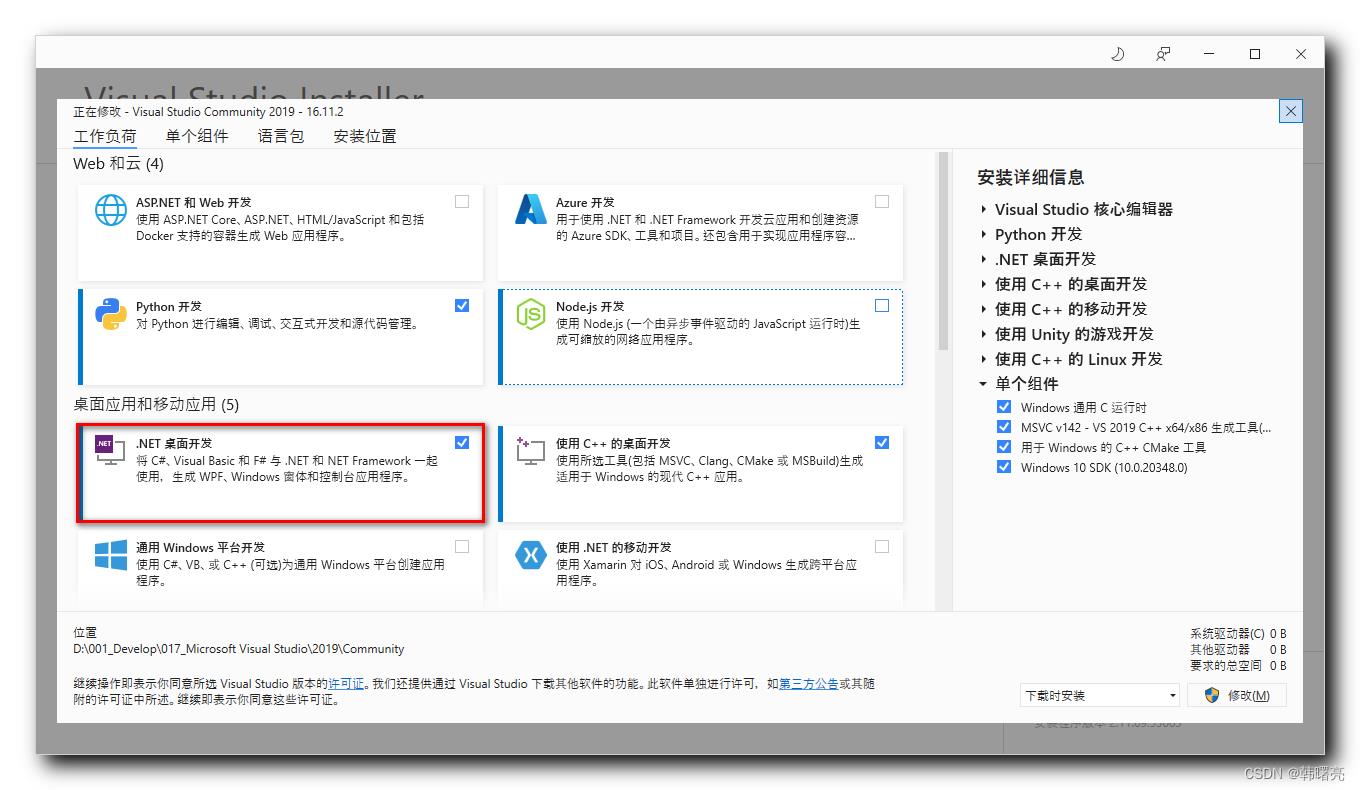
- 使用 Unity 的游戏开发 :
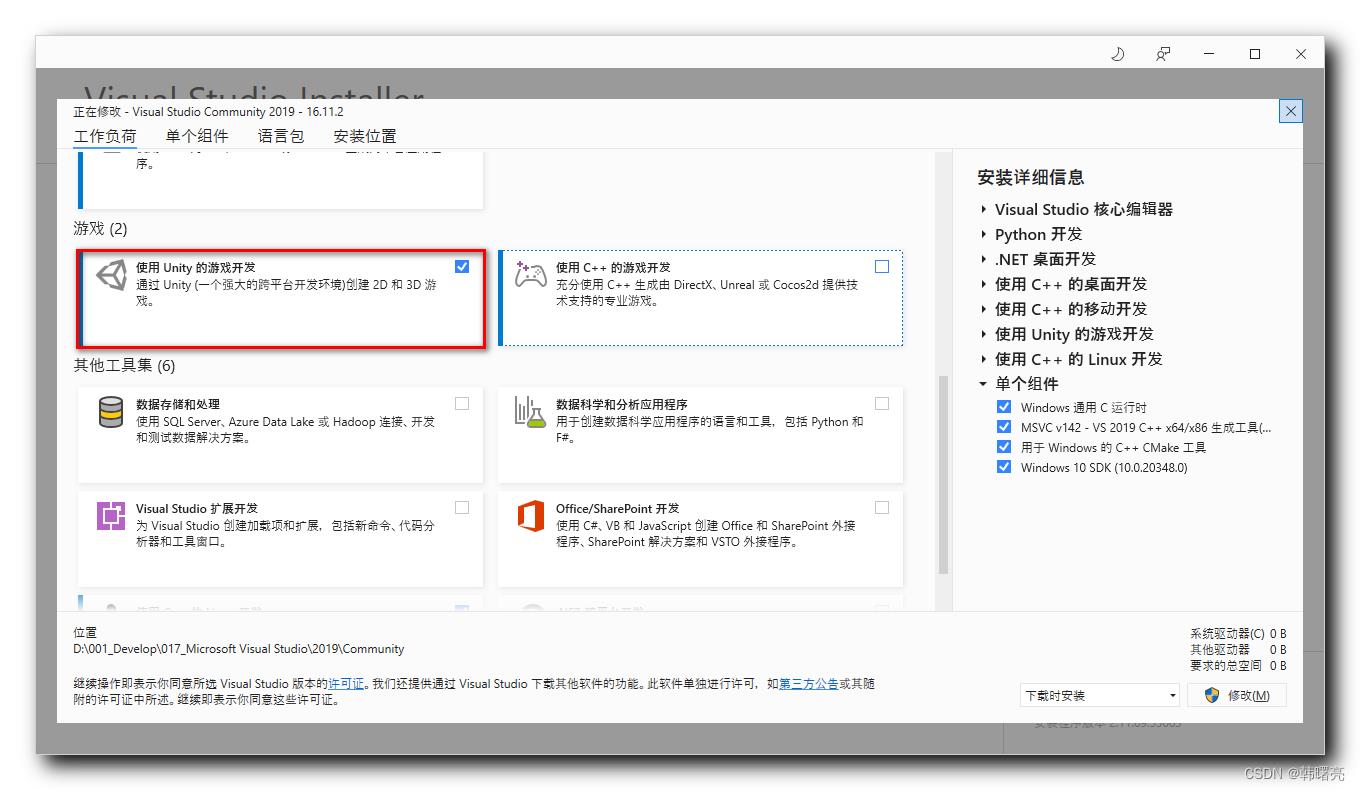
上面两个组件一定要在 Visual Studio Installer 中提前安装 , 否则无法在 VS 中运行 Unity 的 C# 脚本 , 或者没有代码提示 ;
进入 Visual Studio 2019 后 , 编辑 Start 方法中的代码 :
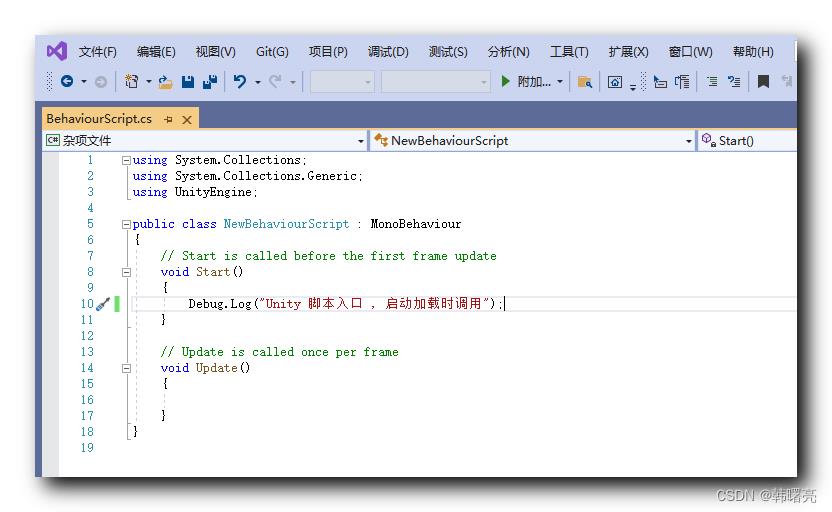
完整代码如下 :
using System.Collections;
using System.Collections.Generic;
using UnityEngine;
public class NewBehaviourScript : MonoBehaviour
// Start is called before the first frame update
void Start()
Debug.Log("Unity 脚本入口 , 启动加载时调用");
// Update is called once per frame
void Update()
三、编译 C# 脚本
保存代码后 , 回到 Unity 编辑器窗口 , Unity 会自动编译 C# 脚本 ;
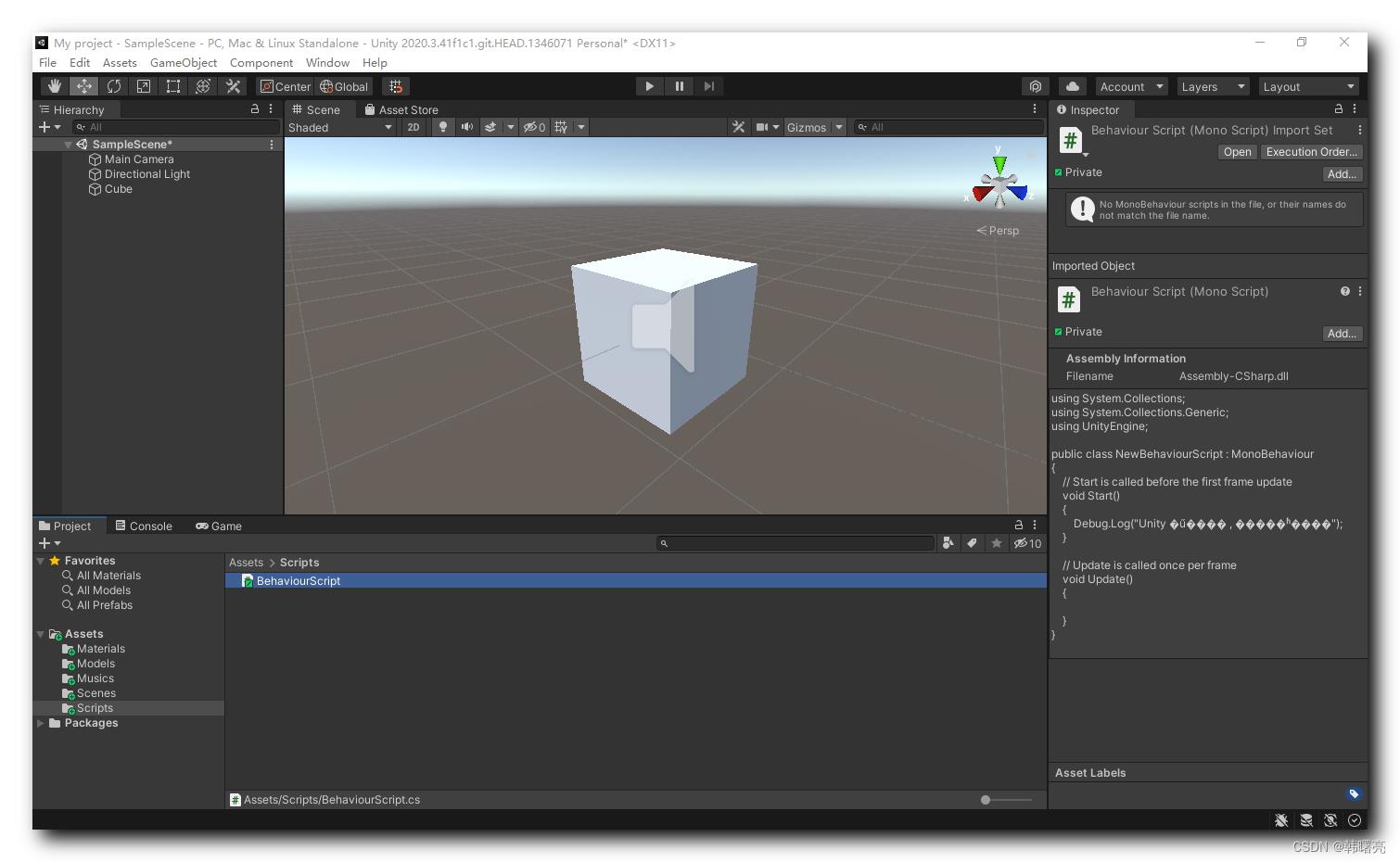
四、挂载 C# 脚本到游戏物体 GameObject
脚本必须挂载到 游戏物体 GameObject 上 , 才能生效 , 否则在 Unity 中是不会执行脚本的 ;
挂载脚本 , 有两种挂载方法 :
- 添加组件方式 : 选中物体 , 在 Inspector 检查器窗口 中 通过 " Add Component " 添加组件的方式 , 在 Scripts 分组下找到对应脚本组件 , 添加即可 ;
- 直接拖动方式 : 选中物体 , 从 Project 窗口中 直接拖动脚本 到 Inspector 检查器窗口中 ;
1、添加组件方式
在 Hierarchy 窗口 选中物体 , 在 Inspector 窗口中选择 " Collapse All Components " , 折叠所有的组件 ;
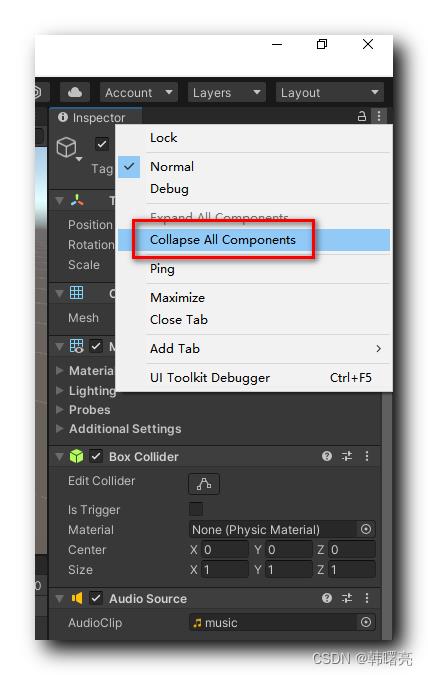
然后点击 Inspector 窗口下方的 " Add Component " 按钮 , 在 Scripts 下找到刚添加的脚本 即可添加成功 ;
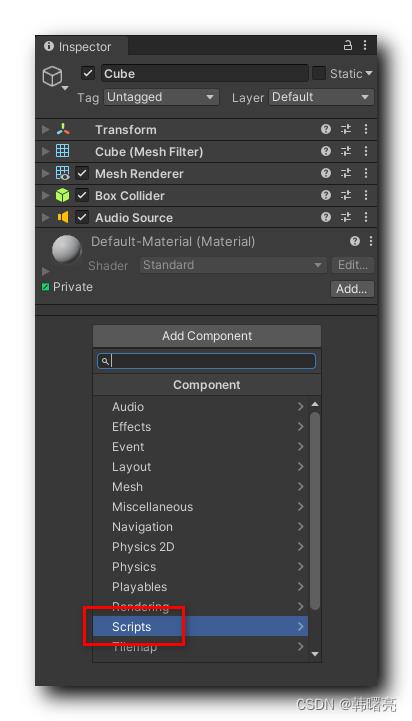
在 Scripts 分组下 , 有刚才创建的 C# 脚本 BehaviourScript.cs ;
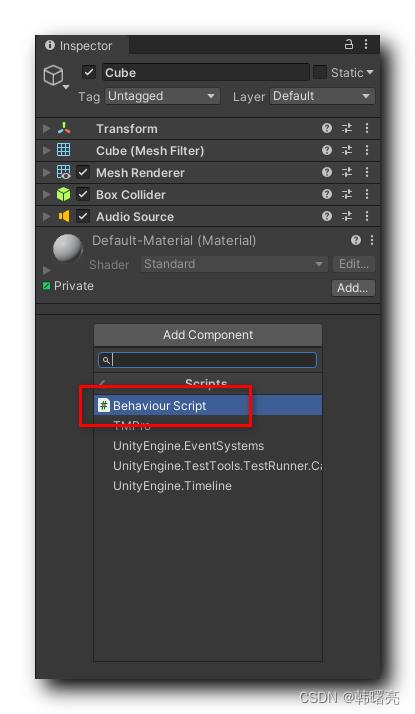
2、直接拖动方式
选中物体 , 从 Project 窗口中 直接拖动脚本 到 Inspector 检查器窗口中 ;
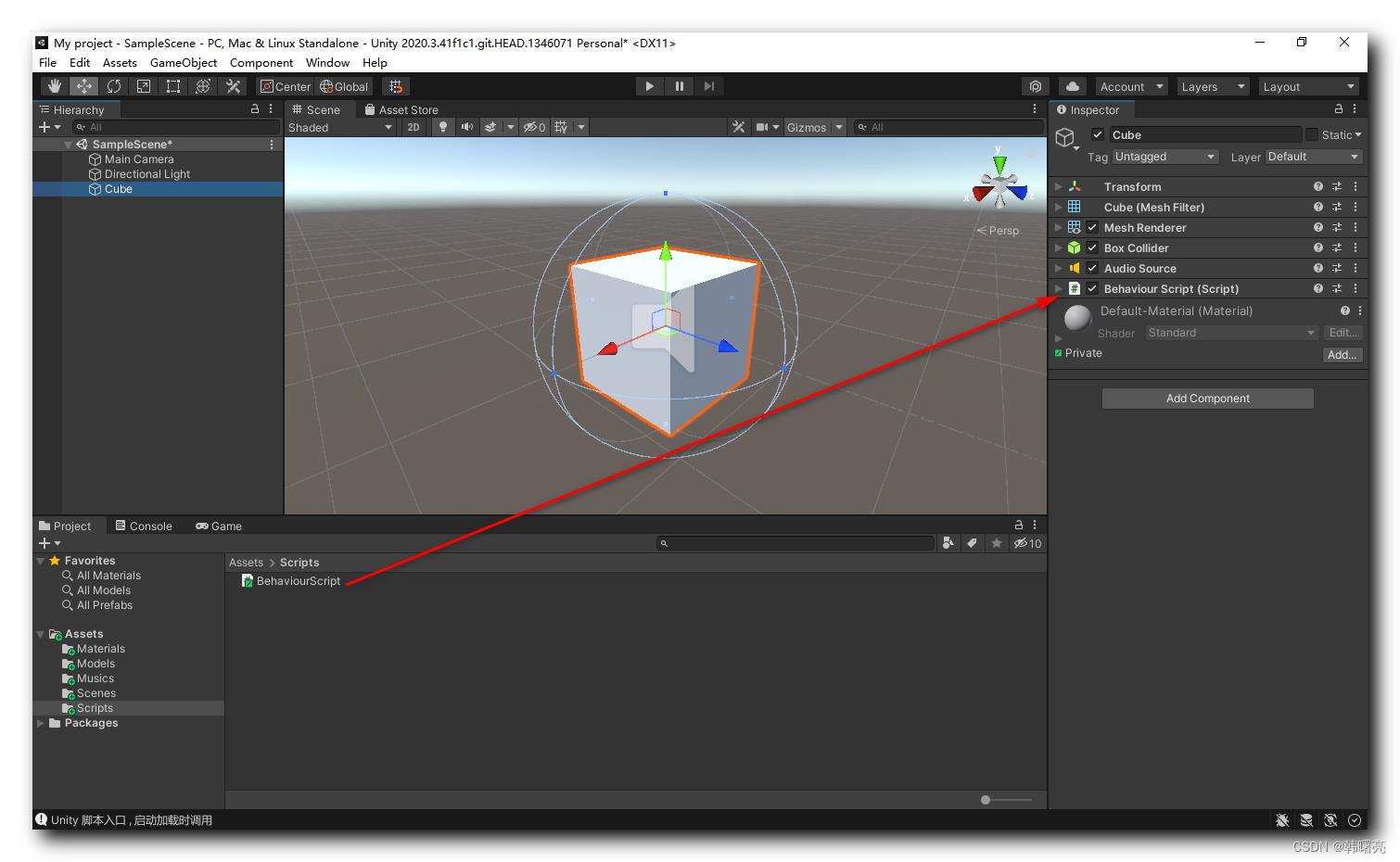
五、运行 C# 脚本
点击 Unity 编辑器 中 工具栏 右侧的 运行按钮  , 即可运行游戏 , 同时各个 游戏物体 GameObject 中的组件也会自动运行 , 那么我们为 立方体 添加的 C# 脚本 组件也会运行 , 在 Console 控制台中输出
, 即可运行游戏 , 同时各个 游戏物体 GameObject 中的组件也会自动运行 , 那么我们为 立方体 添加的 C# 脚本 组件也会运行 , 在 Console 控制台中输出 Unity 脚本入口 , 启动加载时调用 内容 ;
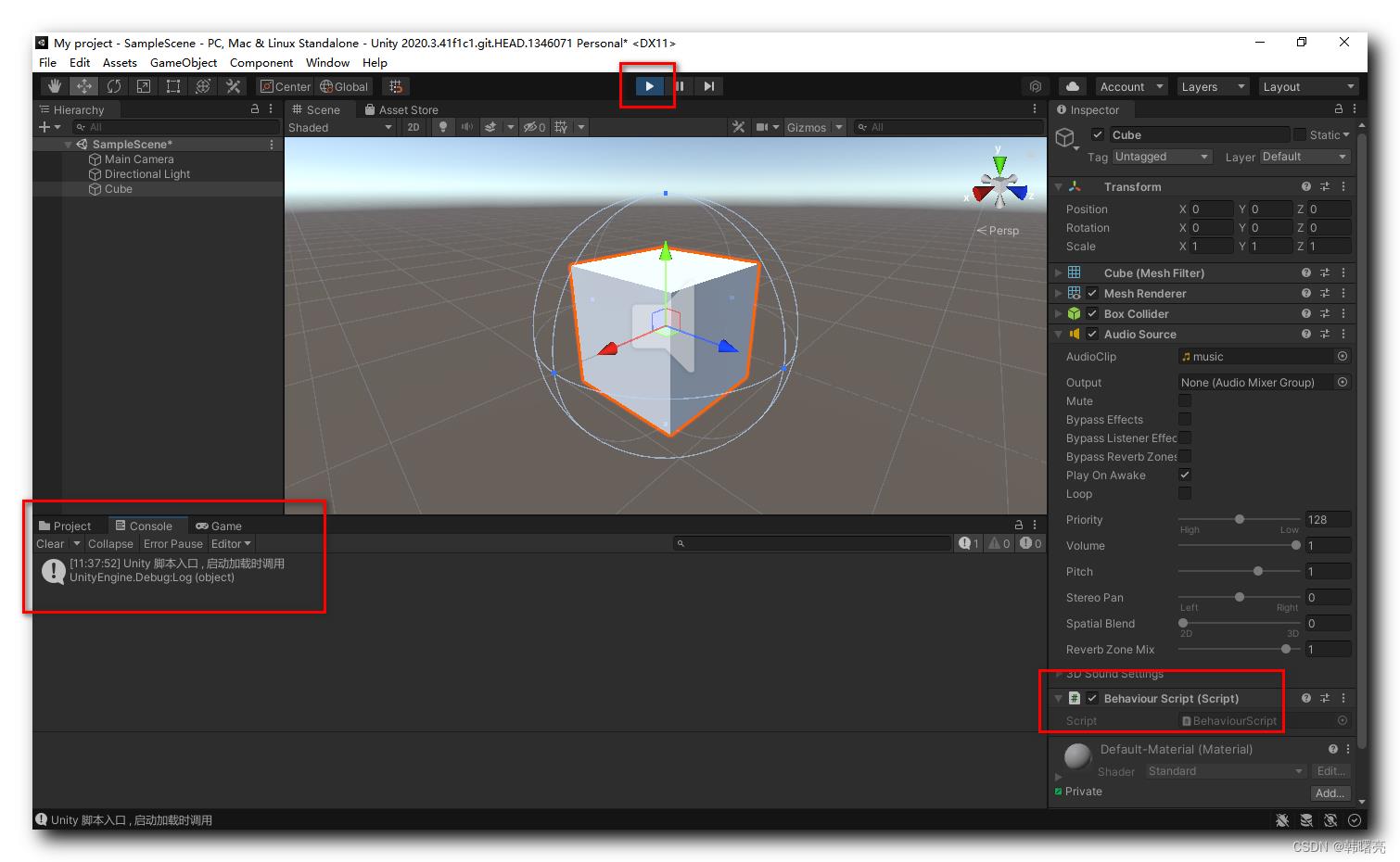
以上是关于Unity3DUnity 脚本 ① ( 创建 C# 脚本 | Visual Studio 2019 中打开 C# 脚本 | 编译 C# 脚本 | 挂载 C# 脚本到游戏物体 | 运行脚本 )的主要内容,如果未能解决你的问题,请参考以下文章
Unity3DUnity 中使用 C# 调用 Java ① ( Android Studio 模块准备 | 编译 Android 模块拿到字节码文件 | 拷贝字节码到 Unity 编辑器 )
Unity3DUnity 脚本 ③ ( C# 脚本的执行入口函数 | 获取当前游戏物体及物体名称 | 获取游戏物体的 Transform 组件数据 | UnityEngine 命名空间简介 )
Unity3DUnity 中使用 C# 调用 Java ③ ( C# 调用 Java 实例 | 进行 Android 工程打包 | Android Studio 中运行 Android 工程 )
Unity3DUnity 中使用 C# 调用 Java ③ ( C# 调用 Java 实例 | 进行 Android 工程打包 | Android Studio 中运行 Android 工程 )
Unity3DUnity 脚本 ④ ( 游戏物体 GameObject 的坐标 | 修改 游戏物体 GameObject 的本地坐标 )
Unity3DUnity 组件 ① ( 组件 Component 概念 | Transform 组件和 Light 组件 | Mesh Filter 组件和 Mesh Renderer 组件 )