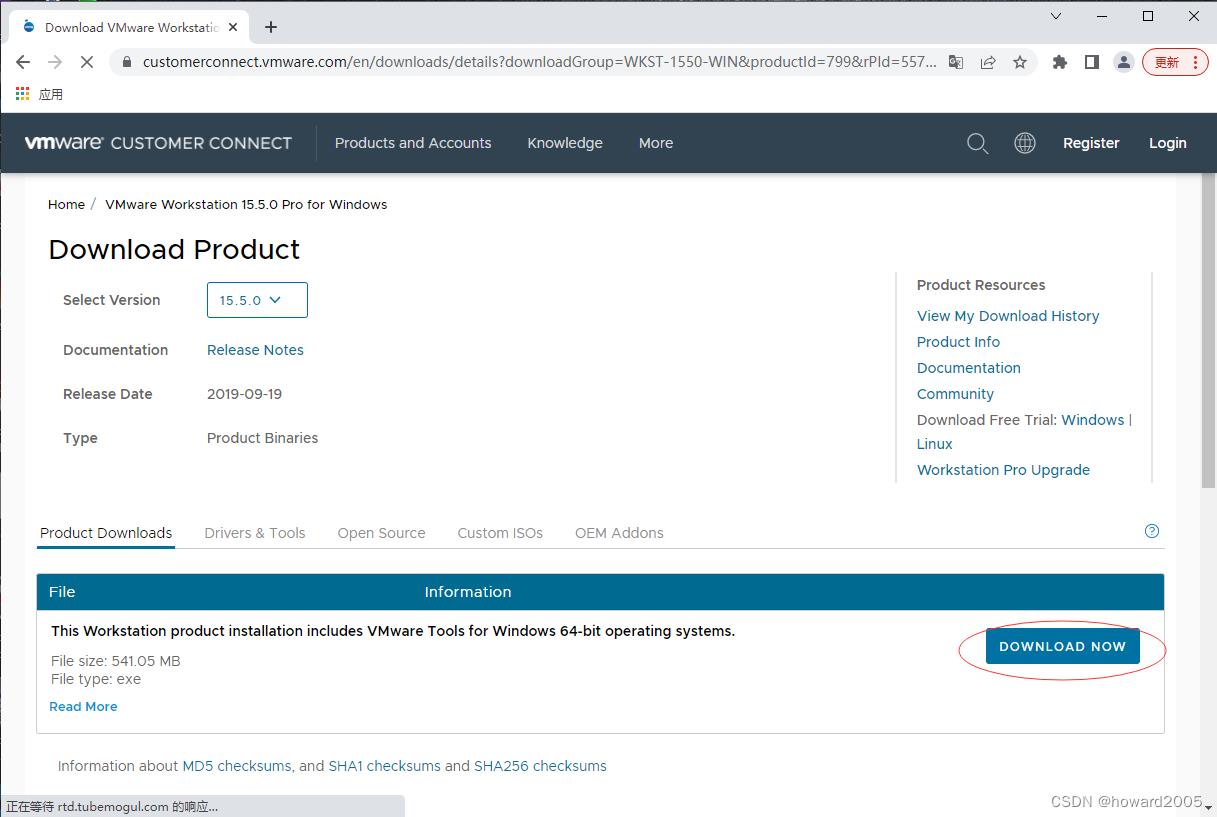大数据讲课笔记1.1 安装配置CentOS
Posted howard2005
tags:
篇首语:本文由小常识网(cha138.com)小编为大家整理,主要介绍了大数据讲课笔记1.1 安装配置CentOS相关的知识,希望对你有一定的参考价值。
文章目录
- 零、学习目标
- 一、导入新课
- 二、新课讲解
- 三、归纳总结
- 四、上机操作
零、学习目标
- 能安装VMware WorkStation
- 能安装CentOS 7
- 能配置CentOS 7
一、导入新课
- 为了学习Linux操作,我们需要安装虚拟机软件 - VWware Workstation。Linux有很多版本,本课程采用CentOS 7来学习Linux的相关知识。
二、新课讲解
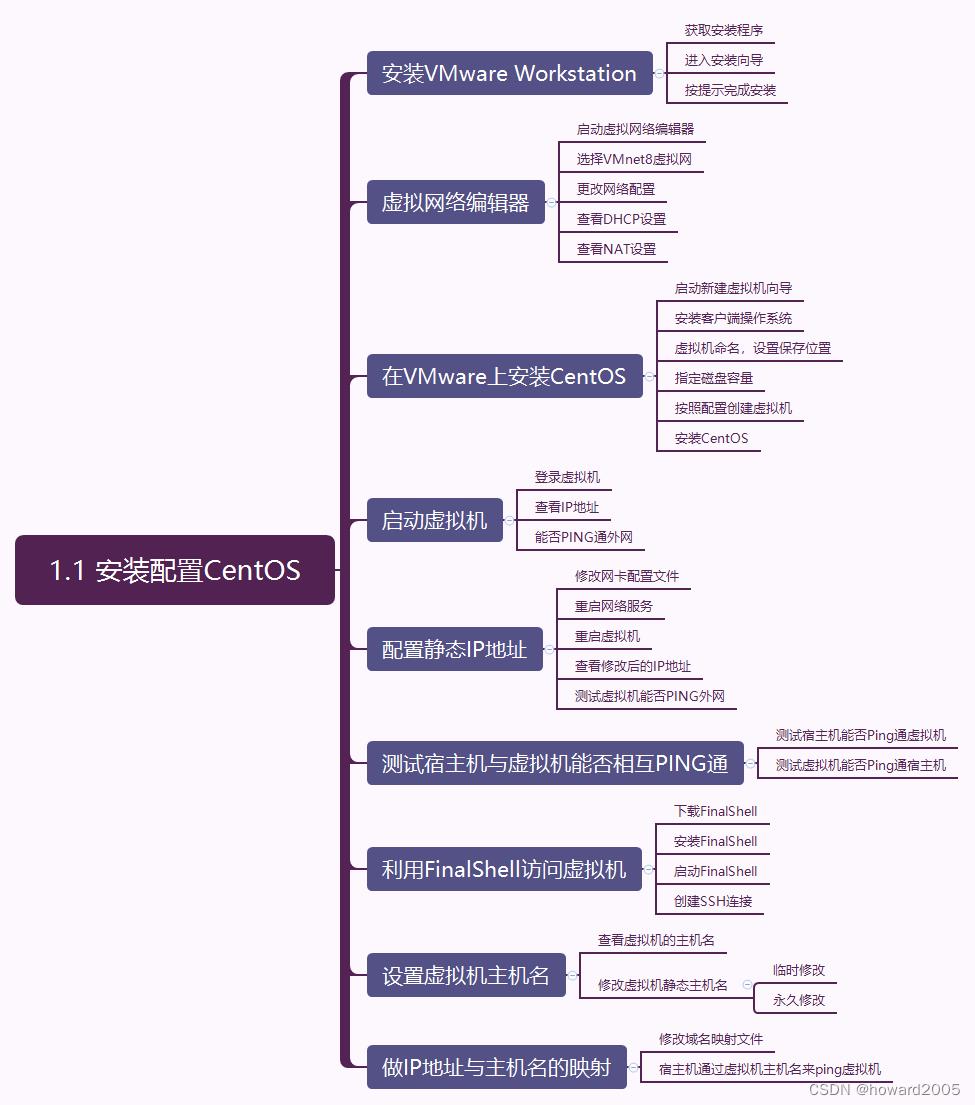
(一)安装VMWare Workstation
1、获取安装程序
-
将安装程序下载到本地
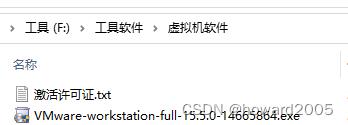
2、进入安装向导
- 双击安装程序图标,进入安装向导
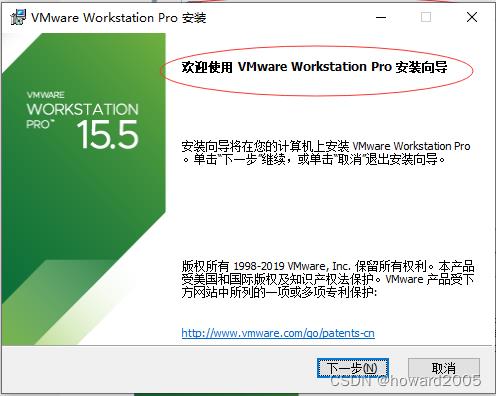
3、按提示完成安装
- 接受最终用户许可协议
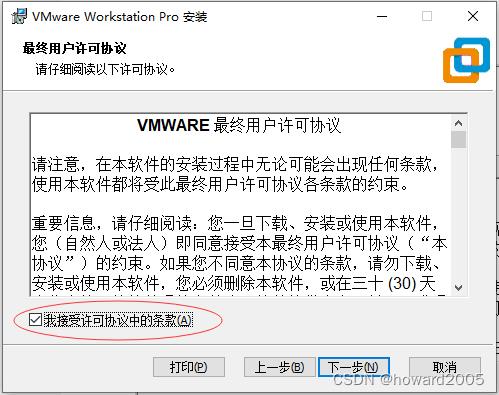
- 修改安装位置(默认位置C:\\Program Files(x86)\\VMware\\VMware Workstation)
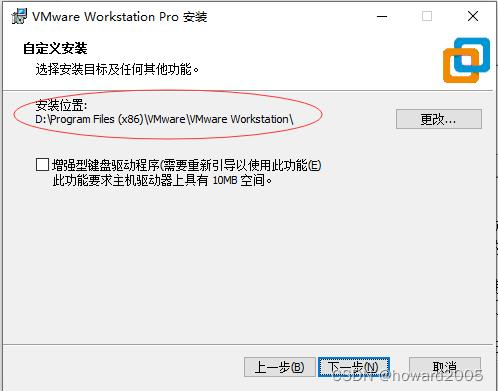
- 用户体验设置,两个复选框都不勾选
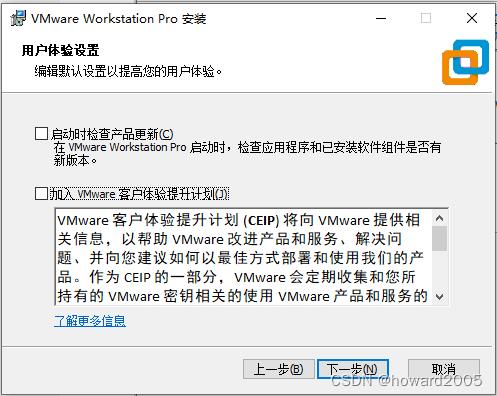
- 设置快捷方式
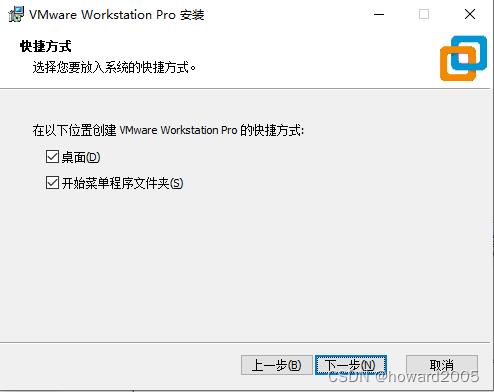
- 安装准备就绪
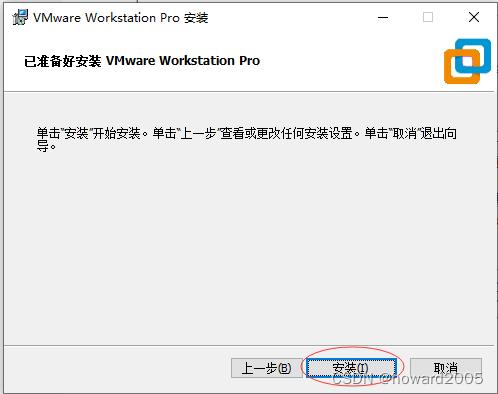
- 单击【安装】按钮
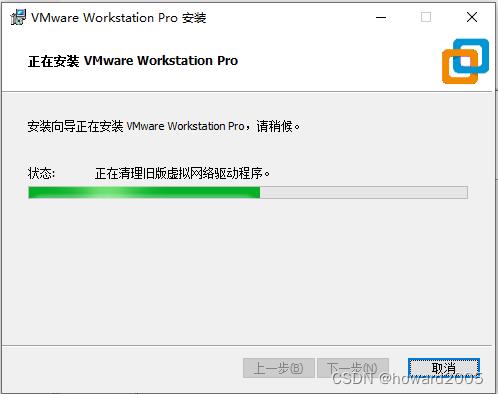
- 安装完成
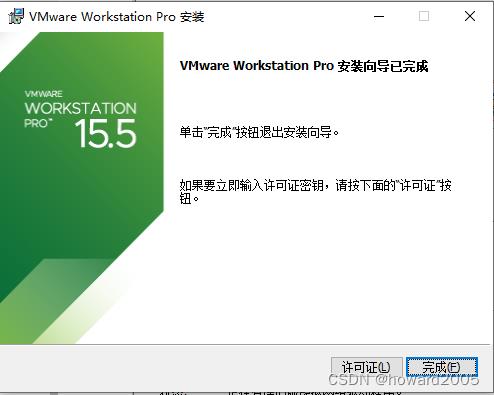
(二)虚拟网络编辑器
- 启动VMware Workstation
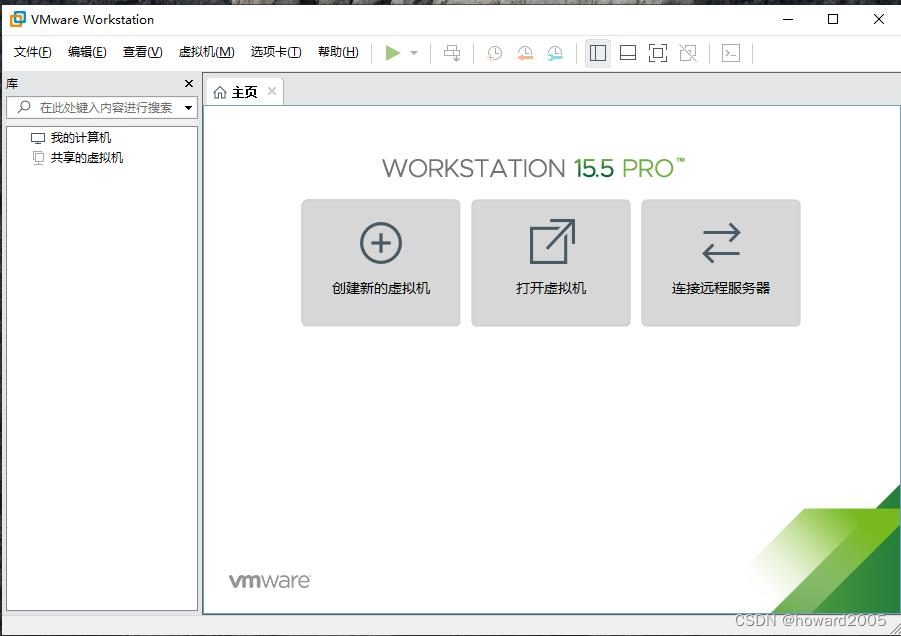
1、启动虚拟网络编辑器
- 单击【编辑】菜单下的【虚拟网络编辑器】
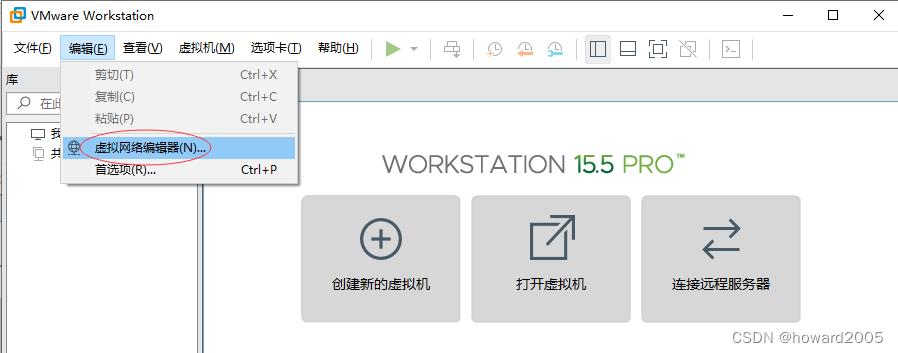
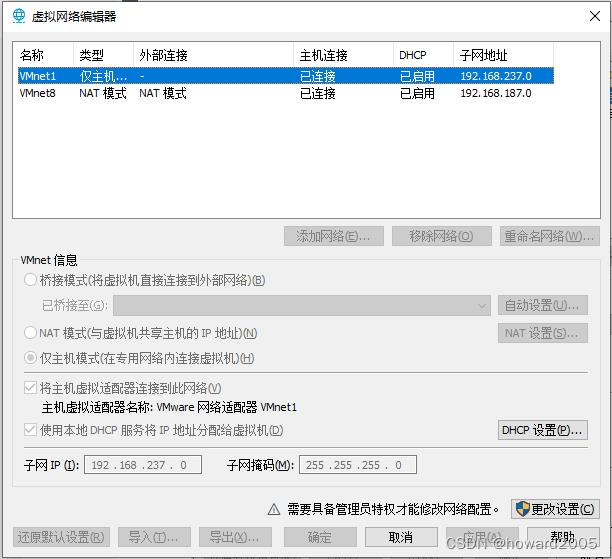
2、选择VMnet8虚拟网
- 单击列表框里的VMnet8
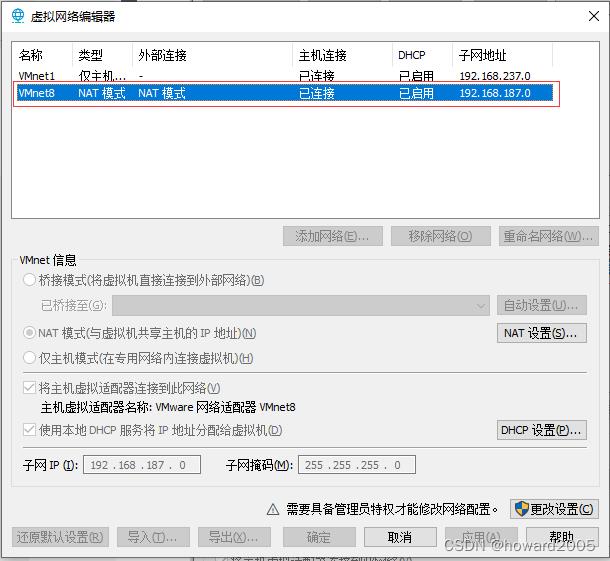
3、更改网络配置
- 单击【更改设置】按钮
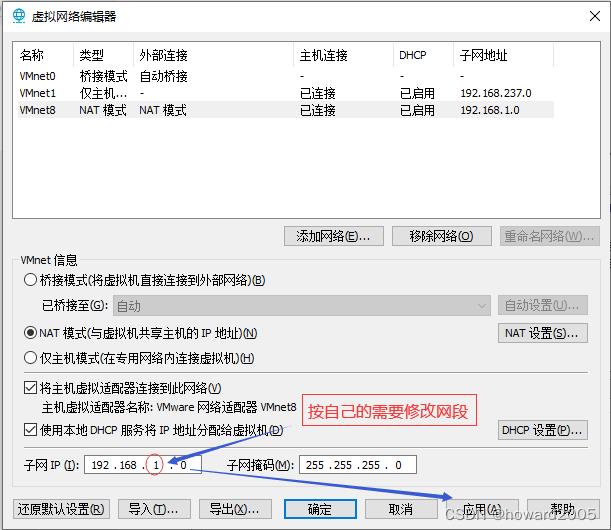
- 如果进行了修改,那么单击【应用】按钮
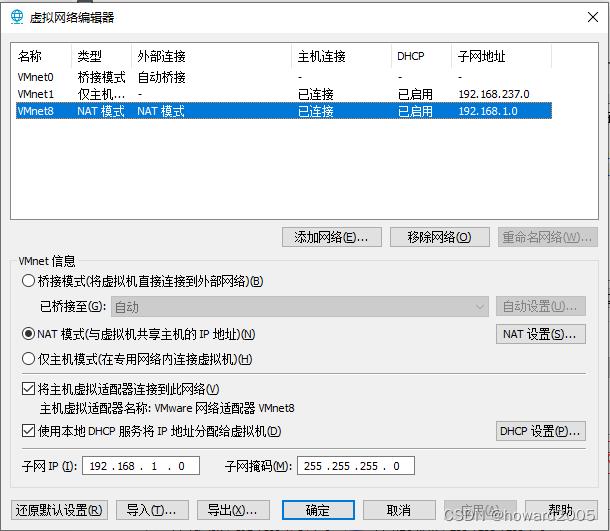
4、查看DHCP设置
- 单击【DHCP设置】按钮,在对话框里修改起始IP地址和结束IP地址
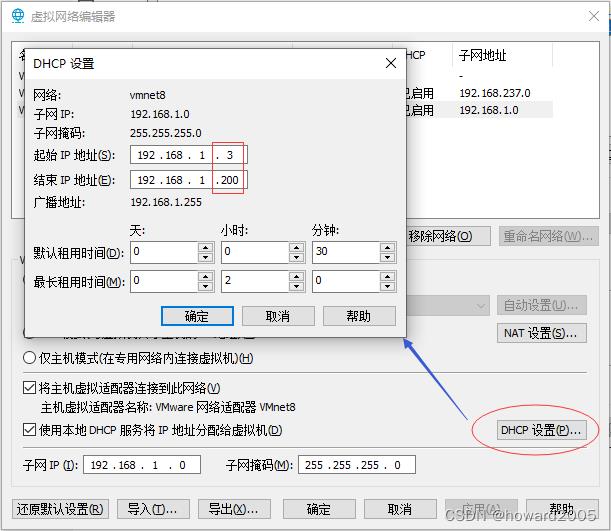
5、查看NAT设置
- 单击【NAT设置】按钮(NAT:Network Address Translation 网络地址转换)
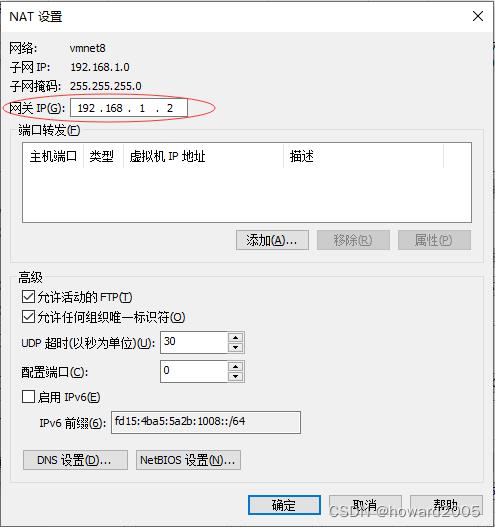
(三)在VMWare上安装CentOS 7
- CentOS(Community Enterprise Operating System)是Linux发布版之一,它是来自于Red Hat Enterprise Linux依照开放源代码规定发布的源代码所编译而成。由于出自同样的源代码,因此有些要求高度稳定性的服务器以CentOS替代商业版的Red Hat Enterprise Linux使用。两者的不同,在于CentOS并不包含封闭源代码软件。CentOS 完全遵守 Red Hat 的再发行政策,并且致力与上游产品在功能上完全兼容。CentOS 对组件的修改主要是去除 Red Hat 的商标及美工图。
- 下载CentOS 7镜像文件:https://mirrors.aliyun.com/centos/7/isos/x86_64/
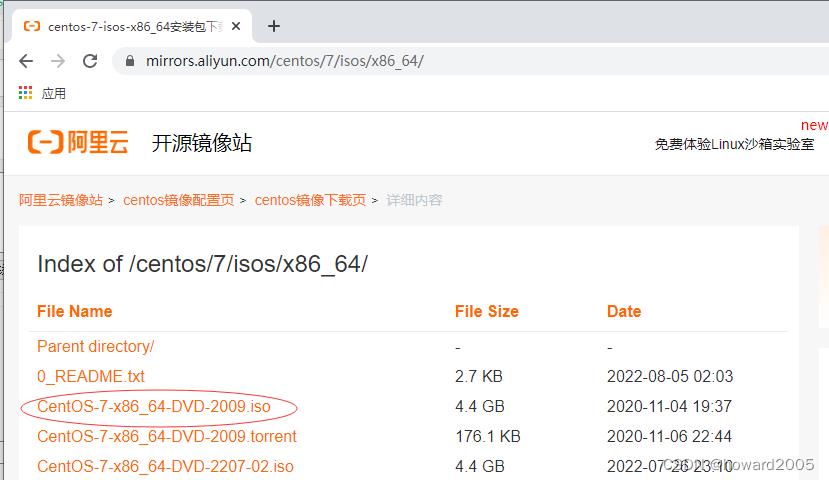
- 下载CentOS镜像文件到本地
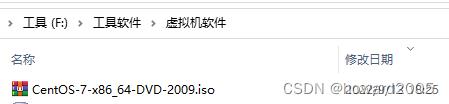
1、启动新建虚拟机向导
- 单击【创建新的虚拟机】按钮(也可以单击文件菜单下的新建虚拟机)
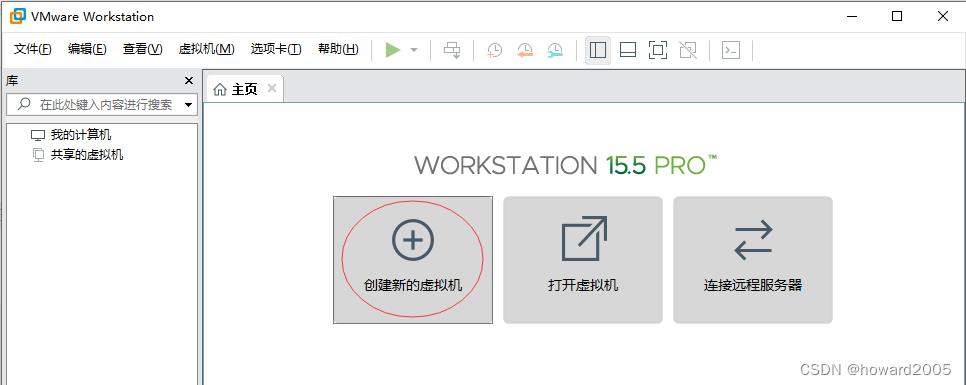
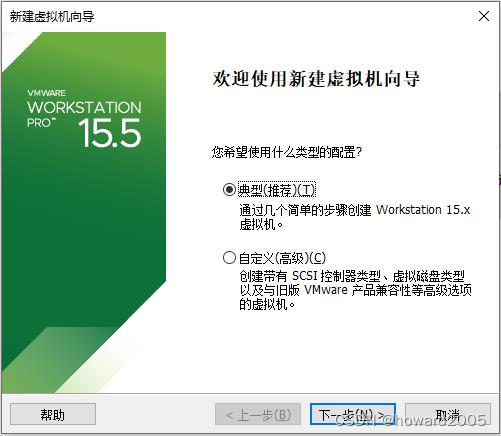
2、安装客户机操作系统
- 单击【浏览】按钮,找到安装程序光盘映像文件
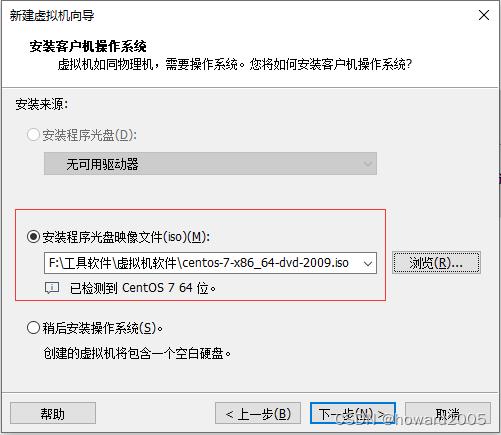
3、虚拟机命名,设置保存位置
- 虚拟机名称改成“CentOS 7”,保存位置改成“D:\\Virtual Machines\\CentOS7”
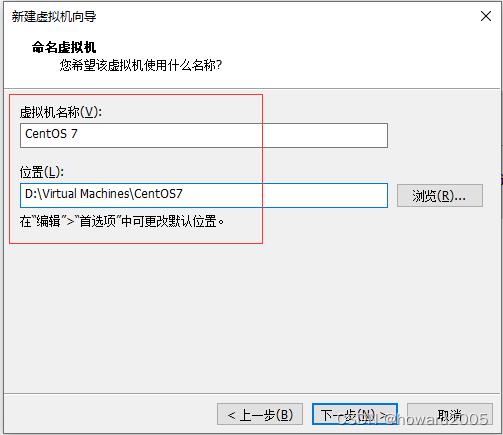
4、指定磁盘容量
- 磁盘容量保持默认设置,勾选“将虚拟磁盘存储为单个文件”
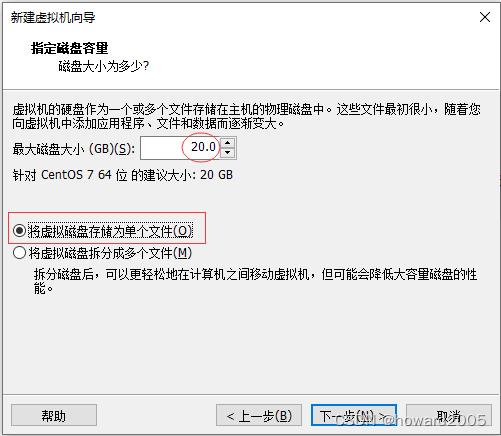
5、按照配置创建虚拟机
- 准备工作就绪
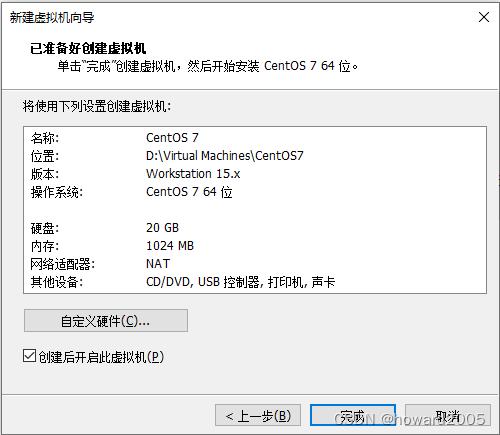
- 单击【完成】按钮
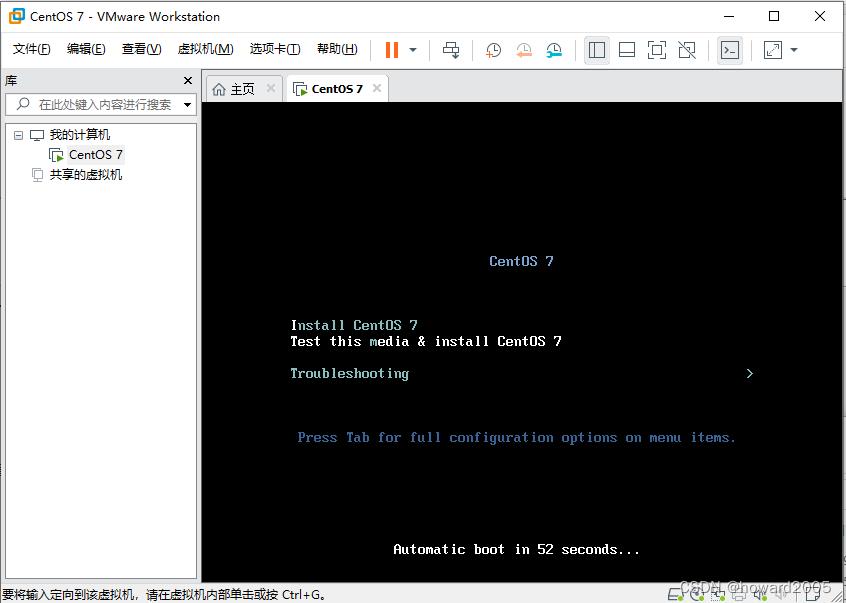
6、安装CentOS 7
-
执行
Install CentOS 7
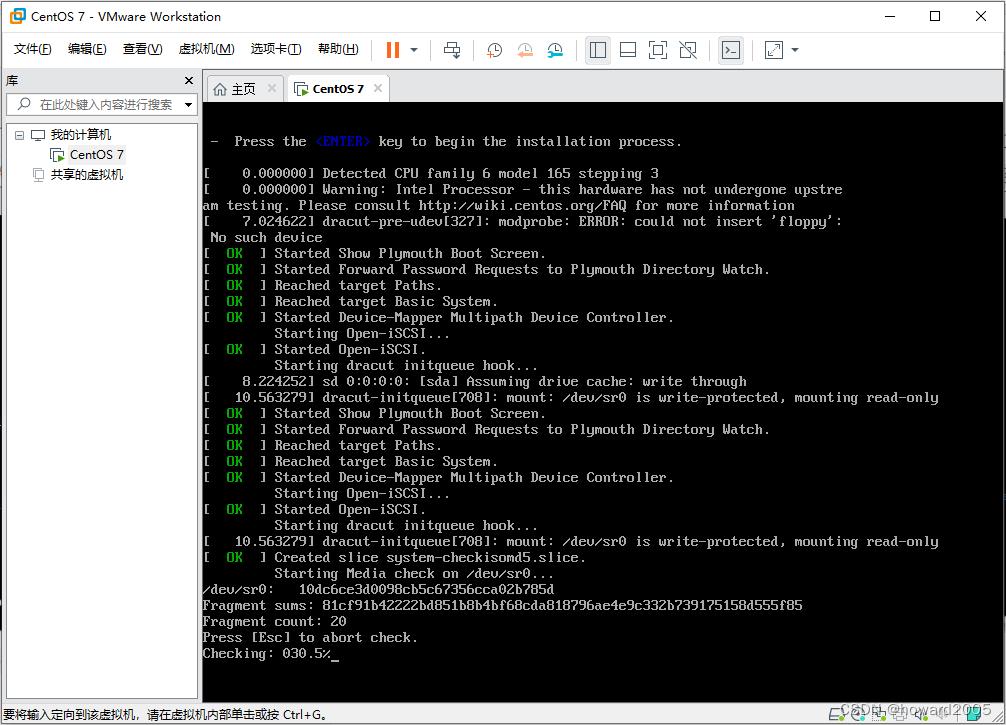
-
选择操作系统语言(采用默认的英语)
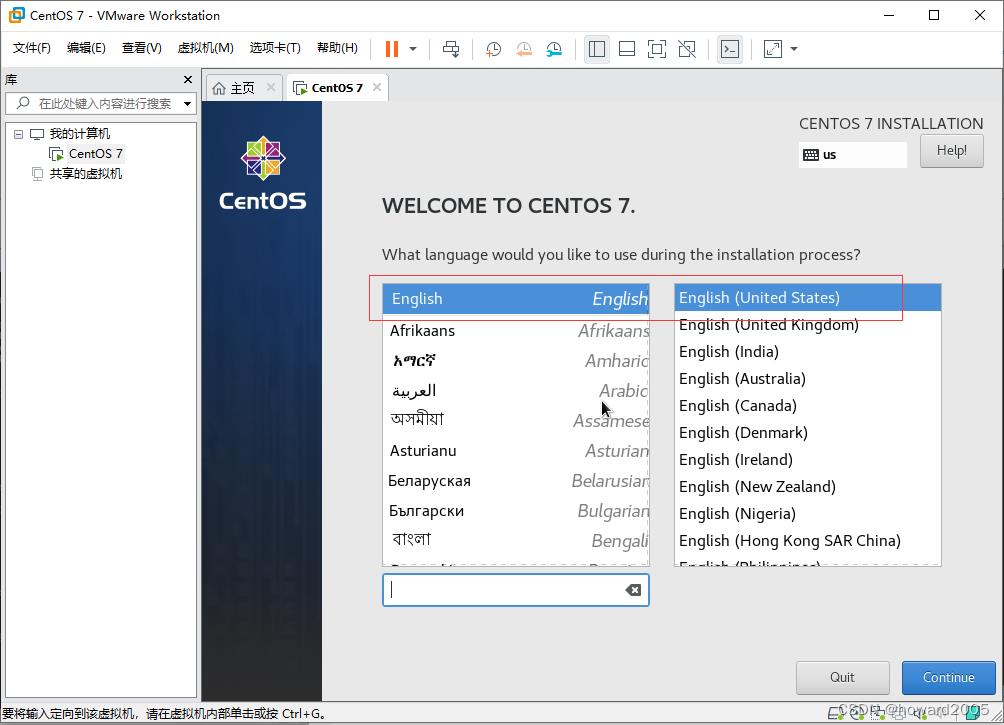
-
单击【Continue】按钮(SOFTWARE SELECTION - Minimal Install 最小安装,没有图形界面)
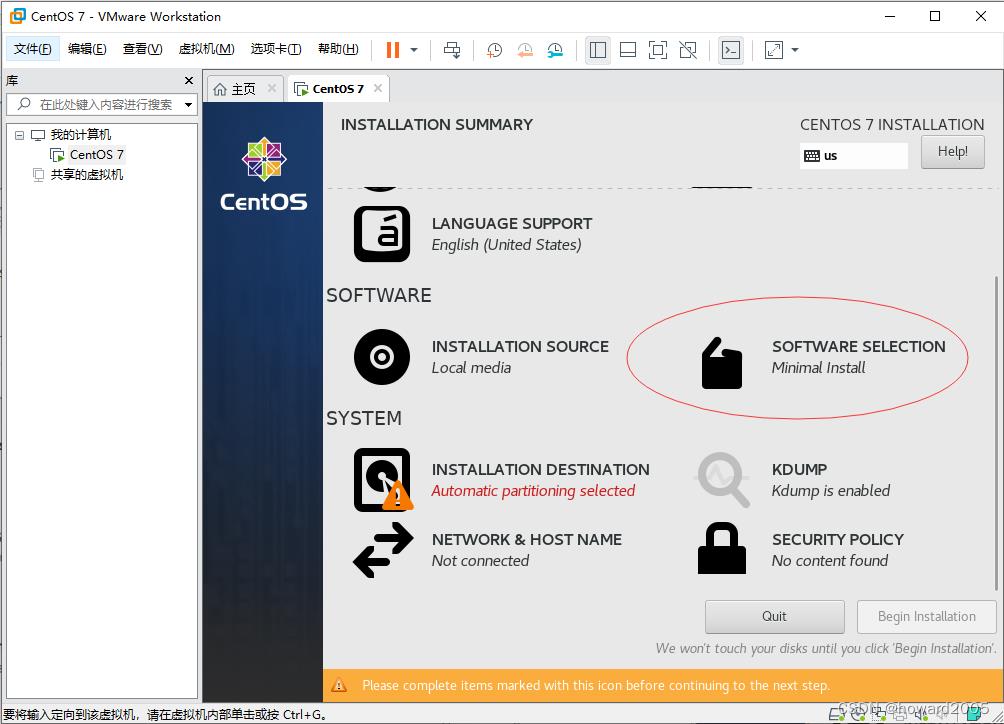
-
单击【SOFTWARE SELECTION】
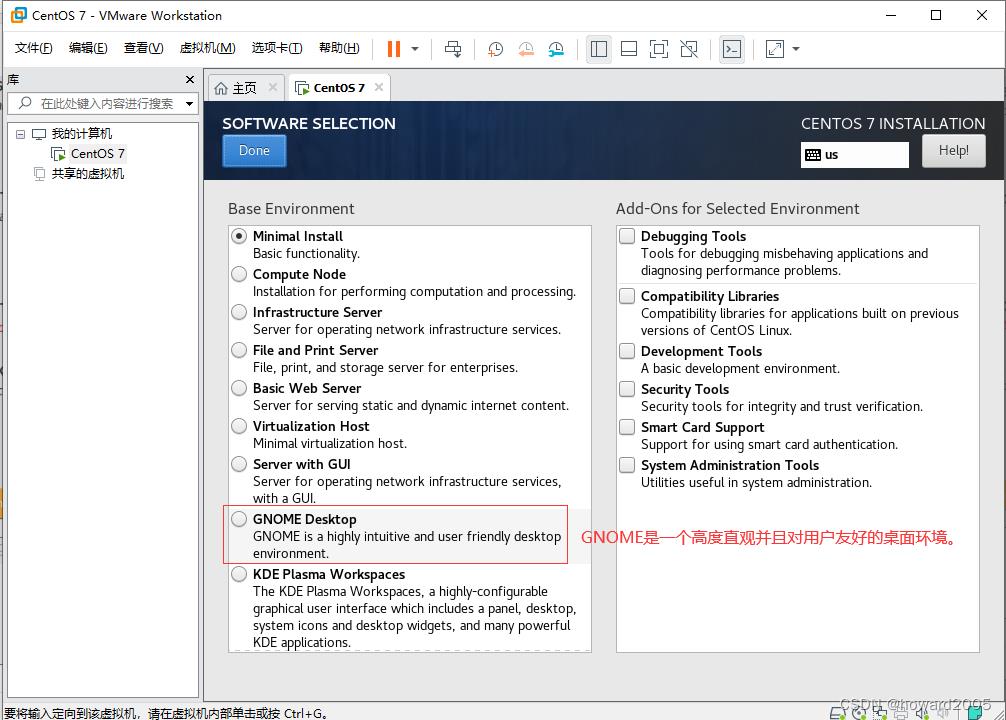
-
单击【Done】按钮
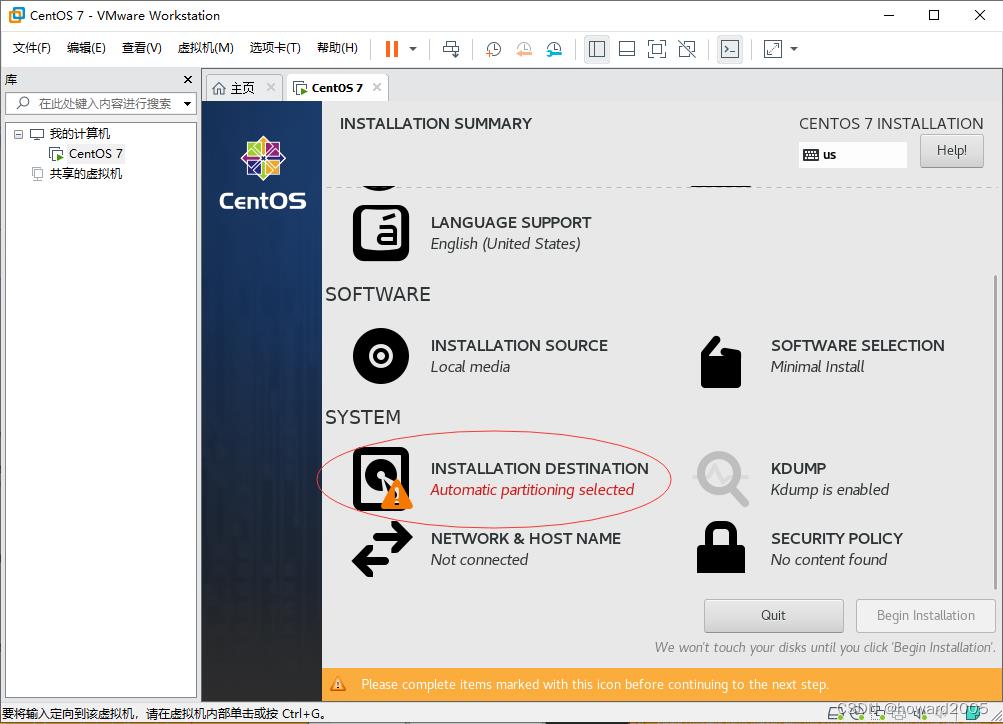
-
单击【INSTALLATION DESTINATION】按钮
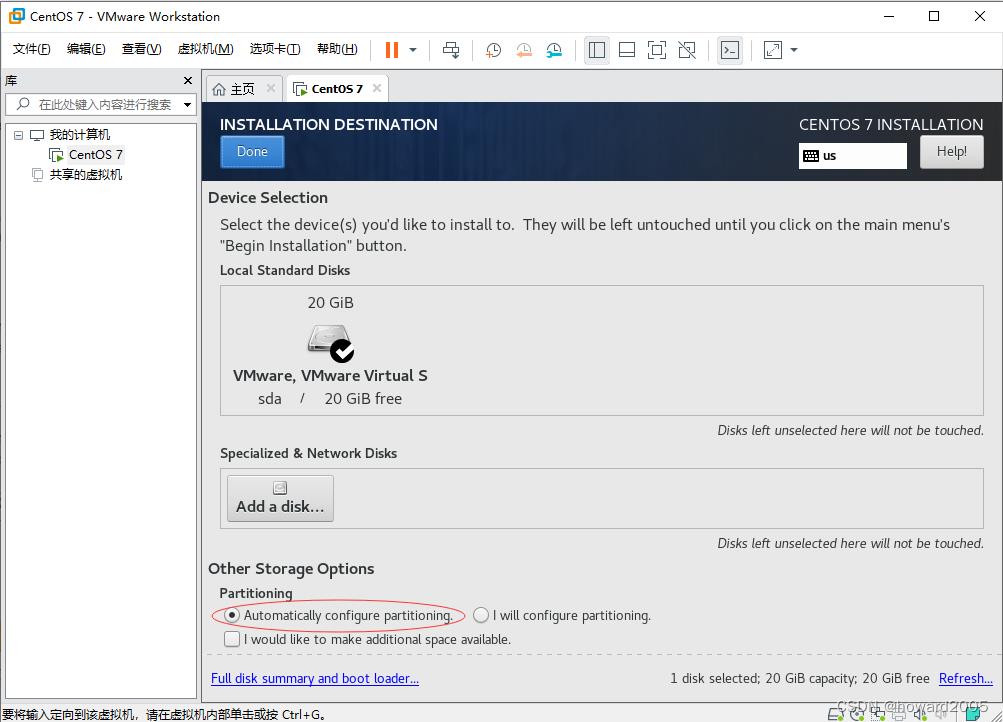
-
单击【Done】按钮
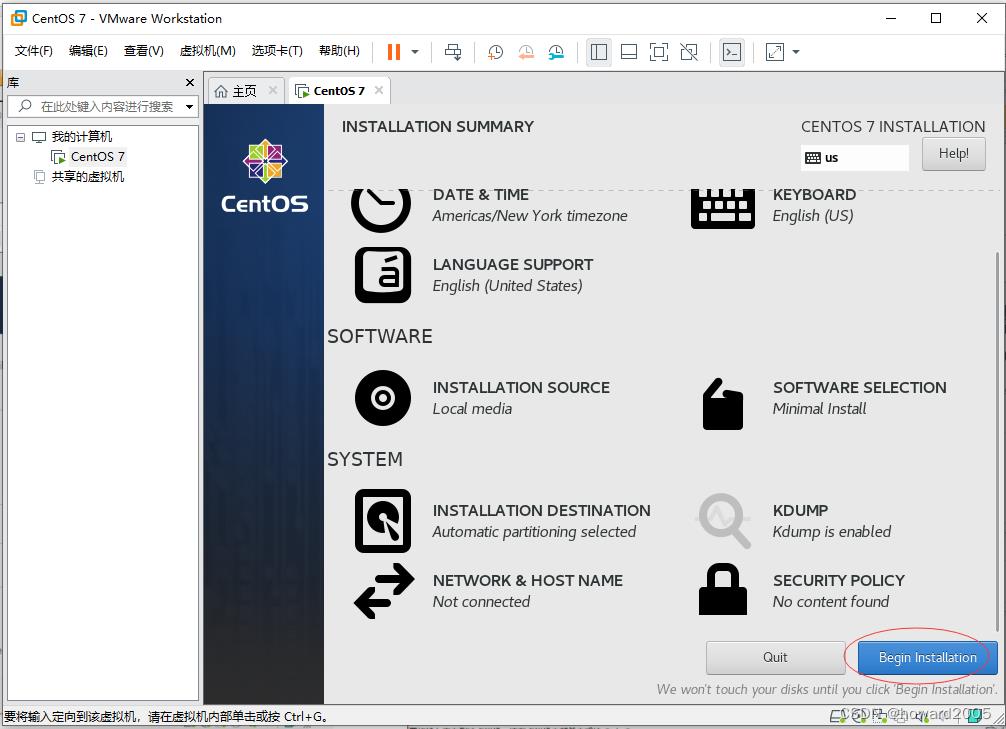
-
单击【Begin Installation】按钮
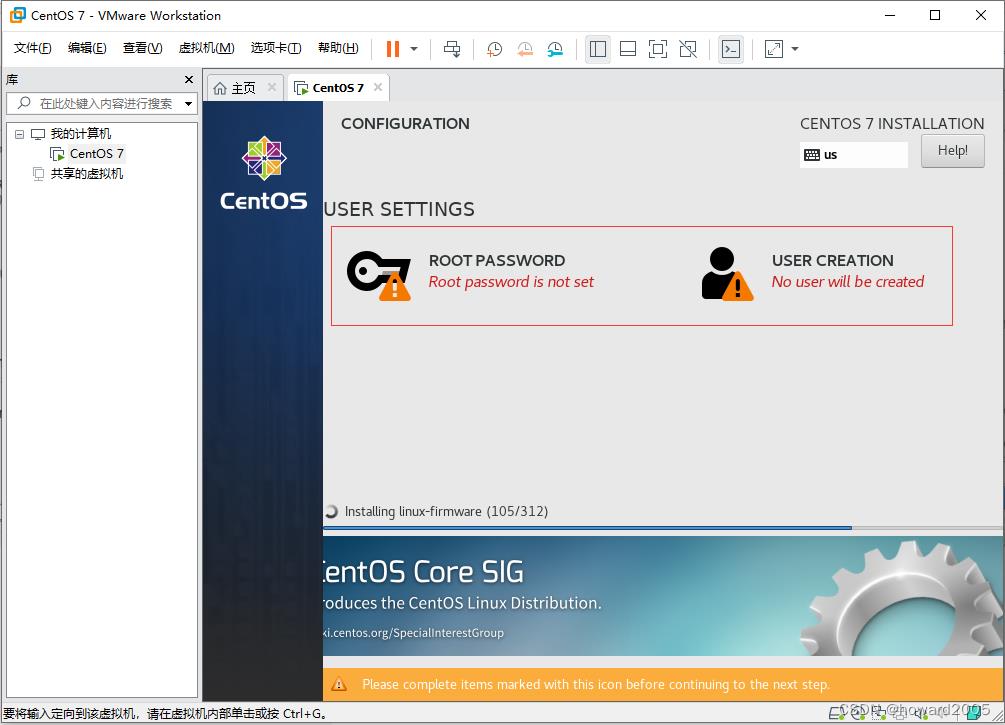
-
设置根用户密码,单击【ROOT PASSWORD】
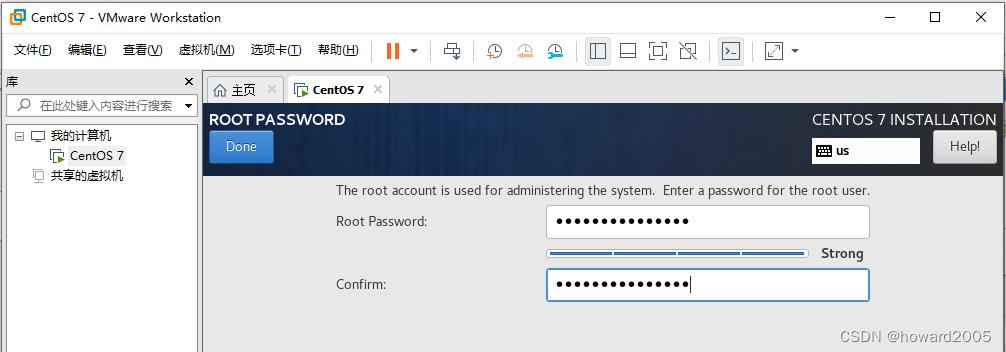
-
单击【Done】按钮
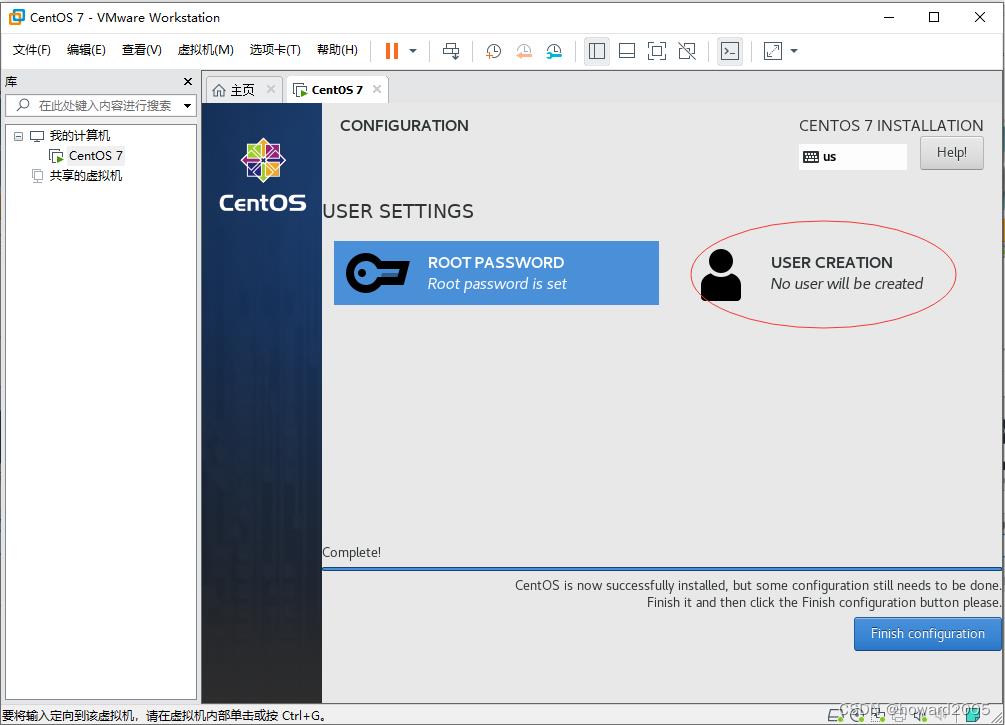
-
创建用户,单击【USER CREATION】

-
密码强度不够,需要单击两次【Done】按钮
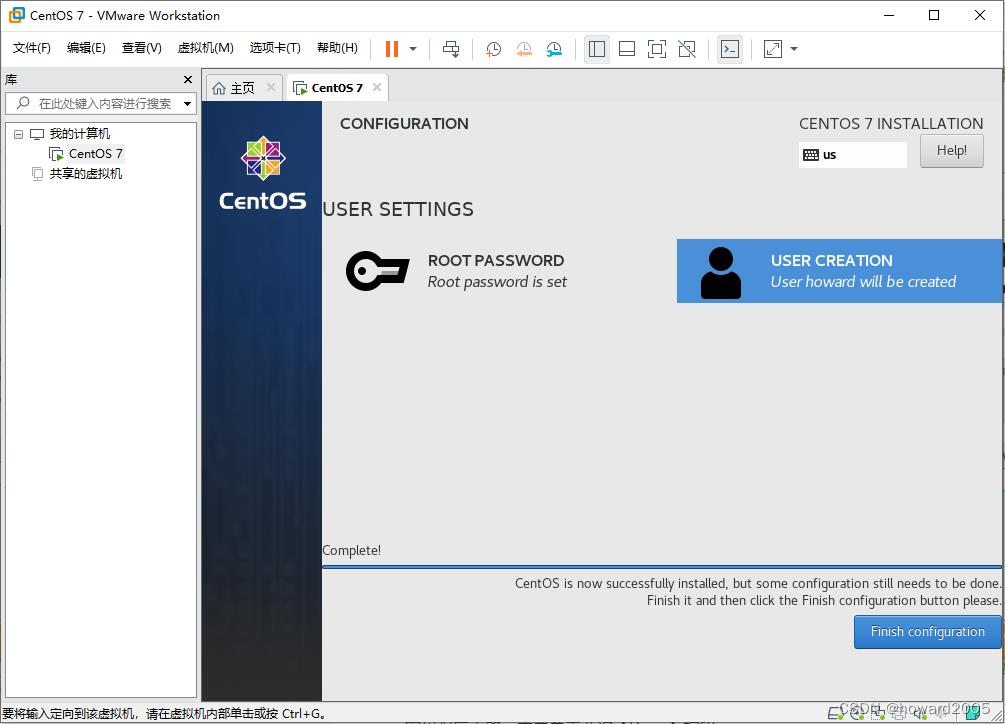
-
单击【Finish Configuration】按钮
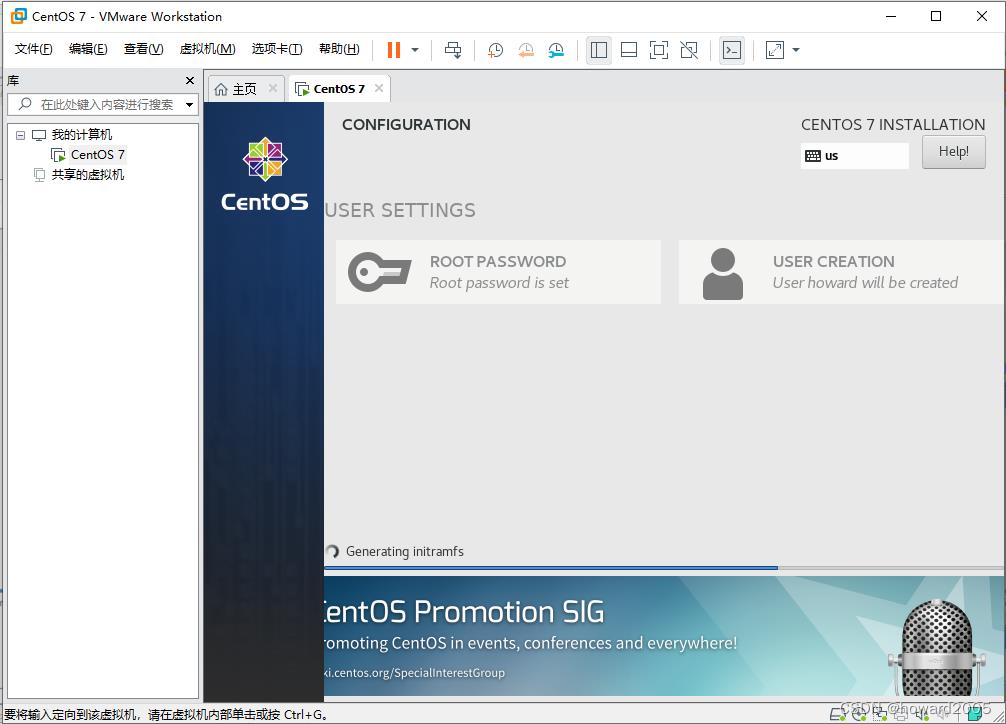
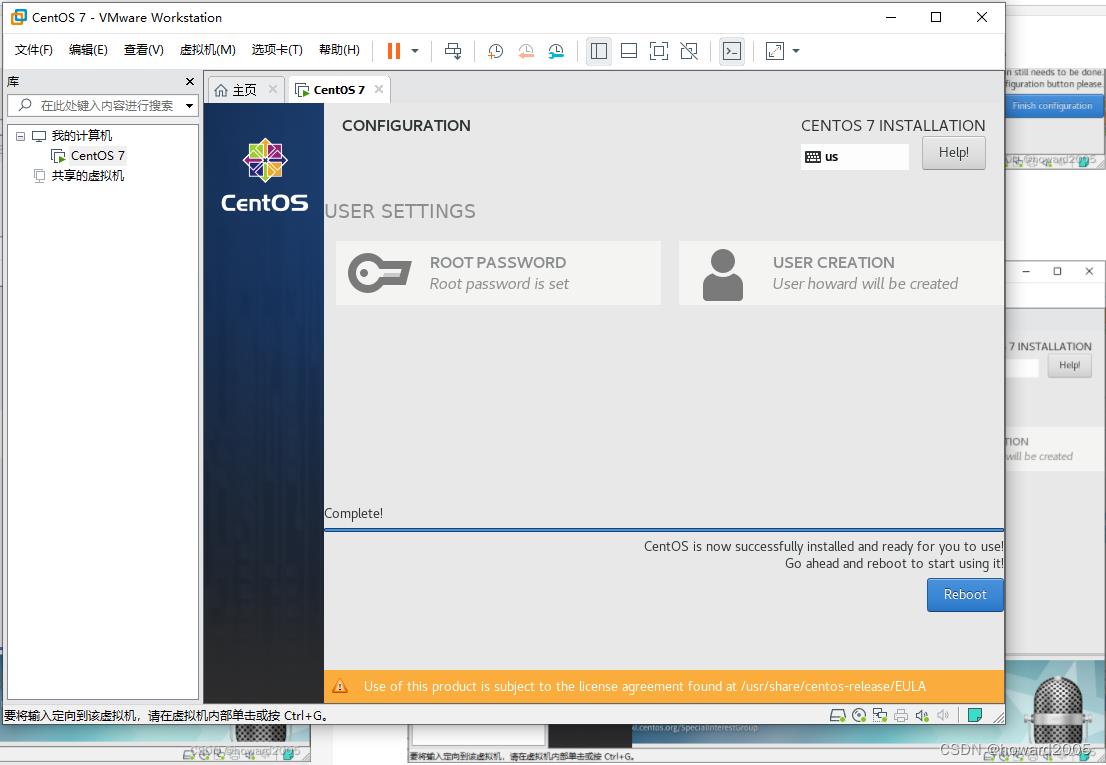
-
单击【Reboot】按钮
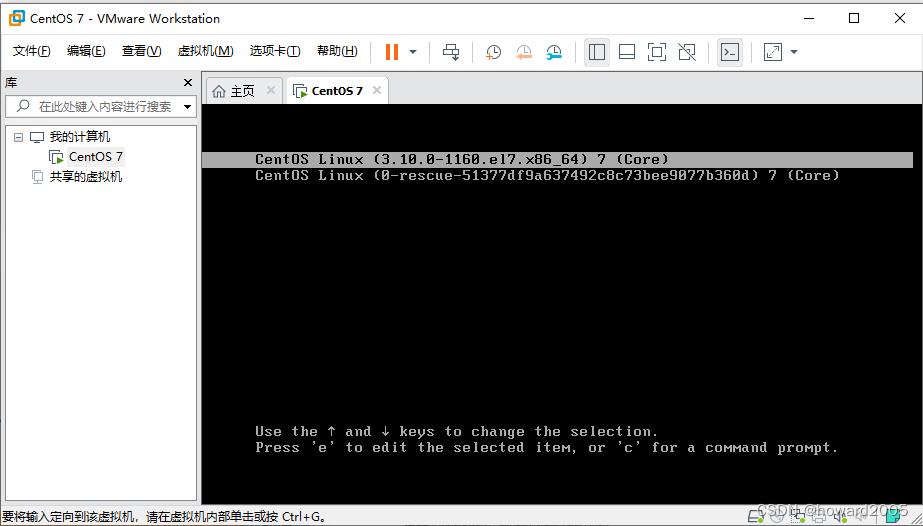
-
默认选择,敲回车(我们采用的是最小安装[Minimal Install],没有用GNOME图像界面)

(四)启动虚拟机
1、登录虚拟机
- 以根用户(超级管理员)登录(输入用户名root和密码[不可见])
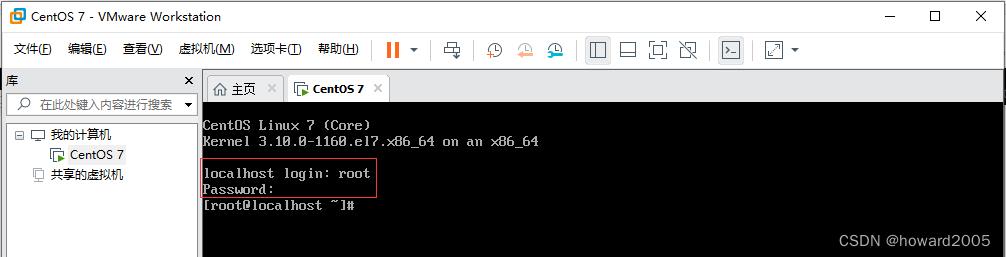
- 出现
[root@localhost]#提示符,表明登录成功 - 当然我们也可以用刚才我们创建的普通用户(howard)来登录
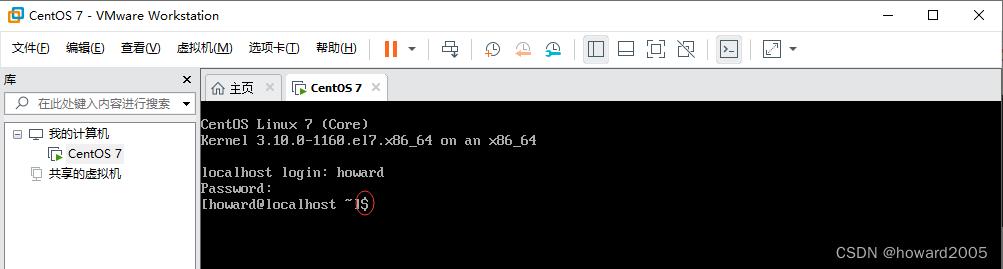
- 由普通用户切换到根用户,再由根用户切换到普通用户,注意:从普通用户切换到根用户,需要输入根用户密码,但是从根用户切换到普通用户,就不需要输入密码。
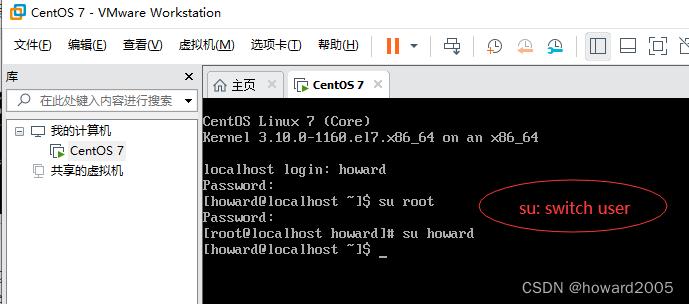
- 利用
exit命令返回
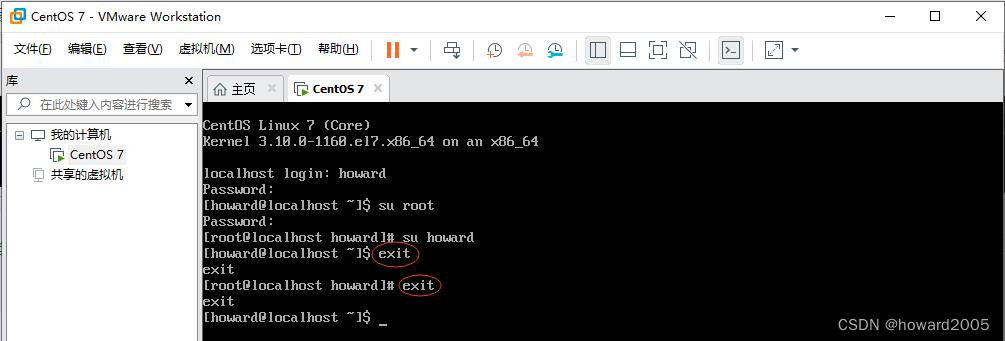
- 重启虚拟机,以根用户登录
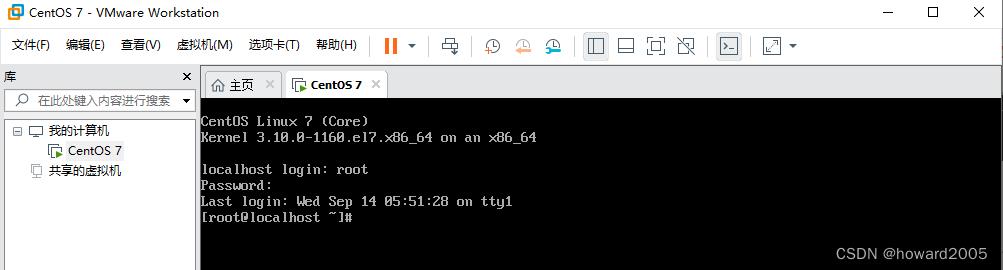
2、查看IP地址
- 执行命令:
ip addr
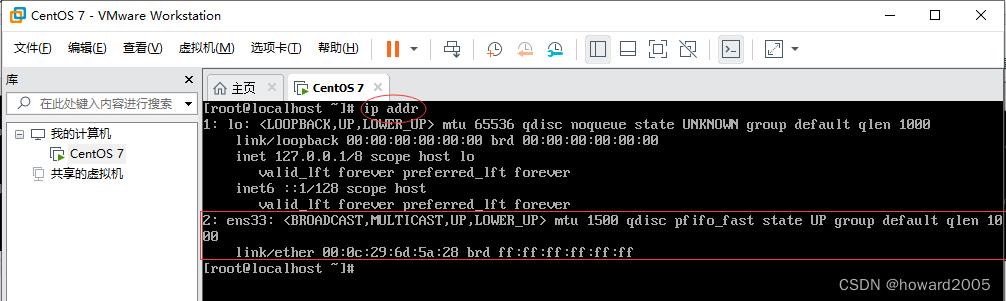
3、能否PING通外网
- 执行命令:
ping www.baidu.com,可以看到是无法访问外网的
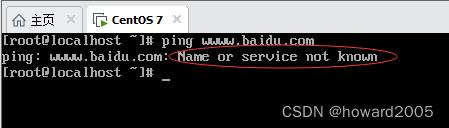
(五)配置静态IP地址
1、修改网卡配置文件
- 执行命令:
vi /etc/sysconfig/network-scripts/ifcfg-ens33

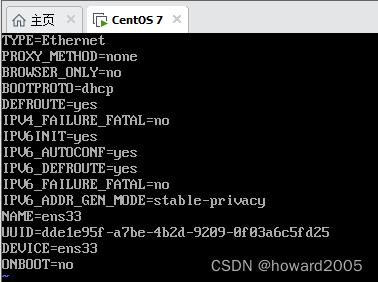
- 修改如下图所示
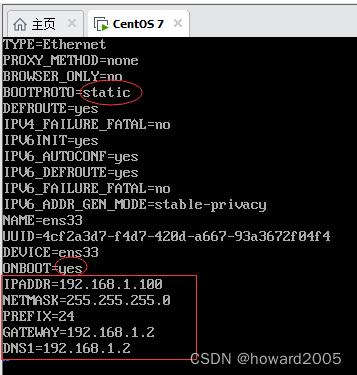
BOOTPROTO=static
ONBOOT=yes
IPADDR=192.168.1.100
NETMASK=255.255.255.0
PRFIX=24
GATELAY=192.168.1.2
DNS1=192.168.1.2
- 存盘退出(命令模式下 —— :wq)
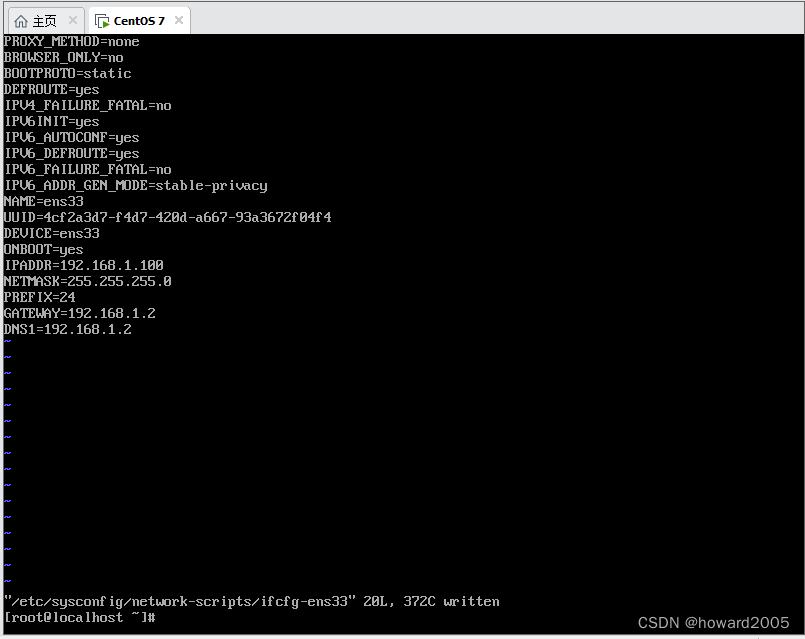
- 注意,IPADDR=192.168.1.100,第三节是
1,跟虚拟网络编辑器里设置的网段必须保持一致。
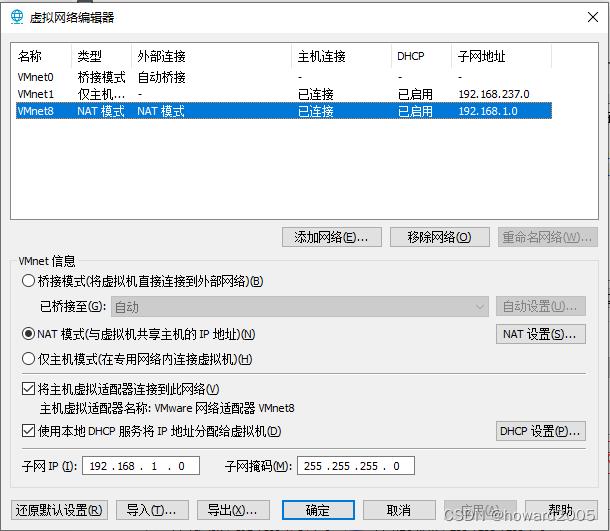
2、重启网络服务
- 执行命令:
systemctl start network
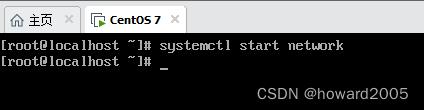
3、重启虚拟机
- 执行命令:
reboot
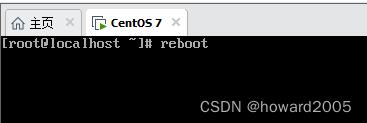
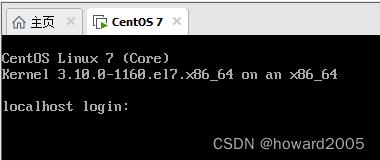
- 输入用户名和密码,登录虚拟机
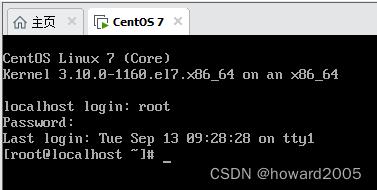
4、查看修改后的IP地址
- 执行命令:
ip addr
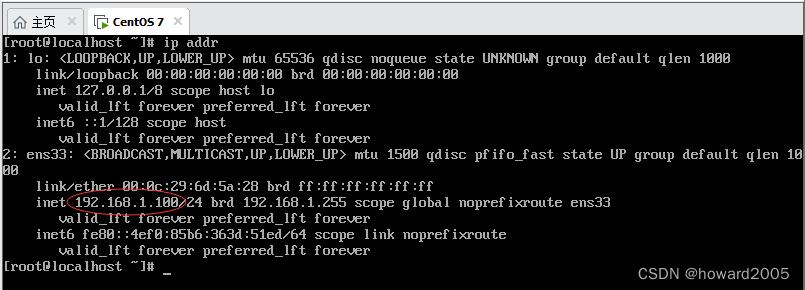
5、测试虚拟机能否Ping通外网
- 执行命令:
ping www.baidu.com
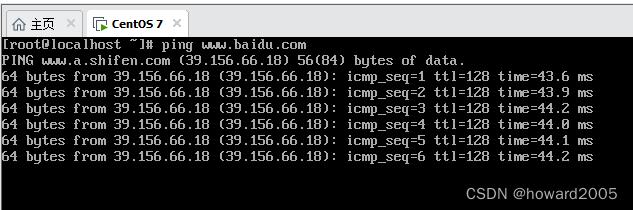
- 可以看到,虚拟机设置了静态IP地址,就能够访问外网了。
(六)测试宿主机与虚拟机能否相互Ping通
1、测试宿主机能否Ping通虚拟机
- 打开宿主机命令窗口,执行命令:
ping 192.168.1.100
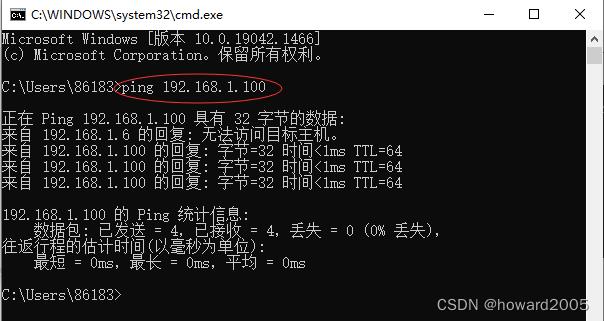
2、测试虚拟机能否Ping通宿主机
- 查看网络连接详细信息,宿主机IPv4地址:
192.168.1.6
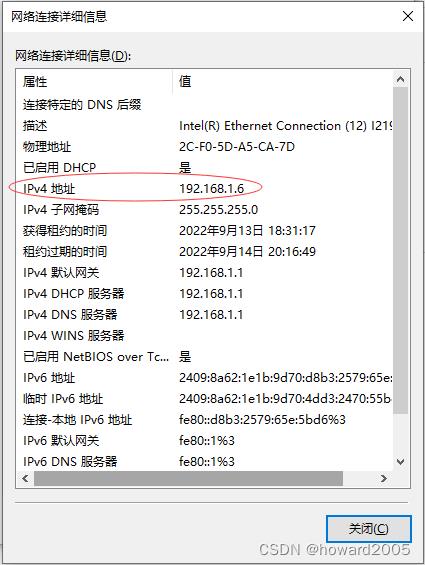
- 在虚拟机里执行命令:
ping 192.168.1.6
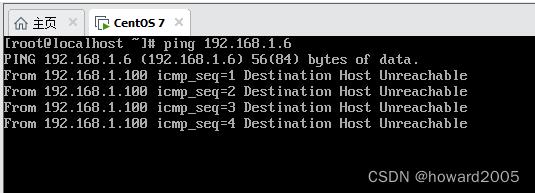
- 虚拟机无法ping通宿主机
- 查看虚拟机防火墙状态,执行命令:
systemctl status firewalld
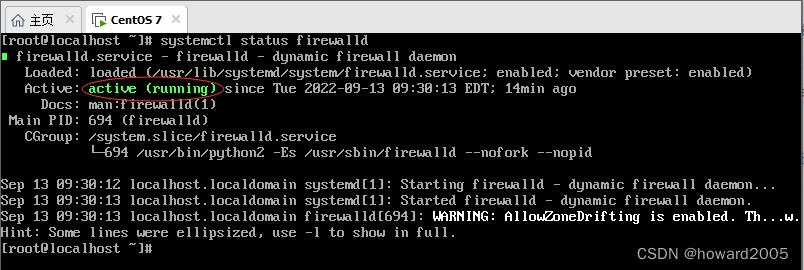
- 关闭防火墙,执行命令:
systemctl stop firewalld
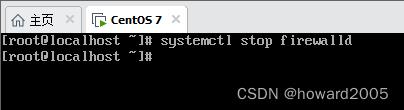
- 禁用防火墙,执行命令:
systemctl disable firewalld

- 但虚拟机还是无法ping通宿主机
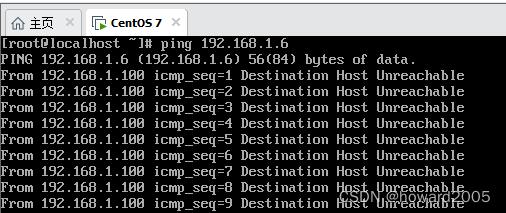
- 解决问题:换了一个台式机来做(台式机IP地址:192.168.129.222)
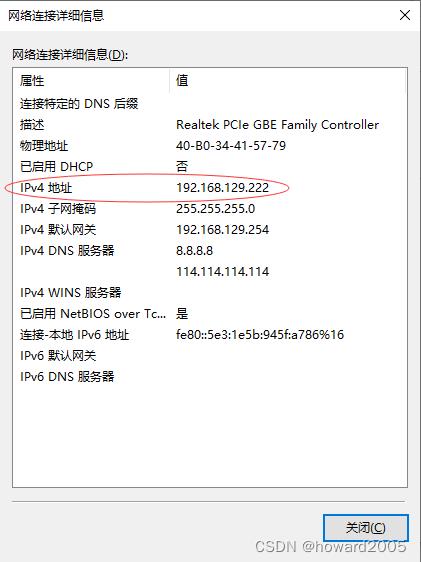
- 在虚拟机里执行命令:
ping 192.168.129.222
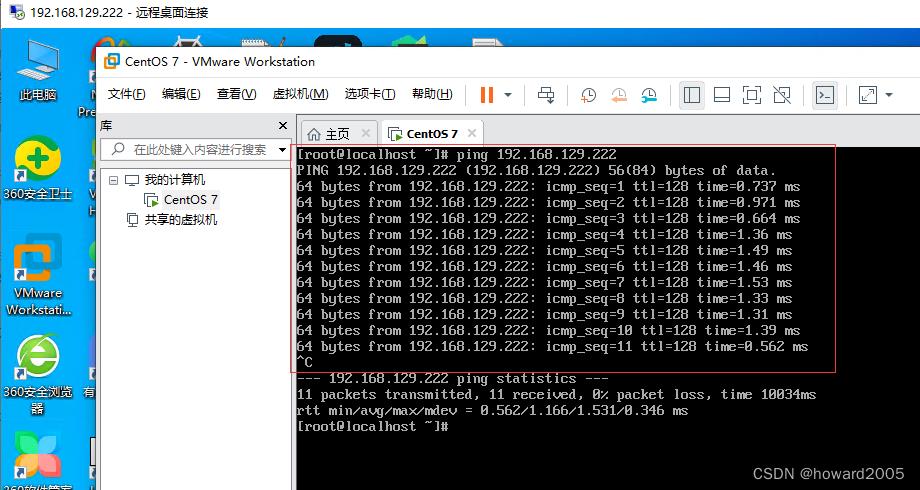
(七)利用FinalShell访问虚拟机
- FinalShell是一款专业优秀、功能强大且简单易用的网络服务管理软件。FinalShell作为一款远程终端模拟软件,其基于Java开发,代替了老款软件的使用,能让用户在终端传输时更便捷。shell和sftp能同屏显示在FinalShell上,同步切换。FinalShell还带有命令自动提示。
1、下载FinalShell
- 下载链接:https://pan.baidu.com/s/1uDIxLBnhrAQl_UqSHtD2Vw 提取码:fiaa
- 下载到本地
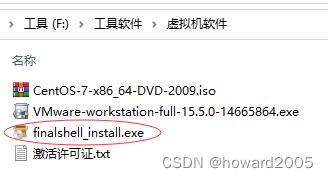
2、安装FinalShell
-
双击安装程序图标

-
单击【我接受】按钮
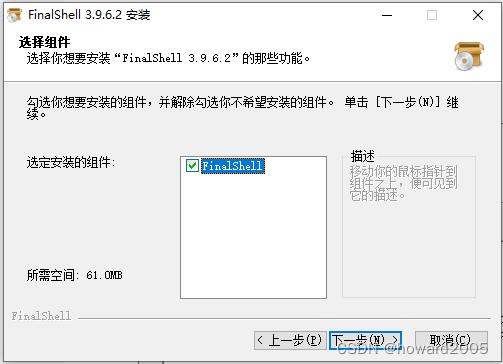
-
单击【下一步】按钮
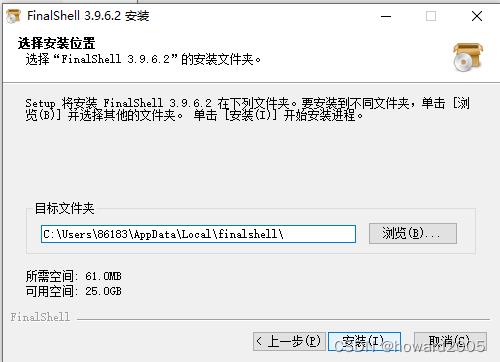
-
单击【安装】按钮
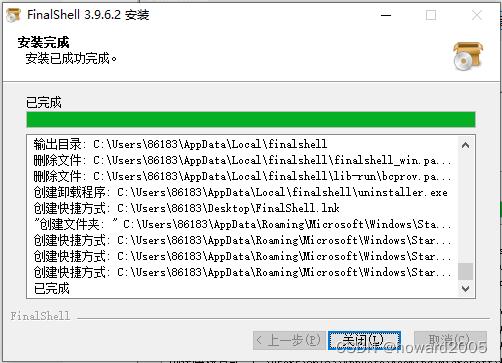
3、启动FinalShell
- 双击桌面FinalShell快捷方式图标
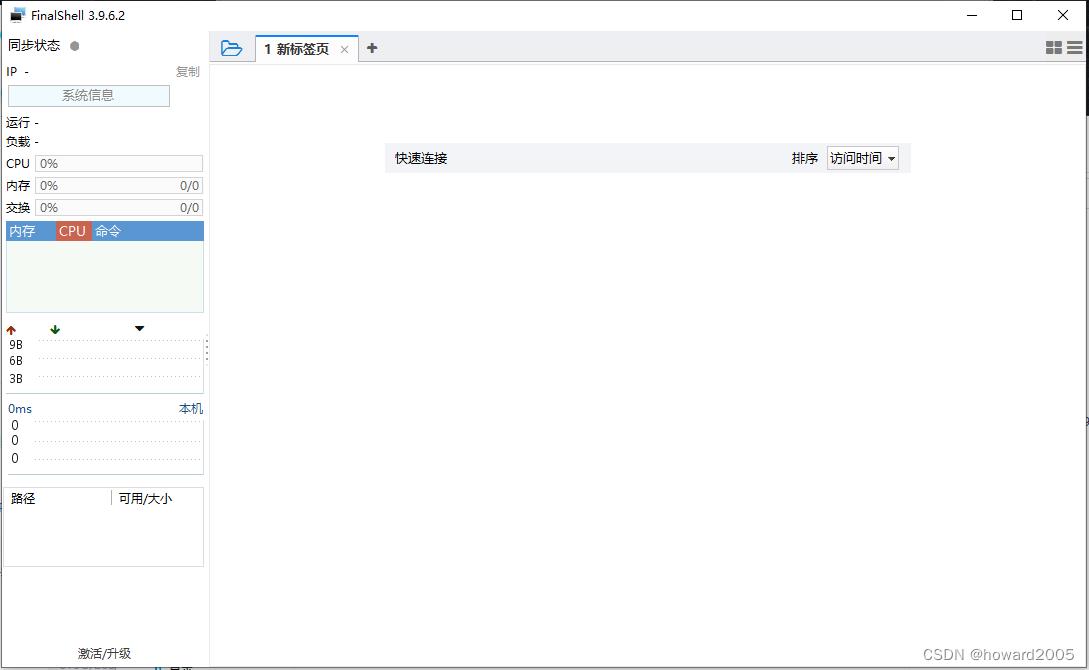
4、创建SSH连接
- 打开连接管理器
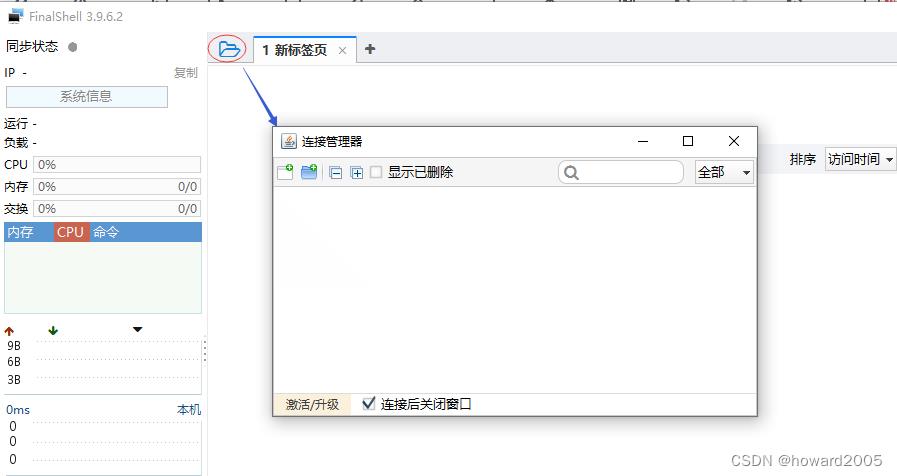
- 单击工具栏上第一个按钮
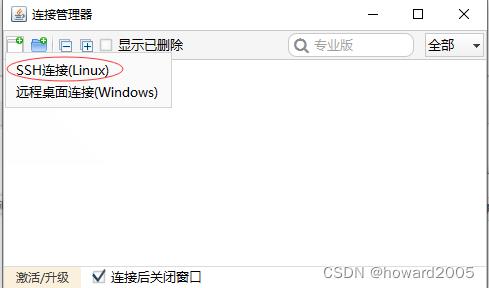
- 单击【SSH连接(Linux)】,设置常规和认证信息
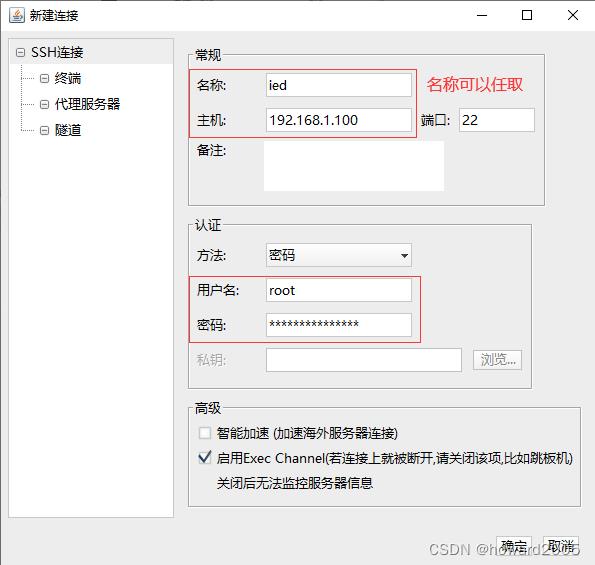
- 单击【确定】按钮
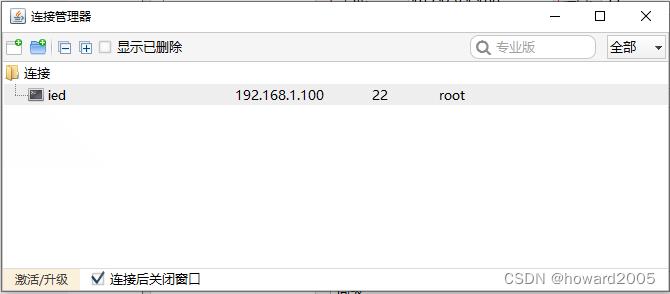
- 双击【ied】连接
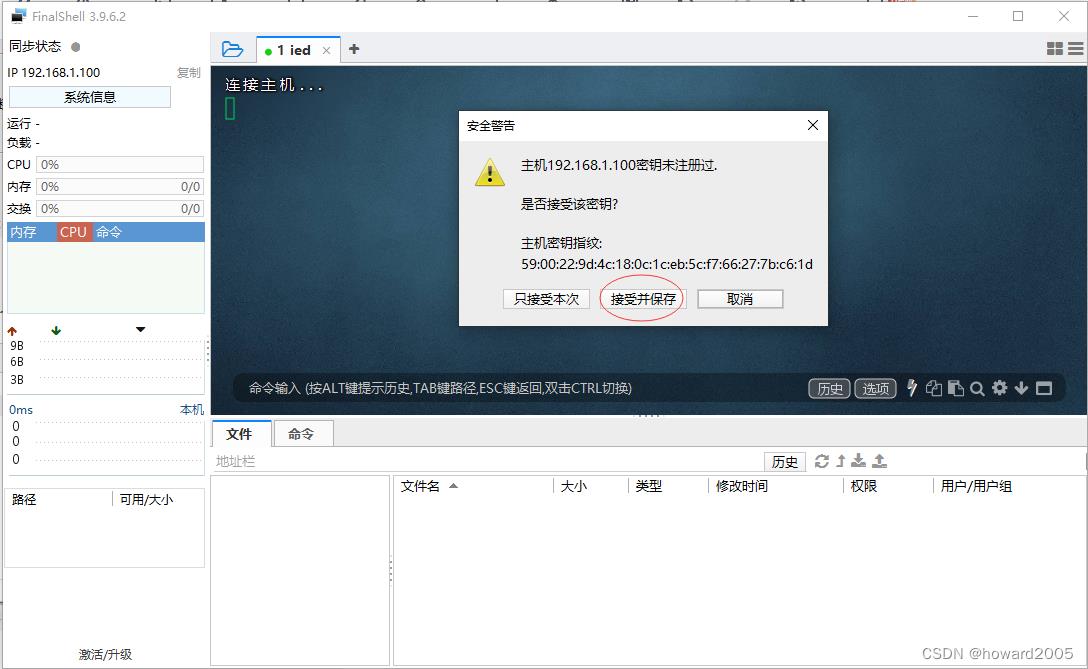
- 单击【接受并保存】按钮
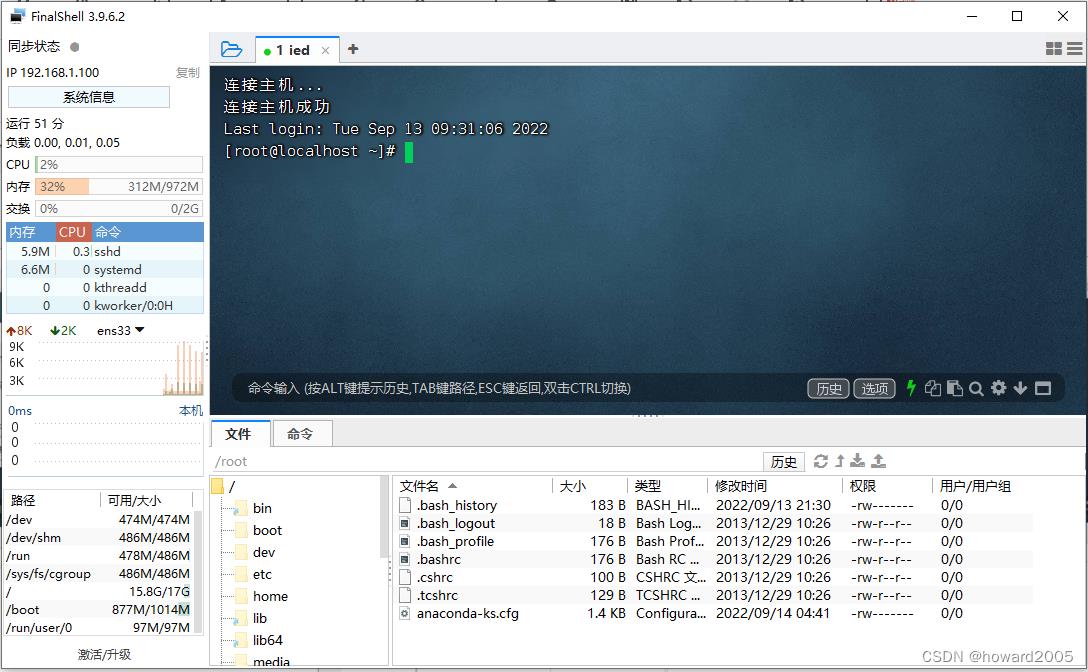
(八)设置虚拟机主机名
- 按组合键
Ctrl + L可以清屏,相当于执行clear命令
1、查看虚拟机的主机名
- 执行命令:
hostname
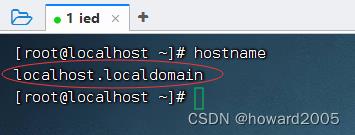
- 执行命令:
cat /etc/hostname,也能查看静态主机名
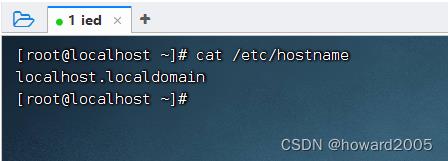
2、修改虚拟机静态主机名
(1)临时修改
- 执行命令:hostname ied(重启虚拟机之后,主机名又恢复)
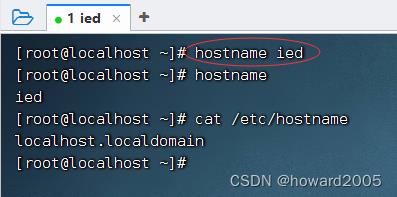
(2)永久修改
- 执行命令:
hostnamectl set-hostname ied
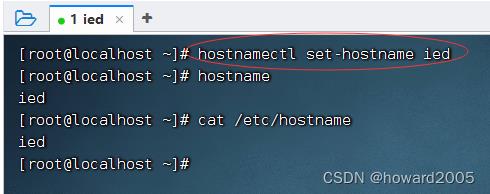
- 重启虚拟机,执行命令:
reboot
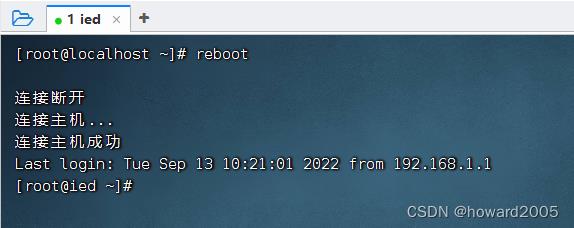
- 大家可以看到,命令行提示符有了变化:
[root@ied ~]#
- 配置域名解析服务器,执行命令:
vi /etc/resolv.conf,添加两个域名服务器
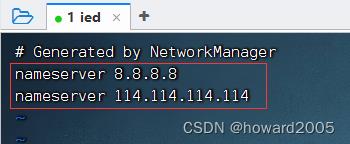
- 安装vim编辑器
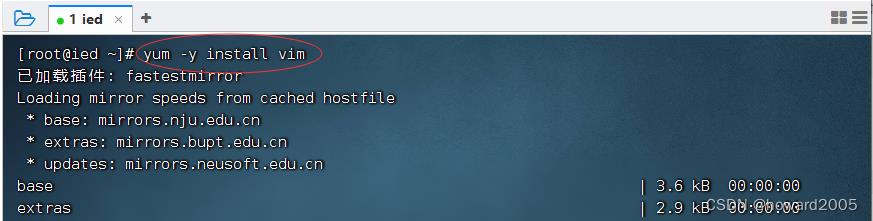
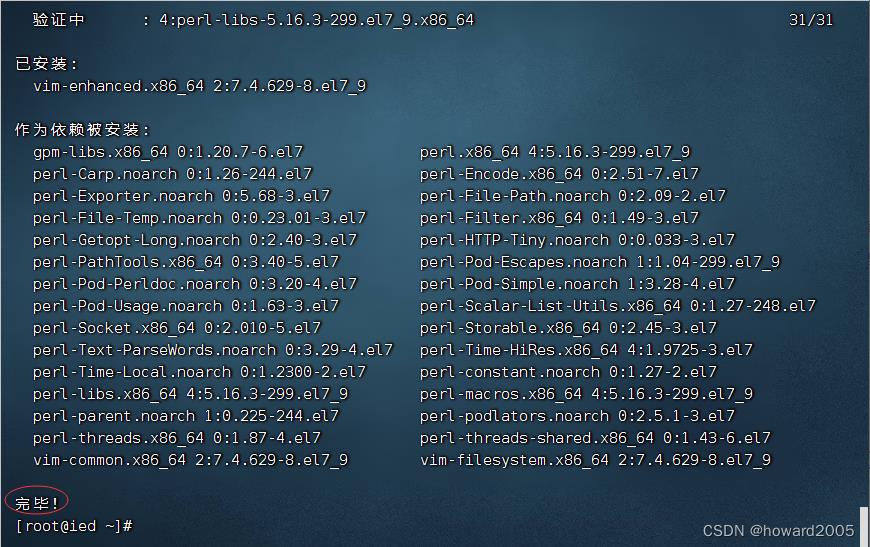
(九)做IP地址与主机名的映射
1、修改域名映射文件
- 执行命令:
vim /etc/hosts

- 添加一个映射
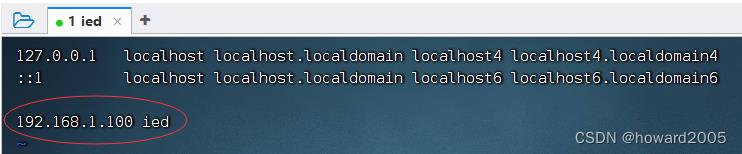
- 以后另一个虚拟机,比如
192.168.1.101,就可以通过ping ied命令来ping通该虚拟机。如果希望宿主机通过虚拟机主机名来ping通,那么就需要修改Windows的hosts文件。
2、宿主机通过虚拟机主机名来ping虚拟机
- 修改Windows的
hosts文件
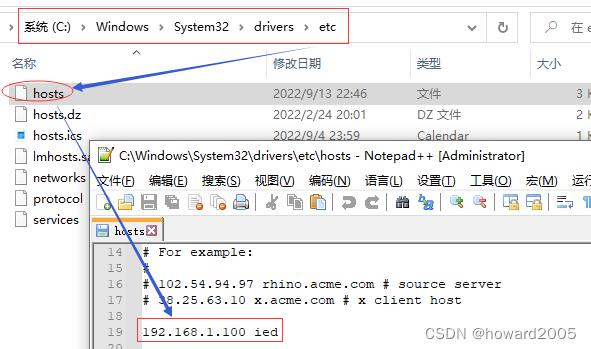
- 此时,在宿主机命令行窗口里就可以通过主机名来ping虚拟机
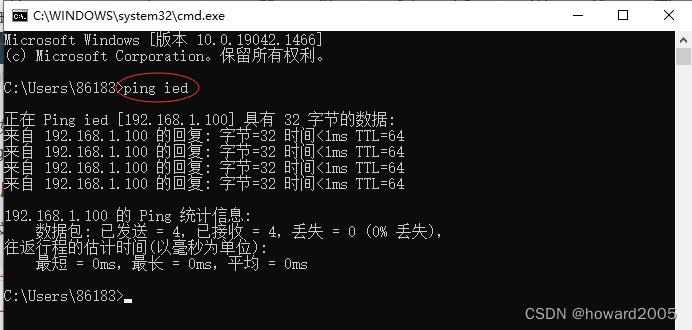
三、归纳总结
- 回顾本节课所讲的内容,并通过提问的方式引导学生解答问题并给予指导。
四、上机操作
- 形式:单独完成
- 题目:安装配置CentOS 7
- 要求:按照讲课笔记,先安装VMWare Workstation,然后安装配置CentOS 7
以上是关于大数据讲课笔记1.1 安装配置CentOS的主要内容,如果未能解决你的问题,请参考以下文章