开发环境Ubuntu 中使用 VSCode 开发 C/C++ ③ ( 创建工程目录 | 添加 C++ 源代码 | 代码自动提示 )
Posted 韩曙亮
tags:
篇首语:本文由小常识网(cha138.com)小编为大家整理,主要介绍了开发环境Ubuntu 中使用 VSCode 开发 C/C++ ③ ( 创建工程目录 | 添加 C++ 源代码 | 代码自动提示 )相关的知识,希望对你有一定的参考价值。
文章目录
可以参考官方提供的文档 : https://code.visualstudio.com/docs/cpp/config-linux
一、创建工程目录
在 Ubuntu 文件系统中 , 创建 vscode 目录 , 所有 VSCode 工程的源码都放在该目录中 ;
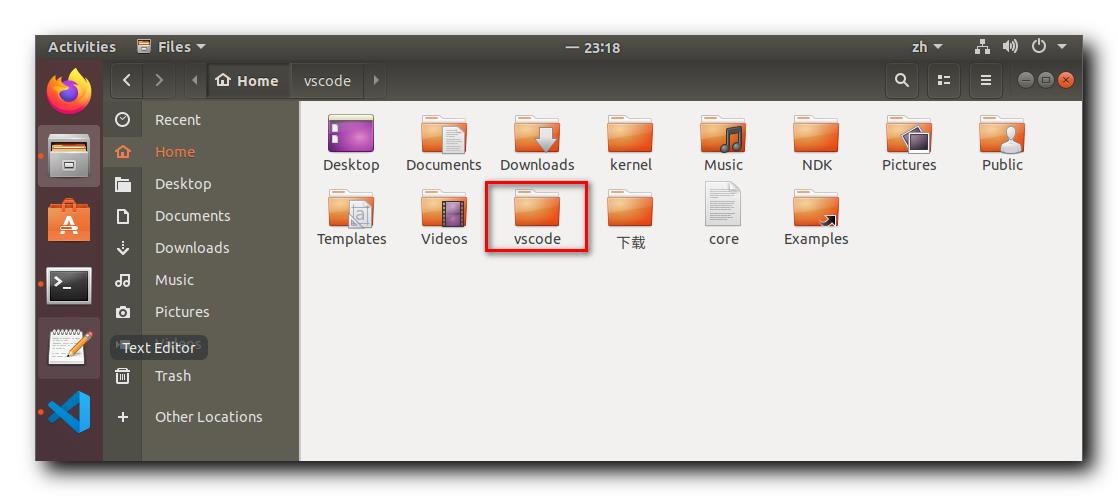
首先 , 执行
mkdir helloworld
命令 , 创建 helloworld 目录 , 这是 VSCode 工程的根目录 ;
然后 , 执行
cd helloworld/
命令 , 进入 VSCode 工程根目录 ;
最后 , 在 helloworld 目录中 , 执行
code .
命令 , 即可打开 VSCode 开发环境 , 并且以 helloworld 目录作为 VSCode 工程根目录 ;
打开该 helloworld 工程后 , 弹出信任提示对话框 , 这里选择信任 ;

完整执行过程如下 :
octopus@octopus:~$ cd vscode/
octopus@octopus:~/vscode$ mkdir helloworld
octopus@octopus:~/vscode$ cd helloworld/
octopus@octopus:~/vscode/helloworld$ code .
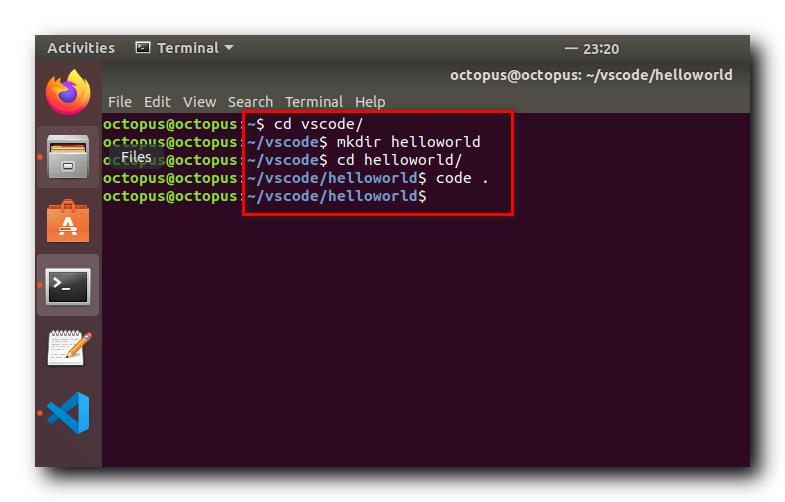
二、添加 C++ 源代码
点击 " 资源管理器 " 中的 新建文件 按钮 ,

创建 helloworld.cpp 文件 ;
拷贝如下代码到 上述 helloworld.cpp 源文件中 ; ( 源码来自 官方文档 : https://code.visualstudio.com/docs/cpp/config-linux )
#include <iostream>
#include <vector>
#include <string>
using namespace std;
int main()
vector<string> msg "Hello", "C++", "World", "from", "VS Code", "and the C++ extension!";
for (const string& word : msg)
cout << word << " ";
cout << endl;

三、代码自动提示
在代码中输入 string , 即可弹出后面的 代码自动提示 ; 截止到此处 , 已经可以进 代码行智能提示了 ;

以上是关于开发环境Ubuntu 中使用 VSCode 开发 C/C++ ③ ( 创建工程目录 | 添加 C++ 源代码 | 代码自动提示 )的主要内容,如果未能解决你的问题,请参考以下文章
开发环境Ubuntu 中使用 VSCode 开发 C/C++ ③ ( 创建工程目录 | 添加 C++ 源代码 | 代码自动提示 )
开发环境Ubuntu 中使用 VSCode 开发 C/C++ ⑤ ( tasks.json 中的 args 数组配置分析 | 编译并执行 C++ 程序 )
开发环境Ubuntu 中使用 VSCode 开发 C/C++ ② ( 安装 GCC 编译器 )
python入门开发:ubuntu下搭建python开发环境(vscode)
开发环境Ubuntu 中使用 VSCode 开发 C/C++ ⑤ ( tasks.json 中的 args 数组配置分析 | 编译并执行 C++ 程序 )