Power Apps 中调用 Automate 工作流
Posted 霖雨
tags:
篇首语:本文由小常识网(cha138.com)小编为大家整理,主要介绍了Power Apps 中调用 Automate 工作流相关的知识,希望对你有一定的参考价值。
前言
熟悉Power Apps的朋友都知道,我们在Power Apps中提交数据或者一些操作都会使用自带的方法,但是,自带的方法面对用户的各种需求,真的是力不从心,所以,就必须使用Automate工作流了。
正文
1.在Power Apps界面先插入一个按钮,如下图:
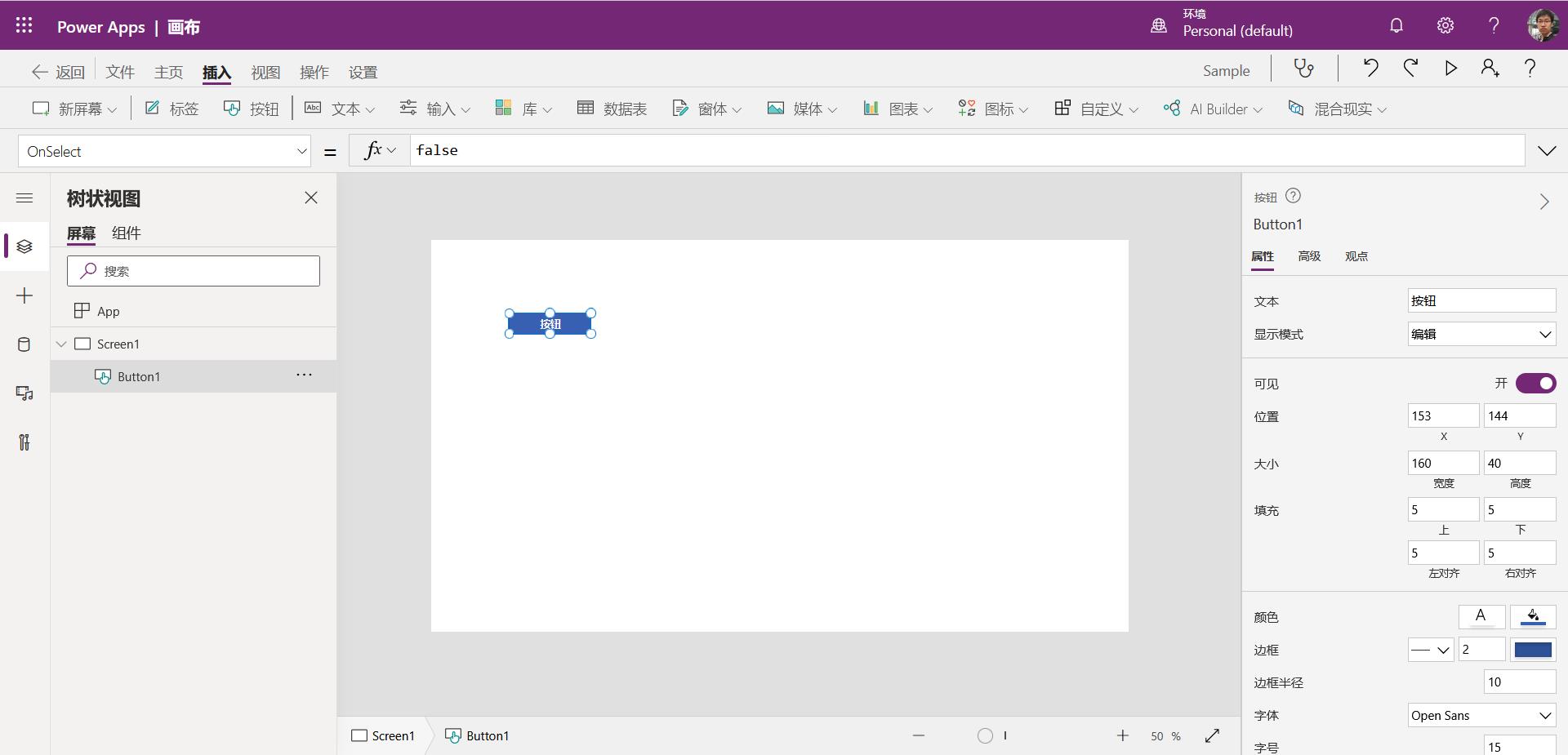
2.选中这个按钮,在顶部菜单选择操作,点击Power Automate,如下图:
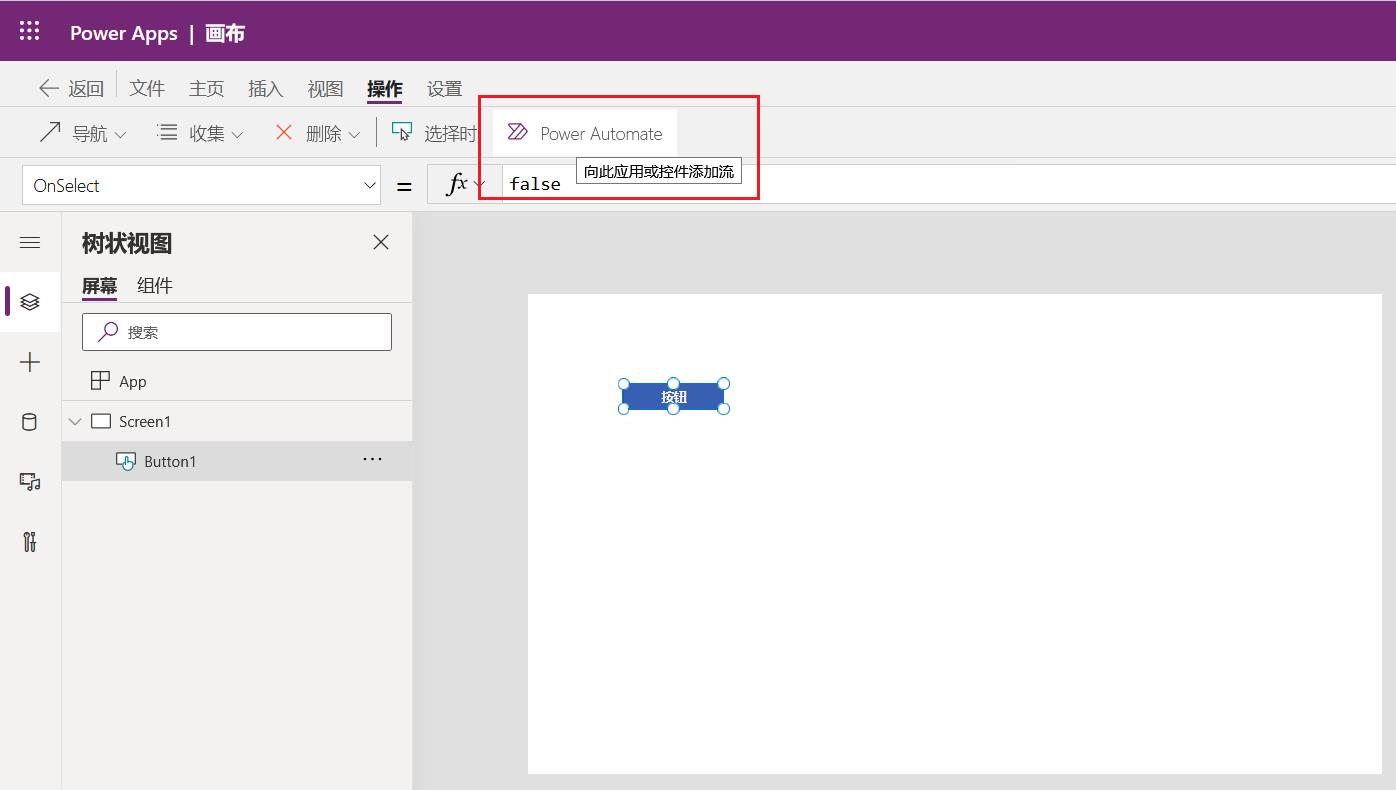
3.点击以后,会在右侧弹出Power Automate的菜单,如果有已经存在的工作流可以选择,如果没有就需要创建,如下图:
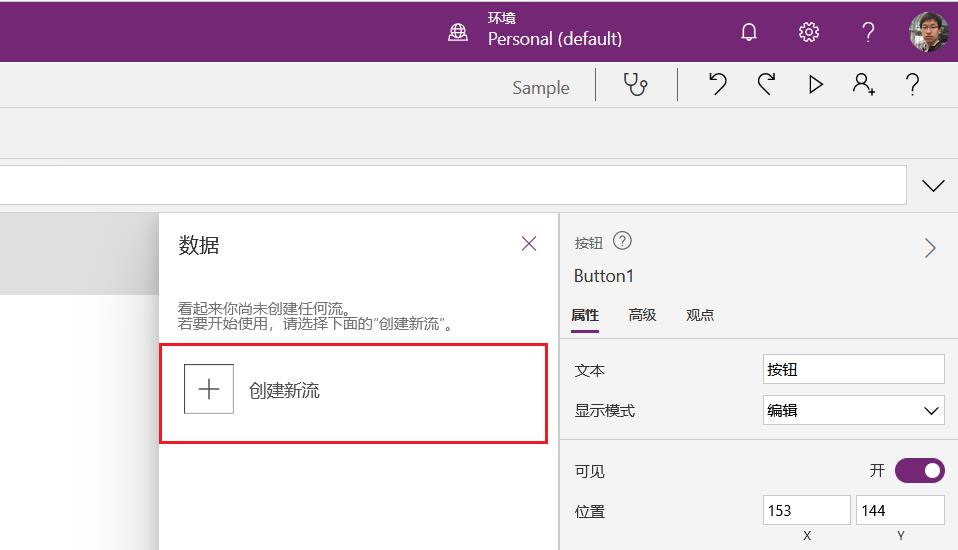
4.点击创建新流以后,会弹出Power Automate的页面,如果你想根据模板创建可以进行选择,如下图:

5.如果你不希望使用模板,可以点击左边菜单的创建,选择即时云端流,记得选择触发方式需要选择PowerApps,如下图:
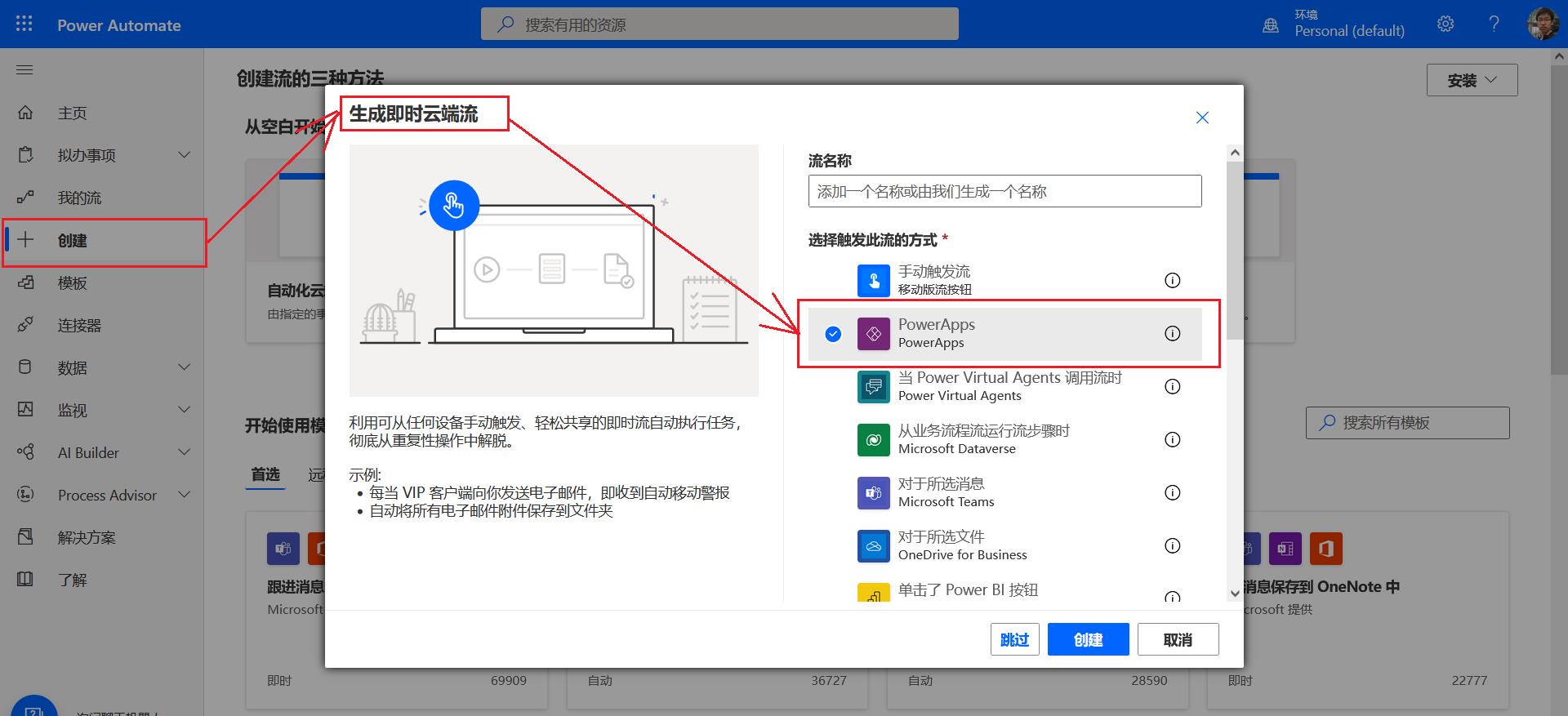
6.如果希望带入参数到Power Automate工作流,可以在Automate工作流中添加参数,如下图:
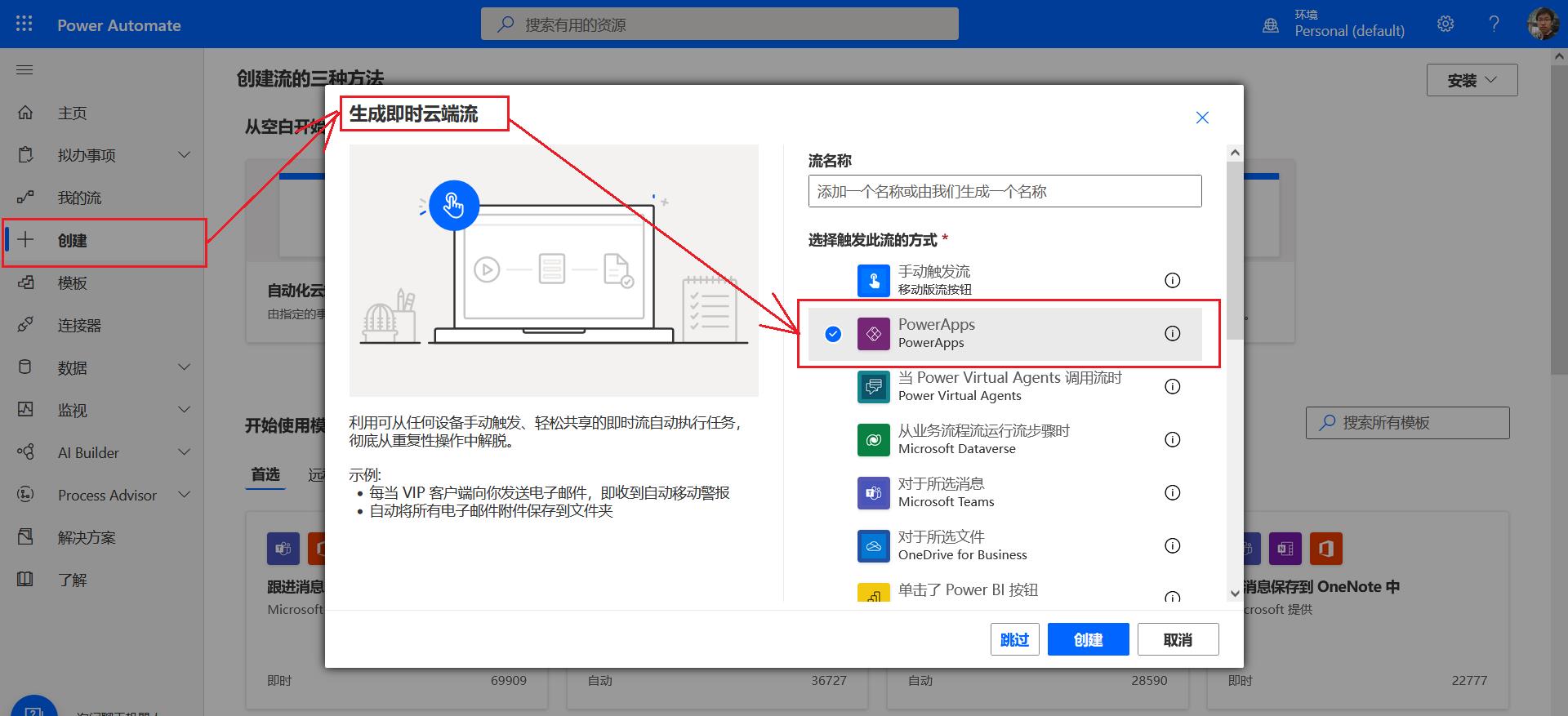
7.我们做一个简单例子,就是Power Apps通过Automate工作流发送邮件,工作流如下图:
Tips:小建议,就是用这样初始化变量的方式生命变量,记得先把Action命名为变量名称。
两个好处,一是所有的变量都在工作流最上面,便于管理,二是生成的变量会以初始化变量操作的名字命名,见名知意。
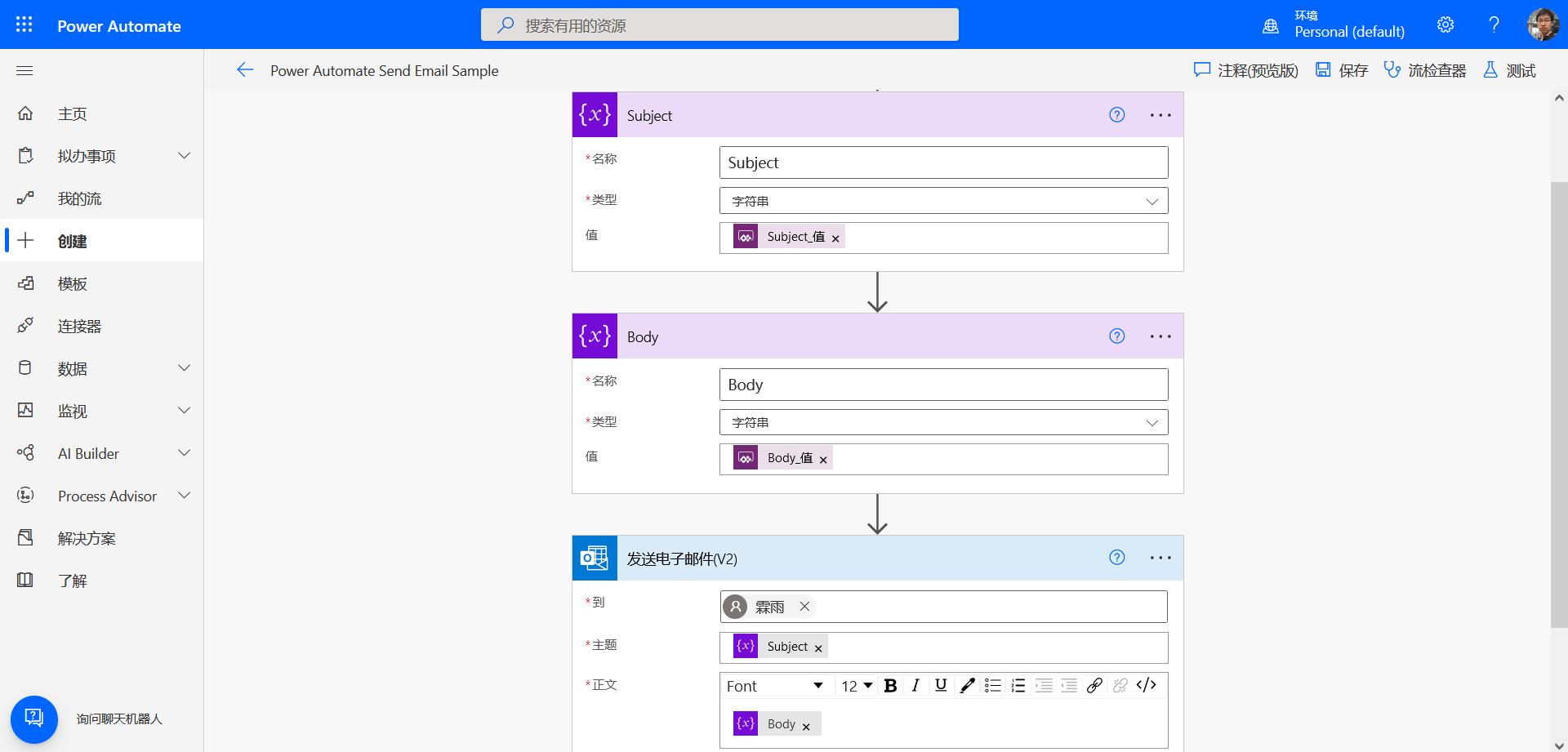
8.在Power Apps中引入工作流,如下图:
Tips:这里建议大家插入控件以后,要有一个友好的命名方式,比如tb_subject,一看就知道是个输入框,控件内容时标题,方便后续开发维护。
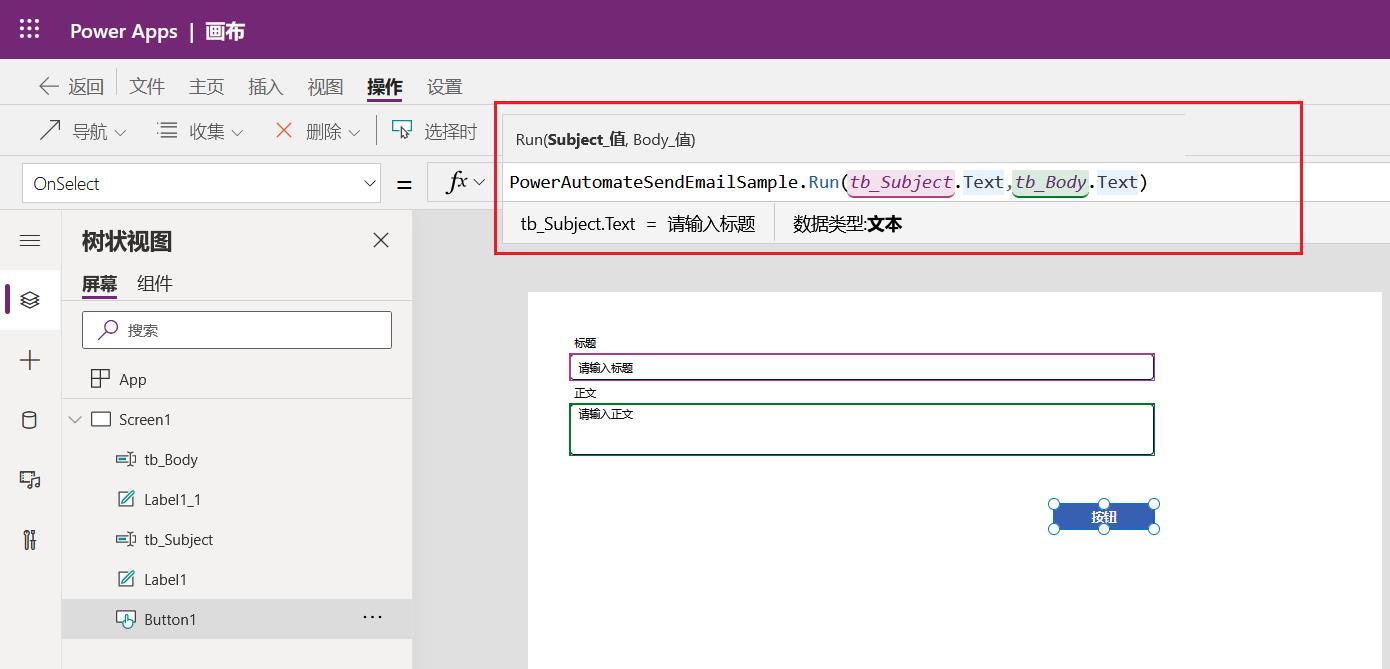
9.演示效果,如下图:
1)发送界面:
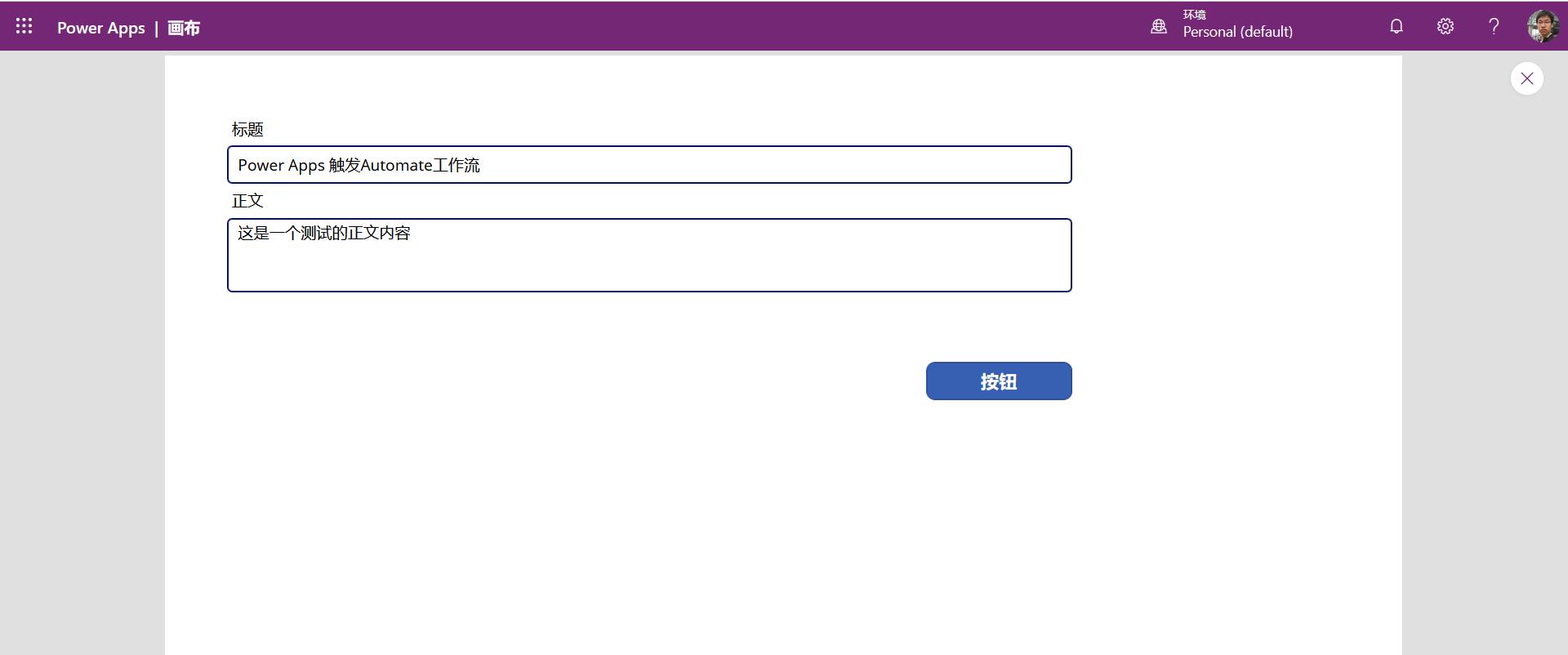
2)邮件界面:
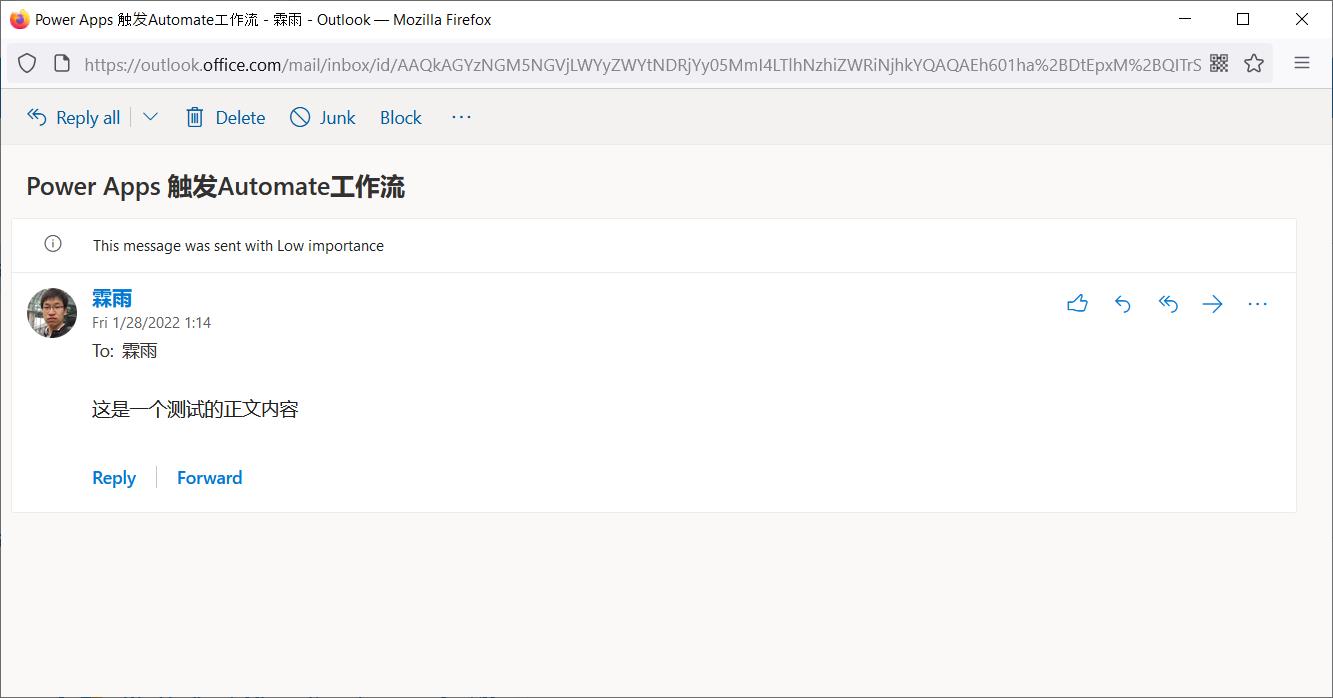
结束语
Power Apps作为一个低代码平台的SaaS应用,尤其是目前还在快速迭代发展中,里面的功能限制还是很多的。
但是,触发Automate工作流进行操作,可以完成很多Power Apps本身做不到的需求。
不过,这样的操作也不是没有缺点,凡事有利有弊。这样操作最大的缺点就是工作流本身是异步的,如果里面的Action太多,有些有比较耗时,那么前台会有很长的等待时间,给用户的体验不是很友好。
好了,今天就到这里吧,大家晚安~
以上是关于Power Apps 中调用 Automate 工作流的主要内容,如果未能解决你的问题,请参考以下文章