在PPT中如何使用曲线功能进行抠图?没想到这么简单!
Posted
tags:
篇首语:本文由小常识网(cha138.com)小编为大家整理,主要介绍了在PPT中如何使用曲线功能进行抠图?没想到这么简单!相关的知识,希望对你有一定的参考价值。
不知道大家有没有了解过PPT中的抠图操作,使用【曲线】功能是可以进行的哦!其实抠图并没有大家想向的那么难呢,一步一步操作下来也是很简单的。好了,接下来小编就为大家来演示一下吧!
1.首先就是打开我们电脑上的PPT工具,然后将我们需要的图片给插入进去。
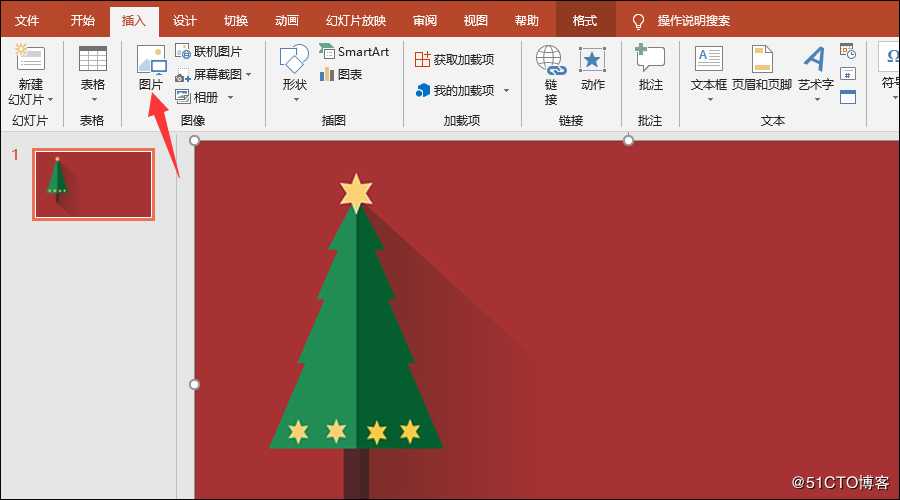
2.将图片成功的添加到PPT中之后,需要接着点击【插入】,然后在形状中找到【曲线】。
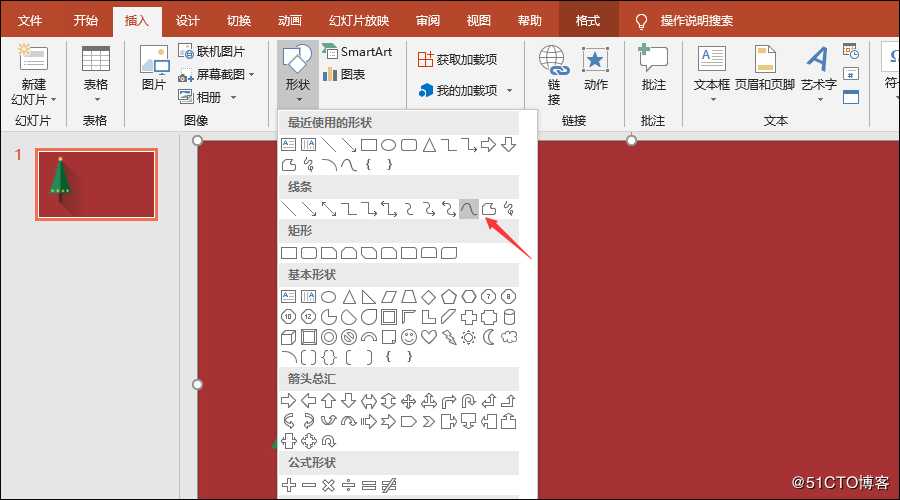
3.点击曲线之后,就要使用曲线将图片中的图形按着轮廓一点一点的描绘出来。
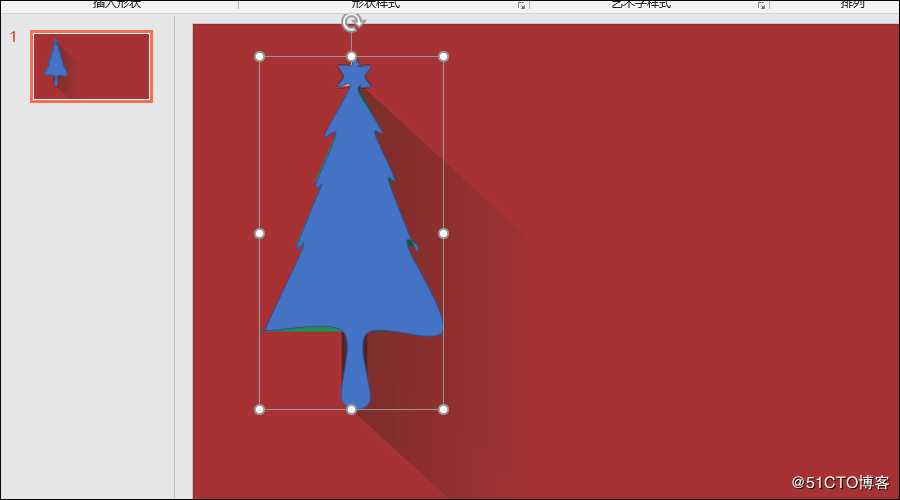
- 接着需要点击绘图工具【格式】,然后在【形状填充】中,将描绘出来的形状设为【无填充颜色】,再者就是右键选择线条【编辑顶点】,可以将图片放大,然后慢慢的调整顶点。
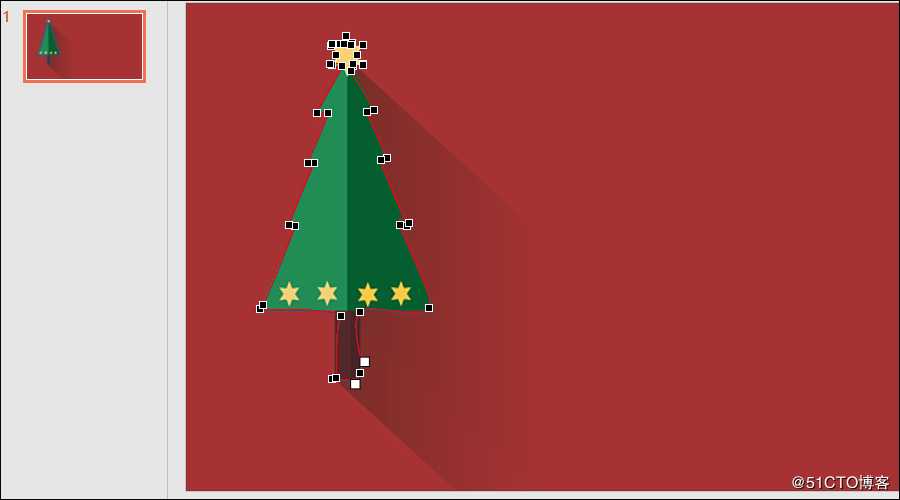
5.我们调整好顶点之后,可以先选中底图,然后再将描绘好的形状给选中。点击【格式】,然后在【插入形状】中找到【合并形状】,点击【相交】就可以啦!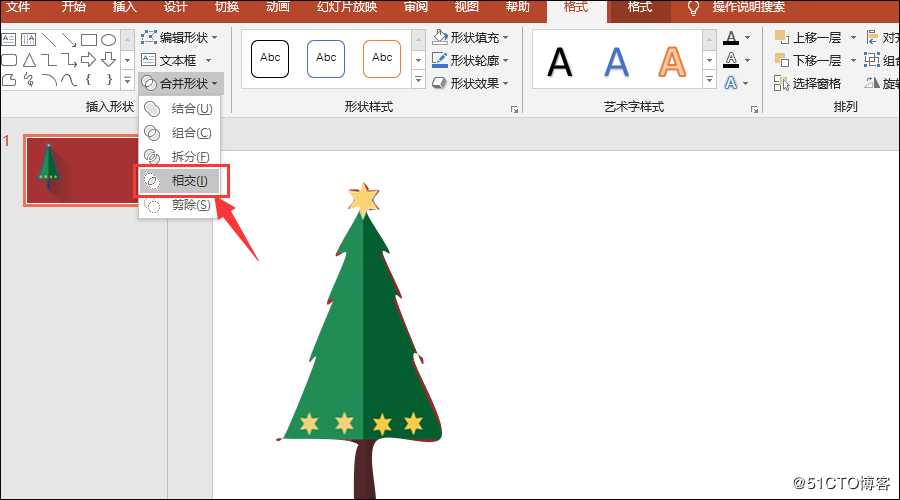
好了,以上就是小编为大家分享的使用曲线功能进行抠图的所有操作啦!大致给大家演示一下哈,图形抠的不是很细致,希望大家不要介意哈!在操作过程中有疑问的小伙伴记得给小编留言哦!
以上是关于在PPT中如何使用曲线功能进行抠图?没想到这么简单!的主要内容,如果未能解决你的问题,请参考以下文章