VM Tools安装过程
Posted 闫渭丘
tags:
篇首语:本文由小常识网(cha138.com)小编为大家整理,主要介绍了VM Tools安装过程相关的知识,希望对你有一定的参考价值。
系列文章目录
VM Tools安装过程
VM Tools安装过程
一、VM Tools安装步骤
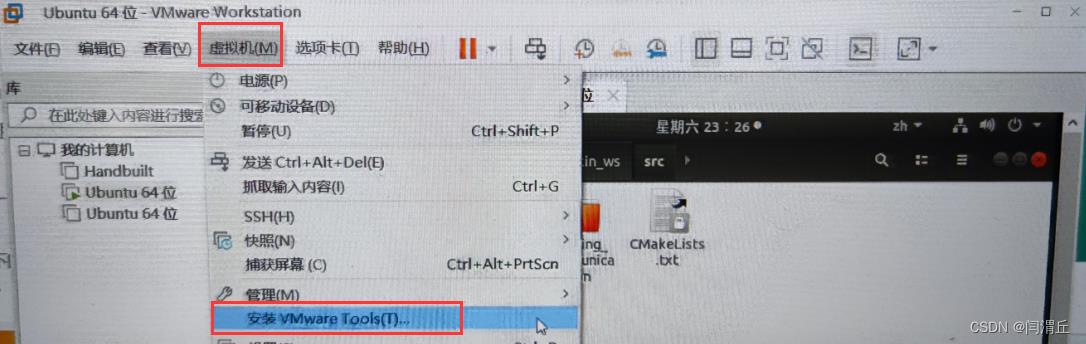
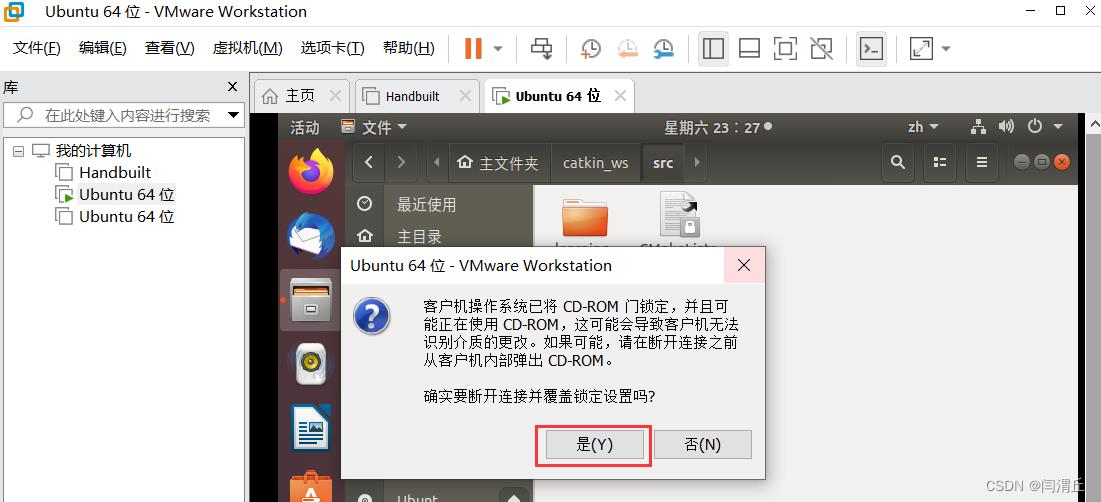
此时系统会弹出装载虚拟CD驱动器 点击打开文件
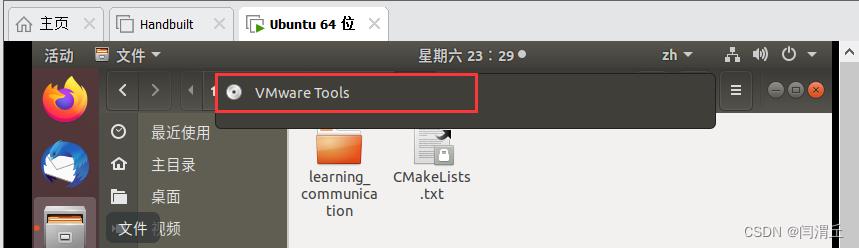
打开文件后可将 文件夹里的文件全部复制到自己的某个文件夹中,比如桌面
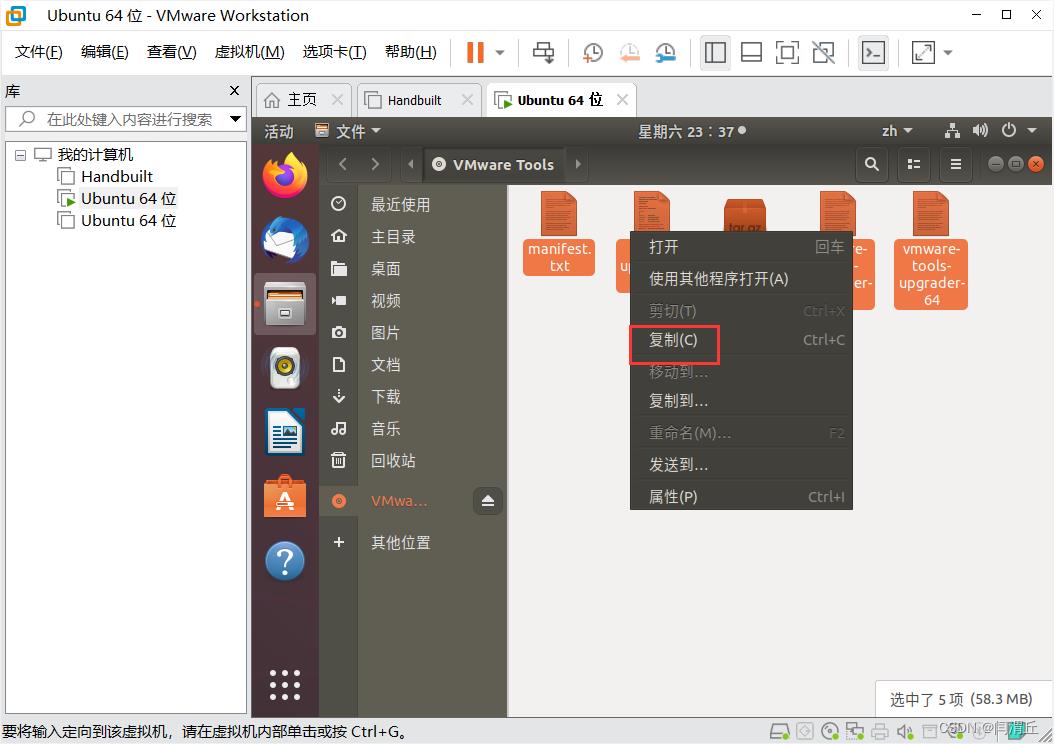
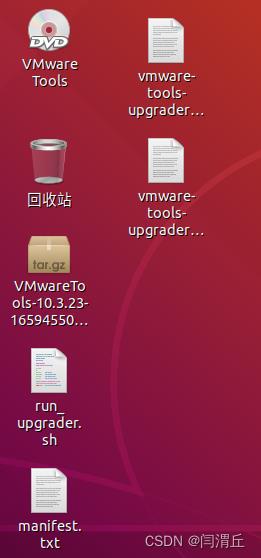

注意:这里的文件名是你自己桌面上那个.gz文件 的名称,根据自己对应的版本来哦
这时候你的桌面上应该多了一个文件夹,下面执行命令:
cd vmware-tools-distrib
sudo ./vmware-install.pl
然后输入密码,一路 enter/YES,就OK了!
到这里VMware tools安装完成,试着将文件拖动到liunx系统当中!
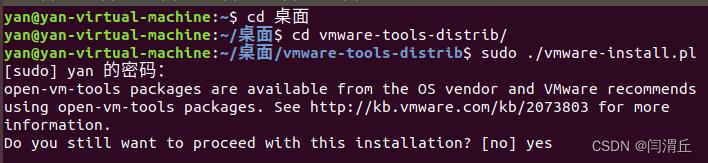
重启虚拟机,有个重新安装VM Tools证明安装成功了
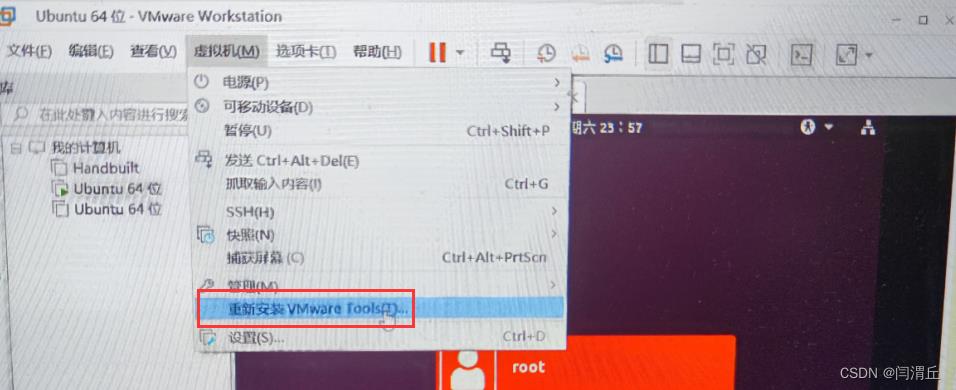
二、安装后无法使用问题解决办法之一
root用户进入后设置共享文件夹总是启动
1.更改虚拟机设置,选择“编辑虚拟机设置”,在“选项”中启用“共享文件夹”,然后设置自己方便的文件夹,我这里设置为自己电脑的桌面,方便文件的复制。同时检查“客户机隔离”选项内是否启用拖放和复制粘贴,如果没有记得打开。
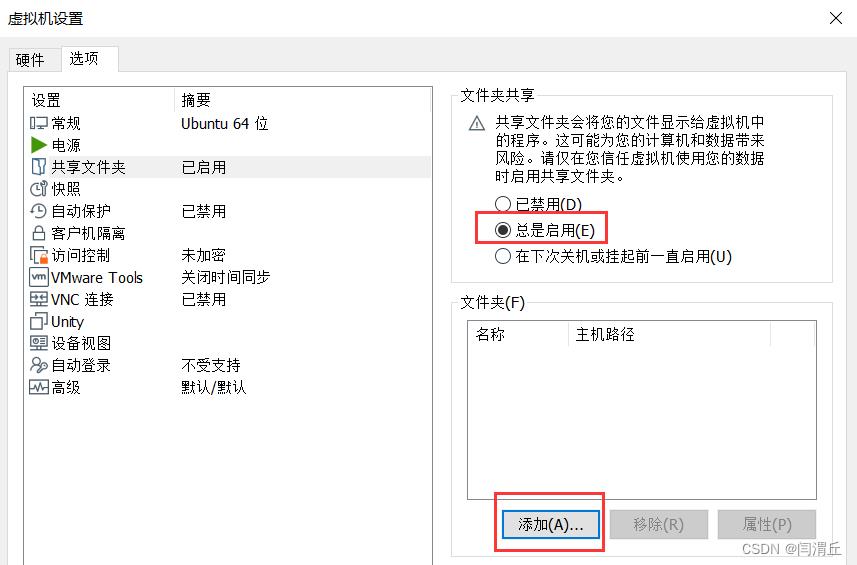
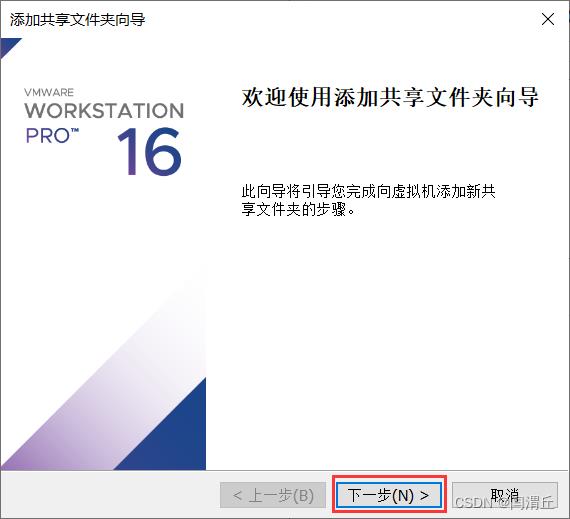
我设置的是我的桌面
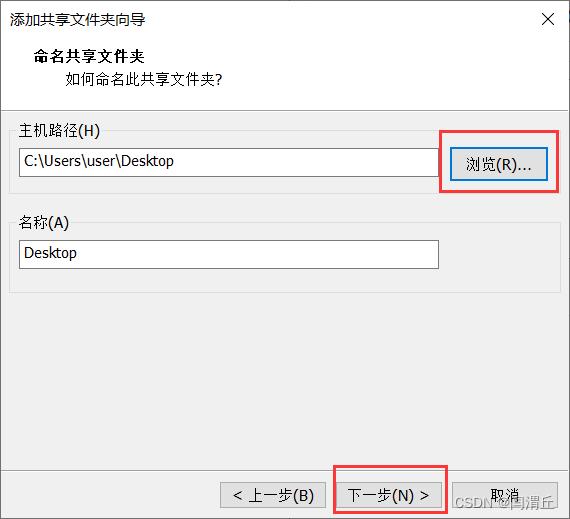
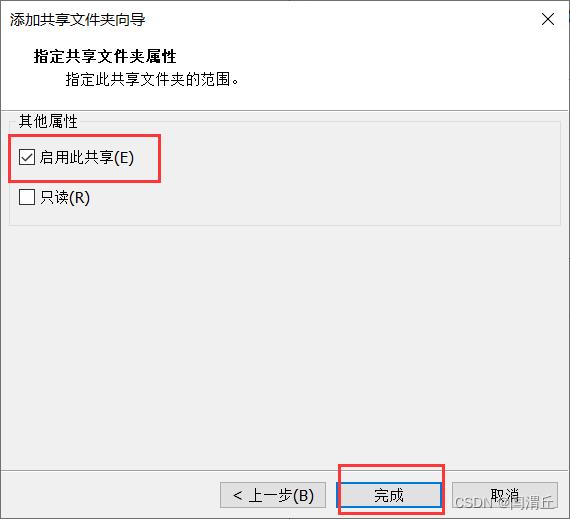
2.找到刚刚设置的文件夹路径(C:\\Users\\user\\Desktop),将该文件夹路径开启共享权限,为了防止出现问题,我选择把“共享”和“高级共享”都开启
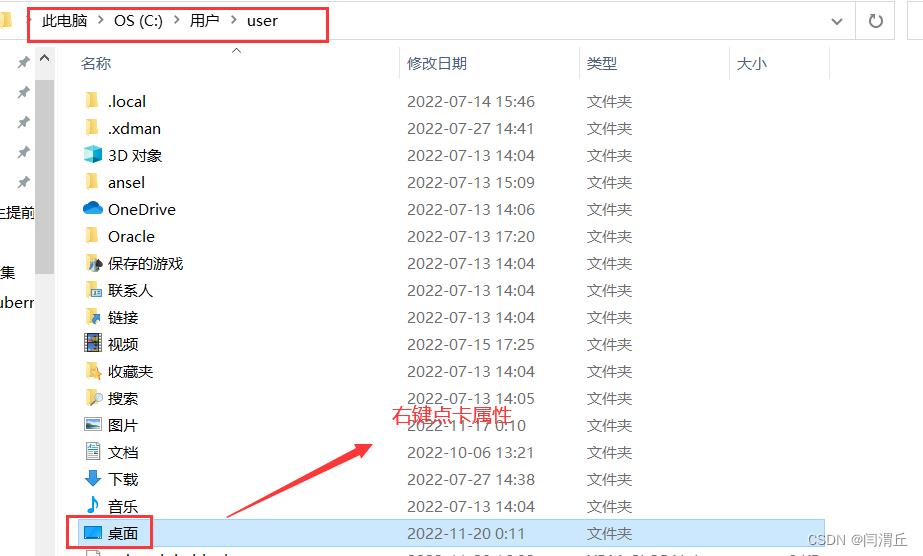
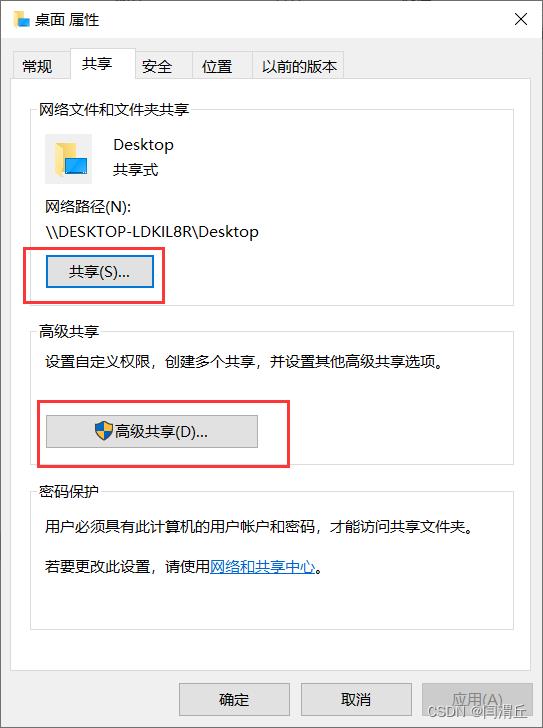
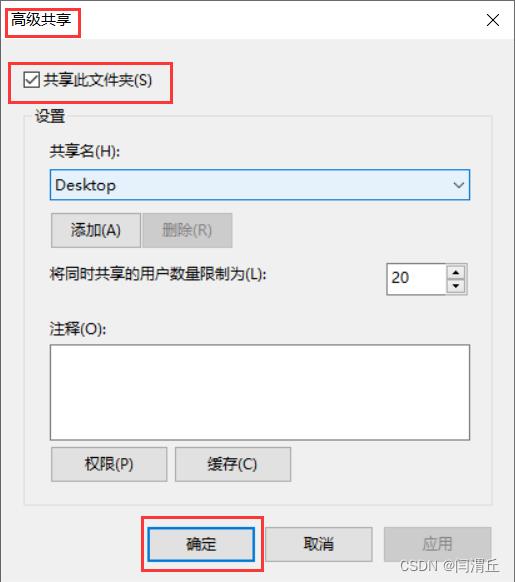
3.打开Ubuntu,在终端界面依次输入以下命令,检查共享的文件夹能否在Ubuntu内查看,首先进入mnt/hgfs文件夹,输入“ls”看看共享的文件夹“Desktop”是否存在,如果存在则说明共享成功。

这个时候进入Desktop里面的文件就是WIN桌面的文件
END
linux安装vm tools
Linux VMware Tools安装步骤简易版Linux VMware Tools安装估计有点困难,我也在网上看了好多版本的Linux安装VMware Tools,方法都一样。但是自己在安装过程中,还是遇到了点问题。但是最终还是搞定。我运行的是VMware workstation 8.0.4 , OS: CentOS 6.0 1. 在CD-ROM虚拟光驱中选择使用ISO镜像,找到VMWARE TOOLS 安装文件,如C:\program\VMware\VMware Workstation\Programs\linux.iso 当然这个ISO是你安装VMware workstation 的目录下的Linux.iso,不是你的Linux OS 镜像文件。VMware Tools一般都在这个文件里。 2. 以管理员身份进入Linux,root账号 3. 退出到windows,在虚拟机菜单栏中点击 虚拟机-> 安装 VMWARE TOOLS 子菜单,会弹出对话框,点击"确认" 安装4. 挂载光驱:Mount -t iso9660 /dev/cdrom /mnt 加载CDROM设备,这是如果进入/mnt 目录下,你会发现一个文件: VMwareTools-8.8.4-743747.tar.gz 这个就死VMware Tools的Linux软件包,也是我们刚才使用的WinISO打开的Liunx.ISO 有的虚拟机上估计执行mount /dev/cdrom /mnt/cdrom 如果提示如下错误,挂载点不存在。,[[email protected] /]#mount /dev/cdrom /mnt/cdrom mount: mount point /mnt/cdrom dose not exist 请直接执行此命令: mount /dev/cdrom /opt cd /opt或者应该可以使用自动挂载,直接进入 cd /misc/cd 5. copy 此文件到临时文件夹 cp /mnt/mVMwareTools-8.8.4-743747.tar.gz /tmp 6. 卸载CDROM,执行 umount /dev/cdrom 7. 进入tmp文件目录并解压此文件包 cd /tmp tar zxf vmware-linux-tools.tar.gz 解压默认到vmware-tools-distrib目录下:此时你可以使用ls -ll 查看文件夹下的文件 8. 进入vmware-tools-distrib,安装vmware tools. ./vmware-install.pl 执行安装, 安装过程中他会一步一步的有问题回应,此过程中,你遇到后面显示[yes],[no],[yes][no]的直接输入yes,然后回车。其他的问题不管[]里面是什么,直接回车就好了,不要输入。 9. 大约5分钟左右安装完成。 执行init 6重启ok。 Linux VMware Tools安装步骤图文版,大家可以参考下 操作过程如下: [[email protected] ~]# cd /[[email protected] /]# lsbin dev home lost+found misc net proc sbin srv tftpboot usrboot etc lib media mnt opt root selinux sys tmp var[[email protected] /]# cd /media[[email protected] media]# lsVMware Tools[[email protected] media]# cd VMware\ Tools/[[email protected] VMware Tools]# lsmanifest.txt VMwareTools-8.1.3-203739.tar.gz[[email protected] VMware Tools]# cp VMwareTools-8.1.3-203739.tar.gz /tmp[[email protected] VMware Tools]# cd /tmp[[email protected] tmp]# lsgconfd-root scim-helper-manager-socket-rootkeyring-lbbFvv scim-panel-socket:0-rootmapping-root scim-socket-frontend-rootorbit-root [email protected]:0.0 [email protected]:0.0 VMwareTools-8.1.3-203739.tar.gz[[email protected] tmp]# tar -zxf VMwareTools-8.1.3-203739.tar.gz [[email protected] tmp]# lsgconfd-root scim-panel-socket:0-rootkeyring-lbbFvv scim-socket-frontend-rootmapping-root ssh-FmnVlj2751orbit-root [email protected]:0.0 [email protected]ost:0.0 vmware-tools-distribscim-helper-manager-socket-root[[email protected] tmp]# cd vmware-tools-distrib/[[email protected] vmware-tools-distrib]# lsbin doc etc FILES INSTALL installer lib vmware-install.pl[[email protected]lhost vmware-tools-distrib]# ./vmware-install.pl Creating a new VMware Tools installer database using the tar4 format.Installing VMware Tools.In which directory do you want to install the binary files? [/usr/bin] yes The path "yes" is a relative path. Please enter an absolute path.In which directory do you want to install the binary files? [/usr/bin] What is the directory that contains the init directories (rc0.d/ to rc6.d/)? [/etc/rc.d] What is the directory that contains the init scripts? [/etc/rc.d/init.d] In which directory do you want to install the daemon files? [/usr/sbin] In which directory do you want to install the library files? [/usr/lib/vmware-tools] The path "/usr/lib/vmware-tools" does not exist currently. This program is going to create it, including needed parent directories. Is this what you want?[yes] yes In which directory do you want to install the documentation files? [/usr/share/doc/vmware-tools] The path "yes" is a relative path. Please enter an absolute path.In which directory do you want to install the documentation files? [/usr/share/doc/vmware-tools] The path "/usr/share/doc/vmware-tools" does not exist currently. This program is going to create it, including needed parent directories. Is this what you want? [yes] The installation of VMware Tools 8.1.3 build-203739 for Linux completed successfully. You can decide to remove this software from your system at any time by invoking the following command: "/usr/bin/vmware-uninstall-tools.pl".Before running VMware Tools for the first time, you need to configure it by invoking the following command: "/usr/bin/vmware-config-tools.pl". Do you want this program to invoke the command for you now? [yes] Stopping VMware Tools services in the virtual machine:Guest operating system daemon: [确定]Virtual Printing daemon: [确定]Unmounting HGFS shares: [确定]Guest filesystem driver: [确定]Found a compatible pre-built module for vmmemctl. Installing it...Found a compatible pre-built module for vmhgfs. Installing it...Found a compatible pre-built module for vmxnet. Installing it...Found a compatible pre-built module for vmblock. Installing it...[EXPERIMENTAL] The VMware FileSystem Sync Driver (vmsync) is a new feature thatcreates backups of virtual machines. Please refer to the VMware Knowledge Base for more details on this capability. Do you wish to enable this feature? [no] Found a compatible pre-built module for vmci. Installing it...Found a compatible pre-built module for vsock. Installing it...Found a compatible pre-built module for vmxnet3. Installing it...Found a compatible pre-built module for pvscsi. Installing it...Detected X.org version 7.1.Host resolution detected as "1440 x 900".Please choose one of the following display sizes that X will start with:[1] "320x200"[2] "320x240"[3] "400x300"[4] "512x384"[5] "640x400"[6] "640x480"[7] "720x480"[8] "800x480"[9] "854x480"[10] "720x576"[11] "800x600"[12] "1024x768"[13] "1280x720"[14] "1280x768"[15] "1152x864"[16] "1280x800"[17]< "1366x768"Please enter a number between 1 and 17:[17] 12 X Window System Version 7.1.1Release Date: 12 May 2006X Protocol Version 11, Revision 0, Release 7.1.1Build Operating System: Linux 2.6.18-128.1.16.el5 i686 Red Hat, Inc.Current Operating System: Linux localhost.localdomain 2.6.18-164.el5 #1 SMP Tue Aug 18 15:51:54 EDT 2009 i686Build Date: 22 July 2009Build ID: xorg-x11-server 1.1.1-48.67.el5 Before reporting problems, check http://wiki.x.orgto make sure that you have the latest version.Module Loader presentMarkers: (--) probed, (**) from config file, (==) default setting,(++) from command line, (!!) notice, (II) informational,(WW) warning, (EE) error, (NI) not implemented, (??) unknown.(++) Log file: "/tmp/vmware-config0/XF86ConfigLog.16172", Time: Thu Apr 1 02:40:28 2010(++) Using config file: "/tmp/vmware-config0/XF86Config.16172"The XKEYBOARD keymap compiler (xkbcomp) reports:> Warning: Multiple symbols for level 1/group 1 on key <I5F>> Using XF86Sleep, ignoring XF86Standby> Warning: Symbol map for key <I5F> redefined> Using last definition for conflicting fieldsErrors from xkbcomp are not fatal to the X serverX is running fine with the new config file.FreeFontPath: FPE "unix/:7100" refcount is 2, should be 1; fixing.Creating a new initrd boot image for the kernel.Starting VMware Tools services in the virtual machine:Switching to guest configuration: [确定]Paravirtual SCSI module: [确定]Guest filesystem driver: [确定]Mounting HGFS shares: [失败]Guest memory manager: [确定]Guest vmxnet fast network device: [确定]VM communication interface: [确定]VM communication interface socket family: [确定]Blocking file system: [确定]File system sync driver: [确定]Guest operating system daemon: [确定]Virtual Printing daemon: [确定]The configuration of VMware Tools 8.1.3 build-203739 for Linux for this runningkernel completed successfully.You must restart your X session before any mouse or graphics changes take effect.You can now run VMware Tools by invoking the following command: "/usr/bin/vmware-toolbox" during an X server session.To enable advanced X features (e.g., guest resolution fit, drag and drop, and file and text copy/paste), you will need to do one (or more) of the following:1. Manually start /usr/bin/vmware-user2. Log out and log back into your desktop session; and,3. Restart your X session.To use the vmxnet driver, restart networking using the following commands: /etc/init.d/network stoprmmod pcnet32rmmod vmxnetmodprobe vmxnet/etc/init.d/network startEnjoy,--the VMware teamFound VMware Tools CDROM mounted at /media/VMware Tools. Ejecting device /dev/hdc ...[[email protected] vmware-tools-distrib]#
一、安装VMtools
点击VMware菜单的——虚拟机——安装VMwareTools,在弹出的对话框中选择“安装”。这时,在Ubuntu下会自动加载Linux版的VMwareTools的安装光盘镜像。你会看到虚拟机的桌面上出现了一个名为VMwareTools的光盘图标,并且被自动打开。其中包括VMwareTools-5.3.3-34685-i386.rpm和VMwareTools-5.3.3-34685.tar.gz两个文件。
.rpm文件是给Red Hat准备的,我们只需要.tar.gz的那个,并把它拷贝到一个文件夹中(因为光驱是不可写的)。
$ tar zxf VMwareTools-5.3.3-34685.tar.gz(回车后系统会把那个.tar.gz文件解压缩)
$ cd vmware-tools-distrib(回车后目录将转换到解压缩后的那个文件夹)
$ sudo ./vmware-install.pl(回车后会提示输入你的密码,表明你将以更高级权限执行一个动作——安装软件;再次回车后安装开始)
经过一番确认回车后(相当于在Windows里安装软件时所填答的诸多对话框,我们这里均采用缺省设置),直到最后出现“Enjoy——the VMware team”的字样后,VMwareTools终于安装完成了。
如果你使用的是VMware Workstation 6.0.0,现在你应该已经能看到VMwareTools安装后的效果了:鼠标再也不需要用Ctrl+Alt切换于虚拟与现实之间,一切过渡得那么自然;虚拟机的分辨率也能依窗口的大小来自动适应,一切显得那样和谐。但我们这里使用的是VMware Workstation 5.5.3,所以暂时你还看不到什么,让我们来做一下最后的设置吧。
在VMware Workstation 5.5.3里,Ubuntu下的VMware Tools安装之后是要靠手动执行/usr/bin/vmware-toolbox才能显示出效果的。你可以通过在终端中输入如下命令来运行它:
$ /usr/bin/vmware-toolbox
但如果你嫌麻烦,我们就需要让vmware-toolbox实现开机自动运行。点击Ubuntu菜单:System——首选项——会话——StartupPrograms,Add一个Name叫“vmware-toolbox”,Command是“/usr/bin/vmware-toolbox”的启动程序。这样每次开机后就能自动运行VMwareTools了。重启Ubuntu看看效果吧!(注意:vmware-toolbox并不是在后台隐藏运行的,启动后不要关闭)
25.PNG
VMware Tools固然是个好东西,但也有副作用,比如说:虚拟机中的鼠标的滚轮不好使了。我们这样解决这个问题,还是打开终端,输入:
$ sudo gedit /etc/X11/xorg.conf
这个命令使系统以root权限打开鼠标配置文件/etc/X11/xorg.conf。把文件中的
Option “Protocol” “ps/2”
改成
Option “Protocol” “IMPS/2”
重启Ubuntu搞定。
二、设置分辨率:
1、cd /usr/bin
使用此命令,进入/usr/bin目录;
2、ls *.pl
使用此命令,查找vmware-config-tools.pl文件;
3、./vmware-config-tools.pl
运行vmware-config-tools.pl文件;
4、设置分辨率
输入相应的数字回车即可,感觉设置的与原系统一样就可以了;
5、重启虚拟机。
三、压缩虚拟机空间
虚拟机随着使用,空间会越来越大,而且就算删掉了其中的文件,空间也不会减少,可以用vmware tools 的shrink, 执行 vmware-toolbox,然后用shrink进行压缩就可以了,效果挺不错的,不过时间有点长。
以上是关于VM Tools安装过程的主要内容,如果未能解决你的问题,请参考以下文章